Современный пользовательский интерфейс - это визуальная составляющая приложений, которая существенно влияет на удобство и эффективность их использования. Ведущие разработчики веб-браузеров стремятся сделать свои программы более доступными и многофункциональными, добавляя новые возможности и оптимизируя старые. Однако, как часто мы сталкиваемся с ситуацией, когда в настройках браузера не хватает пункта, который был бы полезен в нашей повседневной работе или отдыхе?
В данной статье мы рассмотрим одну такую ситуацию и предложим решение для ее решения.
Обратимся к вопросу, связанному с добавлением панели инструментов на рабочий стол пользователя. Возможно, у вас возникло желание увеличить быстродействие своего браузера, упорядочить доступ к любимым веб-сайтам или просто организовать свое пространство рабочего стола по своему вкусу. Нетрудно представить возможность иметь доступ к любимым сервисам и сайтам буквально в один клик без необходимости вводить URL-адрес или искать закладки среди десятков других. Простое решение для этой проблемы - добавление своей вкладки на рабочий стол компьютера, которая даст возможность запустить нужный сайт в одно мгновение.
Зачем нужна специальная панель на рабочем столе?
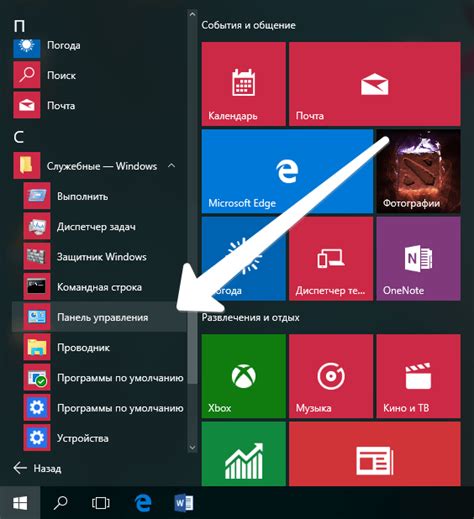
На сегодняшний день скорость и эффективность работы в интернете стали одними из главных критериев успеха. Все больше людей проводят большую часть времени за компьютером, открывая разные веб-страницы и приложения. Вместе с тем растет и количество открытых вкладок, в результате чего пользователь может легко запутаться и потерять достаточно много времени на поиск нужной информации.
Именно для этого создатели интернет-браузеров включили в них такую важную функцию, как панель на рабочем столе. Эта панель позволяет пользователю быстро и удобно организовать свои вкладки, группировать их по темам, сохранять для последующего использования и тем самым повышать производительность своей работы.
Представьте, что у вас есть панель на рабочем столе, где вы можете сгруппировать вкладки по темам: работа, учеба, развлечения и т.д. Когда вы начинаете работать или заниматься учебой, вам уже не нужно открывать каждую вкладку по отдельности или искать нужное приложение в длинном списке. Просто откройте панель на рабочем столе и выберите нужную группу вкладок. Это поможет вам быстро переключаться между задачами и сохранит ваше время.
- Удобство и быстрота поиска нужных вкладок.
- Организация и группировка вкладок по разным темам.
- Сохранение времени и повышение продуктивности работы.
Как видите, наличие специальной панели на рабочем столе браузера является ценным и полезным инструментом для любого пользователя интернета. Эта функция позволяет эффективно управлять своим рабочим пространством и с легкостью находить нужную информацию. Благодаря панели на рабочем столе вы сможете работать более продуктивно и наслаждаться удобством использования браузера.
Открываем браузер

Прежде чем начать пользоваться популярным интернет-браузером, необходимо открыть его. Открыть браузер означает запустить программу, которая позволяет нам просматривать веб-страницы и выполнять различные действия в интернете. Для этого нужно найти значок браузера на рабочем столе или в меню "Пуск".
Запустите браузер, щелкнув на его значке. После нажатия должно появиться окно браузера на экране компьютера. Чтобы правильно осуществить процесс открытия браузера, важно убедиться, что компьютер соединен с интернетом.
Как только браузер запустится, вы увидите его главное окно, где вы сможете вводить адреса веб-страниц и выполнять множество других действий. Главное окно браузера состоит из различных элементов, таких как адресная строка, панель закладок и кнопки управления веб-страницей.
Теперь, когда браузер открыт, вы готовы начать использовать его для поиска информации, просмотра веб-страниц и выполнения различных задач в интернете. Удачного пользования!
Настройки браузера для изменения внешнего вида
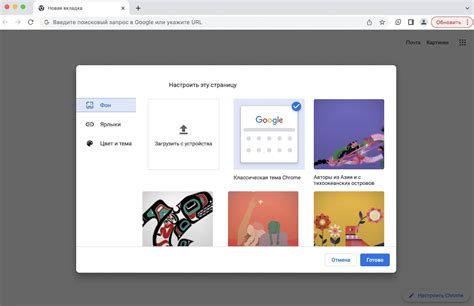
В этом разделе мы рассмотрим процесс настройки браузера и последующую установку вкладки на основной экран обозревателя. Для внесения необычных изменений в внешний вид Google Chrome нам потребуются определенные настройки, доступные в специальном разделе программы.
Управление пользователями: Перед тем как начать, важно знать, что добавление вкладки на рабочий стол компьютера в Google Chrome является одним из методов персонализации браузера. Он дает вам возможность создавать уникальные рабочие столы в соответствии с вашими предпочтениями.
Где найти настройки: Изменение внешнего вида браузера начинается с доступа к специальным настройкам. Чтобы найти и открыть эту важную вкладку, смотрите в меню программы Google Chrome. Просмотрите различные категории, включая "Настройки", "Персонализация" или "Оформление".
Изучаем расширенные параметры
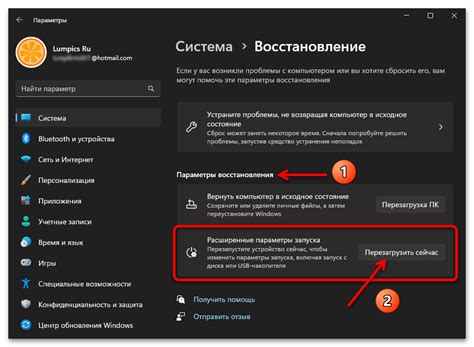
Раздел "Дополнительные настройки" предоставляет синтез возможностей браузера и обеспечивает гибкость в настройке интерфейса и функций Chrome. Вы можете настроить параметры безопасности, управление персональными данными, настроить язык и регион, а также изменить множество других функций в соответствии с вашими предпочтениями.
| Функции раздела "Дополнительные настройки" | Описание |
|---|---|
| Приватность и безопасность | Управление настройками приватности, блокировка нежелательных всплывающих окон, управление файлами cookie и другими функциями, которые обеспечивают безопасность при просмотре веб-страниц. |
| Язык и регион | Выбор языка интерфейса браузера, временной зоны и культуры. Это помогает настроить браузер под ваши предпочтения и язык вашего использования в Интернете. |
| Учетные записи Google | Управление вашими учетными записями Google, включая настройки синхронизации, автоматический вход, доступ к данным и другие функции. |
| Инструменты разработчика | Изменение и отладка веб-страниц, проверка производительности, настройка отображения элементов и многое другое. |
| Другие настройки | Дополнительные функции, такие как настройка шрифтов, языка кодирования, управление загрузками и дополнений для поиска, настройка отображения веб-страниц и многие другие. |
Раздел "Дополнительные настройки" предоставляет пользователю полный контроль над параметрами и функциями браузера. Изучите эти настройки внимательно, чтобы адаптировать Google Chrome под свои нужды и получить максимальную отдачу от использования браузера.
Открываем пункт меню "Создать ярлык на рабочем столе"

В этом разделе мы рассмотрим, как открыть и использовать пункт меню, который позволяет создавать ярлыки на рабочем столе. Эта функция поможет вам быстро получить доступ к важным ресурсам без постоянной необходимости открывать браузер и искать нужные вкладки.
Чтобы открыть пункт меню "Создать ярлык на рабочем столе", вам необходимо выполнить следующие шаги:
- Откройте браузер и запустите Google Chrome.
- Введите адрес нужного веб-сайта в адресной строке.
- Нажмите правой кнопкой мыши на любом месте страницы, чтобы открыть контекстное меню.
- В контекстном меню найдите и выберите опцию "Создать ярлык на рабочем столе".
- Появится диалоговое окно, в котором вы можете ввести имя для ярлыка.
- Введите желаемое имя и нажмите кнопку "Создать".
- Ярлык будет создан на рабочем столе, и вы сможете открывать нужный веб-сайт одним кликом.
Теперь, когда вы знаете, как открыть и использовать пункт меню "Создать ярлык на рабочем столе", вы сможете быстро создавать ярлыки для доступа к часто используемым веб-сайтам без необходимости запускать браузер и проводить время на поиске нужной вкладки.
Указывание названия и местоположения вкладки
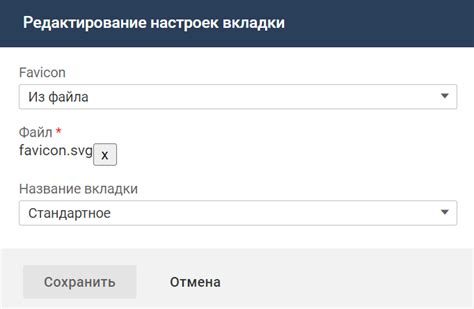
Нажимаем "ОК" и закрываем настройки браузера
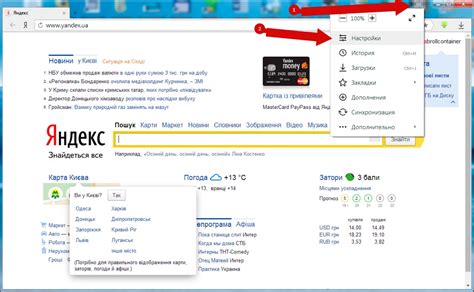
В данном разделе мы рассмотрим шаг, который завершает процесс изменения настроек и позволяет применить внесенные изменения. После того, как вы произвели необходимые настройки, чтобы закрыть окно настроек и сохранить внесенные изменения, нажмите кнопку "ОК".
- На экране отображается кнопка с текстом "ОК".
- Перед тем, как нажать на эту кнопку, убедитесь, что все остальные настройки были изменены в соответствии с вашими предпочтениями.
- Кнопка "ОК" закрывает окно настроек и сохраняет все изменения.
После того, как вы нажали кнопку "ОК", вы успешно завершили процесс настройки браузера. Теперь все внесенные изменения будут применены, и вы сможете пользоваться Chrome в соответствии с вашими предпочтениями.
Закрытие окна настроек и сохранение изменений с помощью кнопки "ОК" - последний этап на пути к созданию комфортной и удобной среды использования Google Chrome.
Вот и наша новая удобная возможность!
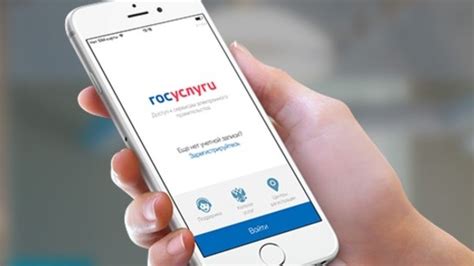
Конечно же, у каждого из нас есть определенное количество задач и проектов, которым мы постоянно придаем важность и хотим иметь к ним быстрый и удобный доступ. Вот почему возникла необходимость в создании новой вкладки прямо на рабочем столе, чтобы полностью удовлетворить наши потребности и помочь нам быть более продуктивными.
- Готово! Новая настраиваемая вкладка только что была создана на вашем компьютере.
- Открывайте свои любимые приложения или веб-страницы одним нажатием кнопки.
- Создавайте собственные категории и группируйте ваши вкладки по проектам или задачам.
- Настройте фон и расположение вкладки, чтобы она точно соответствовала вашему вкусу и стилю.
- Не забывайте добавлять новые важные ссылки и ресурсы, чтобы у вас всегда был быстрый доступ к нужной информации.
Теперь, когда у вас есть эта новая возможность, вы сможете значительно упростить свою работу и повысить свою эффективность. Не откладывайте использование этой удобной функции - помните, что время - это наш самый ценный ресурс, и мы должны использовать его максимально эффективно!
Вопрос-ответ

Как добавить вкладку на рабочий стол компьютера в Google Chrome?
Чтобы добавить вкладку на рабочий стол компьютера в Google Chrome, вам нужно выполнить несколько простых действий. Вот шаги, которые вы должны сделать: 1. Откройте Google Chrome на своем компьютере. 2. Перейдите на веб-страницу, которую вы хотите добавить на рабочий стол. 3. Нажмите на значок меню в верхнем правом углу окна браузера (три точки). 4. В выпадающем меню выберите пункт "Дополнительные инструменты". 5. В появившемся подменю выберите "Создать ярлык на рабочем столе". 6. В окне, которое появится, убедитесь, что путь к ярлыку находится в нужном вам месте, и нажмите "Создать". Теперь вы успешно добавили вкладку на рабочий стол компьютера в Google Chrome!
Я уже создал ярлык на рабочем столе в Google Chrome, но он не работает. Что делать?
Если после создания ярлыка на рабочем столе в Google Chrome он не работает, есть несколько действий, которые можно предпринять. Вот несколько возможных решений: 1. Убедитесь, что вы правильно создали ярлык, следуя руководству. 2. Проверьте, не был ли ярлык случайно перемещен или удален. Если нет, удалите его и создайте заново. 3. Перезапустите компьютер и попробуйте запустить ярлык еще раз. 4. Проверьте, что у вас установлена последняя версия Google Chrome. Если нет, обновите браузер и повторите попытку. Если ни одно из вышеперечисленных действий не помогло, возможно, проблема не связана с самим ярлыком, а с другими настройками вашего компьютера. Рекомендуется обратиться к специалисту для более подробной диагностики и решения проблемы.
Могу ли я добавить вкладку на рабочий стол компьютера в Google Chrome с мобильного устройства?
Нет, нельзя добавить вкладку на рабочий стол компьютера в Google Chrome с мобильного устройства. Процесс добавления вкладки на рабочий стол, описанный в статье, осуществляется на компьютере, работающем под управлением операционной системы Windows, macOS или Linux. На мобильных устройствах, таких как смартфоны и планшеты, операционная система не предоставляет такой функциональности. Однако вы можете сохранить веб-страницу на домашний экран своего мобильного устройства в качестве ярлыка, чтобы быстро открыть ее без необходимости запуска браузера. Для этого обычно используется функция "Добавить на главный экран" или подобная ей, доступная в настройках браузера на мобильном устройстве.
Как добавить вкладку на рабочий стол компьютера в Google Chrome?
Чтобы добавить вкладку на рабочий стол компьютера в Google Chrome, вам нужно выполнить следующие шаги:
Каким образом можно добавить вкладку на рабочий стол компьютера в Google Chrome?
Если вы хотите добавить вкладку на рабочий стол компьютера в Google Chrome, следуйте этим инструкциям:



