Необходимо ли говорить о том, насколько важной частью нашей повседневной жизни стало использование компьютеров? Конечно же, нет. Мы все прекрасно осознаем, что в современном мире без них мы не можем представить своего существования. И в этой реальности одной из наиболее популярных операционных систем является продукт от компании с знаком ярко-синего окна.
Майкрософт - одно из самых инновационных предприятий, создающих программное обеспечение. Компания, которая крайне активно и разнообразно участвует в жизни каждого компьютерного пользователя. Это великий гигант, который неустанно трудится для создания самых разных инструментов и решений, удовлетворяющих нужды самых разных потребителей.
А сейчас давайте представим, что вы рассматриваете возможность улучшить ваше рабочее пространство и сделать его гораздо более эффективным и полезным. Но какой бы ни была цель вашего использования компьютера, у вас наверняка будет вопрос: как интегрировать Майкрософт в ваш рабочий стол, чтобы максимально удовлетворить ваши потребности и достигнуть желаемых результатов?
Различные способы размещения популярного программного обеспечения от компании Microsoft на рабочем интерфейсе

В данном разделе обсуждаются различные подходы и методы установки, расположения и создания ярлыков для программного обеспечения от компании Microsoft на рабочем интерфейсе. Рассматриваются основные принципы и инструкции для добавления популярных программ, создания иконок и ярлыков, а также оптимальные места размещения для более удобного и быстрого доступа к программам.
Вот несколько вариантов и методов, которые можно использовать для организации установки и размещения программ от компании Microsoft на рабочем интерфейсе:
- Использование меню "Пуск" и панели задач для быстрого доступа к программам.
- Создание ярлыков на рабочем столе для прямого запуска программ.
- Добавление программ в панель быстрого запуска для легкого доступа к часто используемым приложениям.
- Расположение программ в папках на рабочем столе для логической группировки и легкого доступа.
- Использование функций "закрепить на панели задач" и "закрепить на панели пуск" для быстрого запуска и организации программ.
- Настройка автозапуска программ для их запуска при каждом включении компьютера.
В конце концов, выбор метода зависит от предпочтений пользователя и особенностей использования программного обеспечения от компании Microsoft. Основываясь на приведенных методах, стоит выбрать наиболее удобный способ, который позволит эффективно использовать программы и легко получать к ним доступ на рабочем интерфейсе.
Установка Microsoft с официального веб-сайта
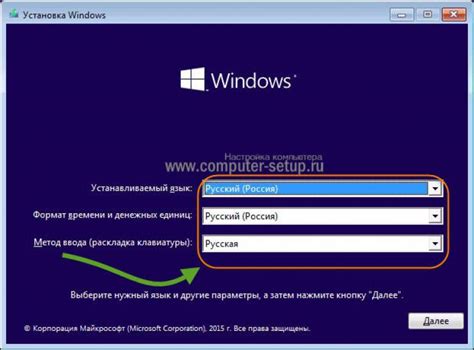
Однако перед началом пользования любой программой Microsoft, необходимо ее установить на компьютер. С этой целью разработчики предоставляют официальный веб-сайт, на котором вы можете скачать и установить нужную вам программу.
Первым шагом в установке Microsoft является открытие официального веб-сайта. На этом сайте вы найдете все необходимые версии программ и инструкции по их установке. Чтобы начать, откройте веб-браузер и введите адрес официального сайта Microsoft в адресной строке.
После открытия веб-сайта, вы увидите главную страницу с информацией о самых популярных продуктах Microsoft. Используйте поиск или навигационное меню, чтобы найти нужную вам программу.
На странице с программой вы увидите кнопку или ссылку для скачивания. Щелкните по ней, чтобы начать загрузку файла установщика. Некоторые программы могут требовать дополнительной информации или регистрации перед скачиванием.
После завершения загрузки откройте папку, в которой сохранен файл установщика, и запустите его. Следуйте инструкциям на экране, чтобы установить программу на компьютер. Обычно этот процесс автоматизирован и не требует дополнительных действий от пользователя.
По окончании установки вы сможете открыть программу и начать пользоваться ее функционалом. Не забывайте проверять официальный сайт Microsoft на наличие обновлений, чтобы быть в курсе последних изменений и улучшений.
Добавление ярлыка от компании Microsoft на рабочий стол через меню "Пуск"

Процесс добавления ярлыка Microsoft через меню "Пуск" несложен и требует всего нескольких шагов. Вот пошаговая инструкция, которая поможет вам выполнить это действие без особых усилий:
- Откройте меню "Пуск", находящееся в левом нижнем углу экрана.
- Найдите программу или сервис Microsoft, для которого вы хотите создать ярлык, и выделите его нажатием левой кнопки мыши.
- Нажмите правой кнопкой мыши на выделенной программе или сервисе и выберите опцию "Отправить на рабочий стол (ярлык)" из контекстного меню, которое откроется.
После выполнения этих шагов на вашем рабочем столе появится ярлык Microsoft, соответствующий выбранному продукту или программе. Теперь вам остается только щелкнуть по этому ярлыку, чтобы быстро запустить нужное приложение или сервис.
Добавление ярлыка Microsoft на рабочий стол через меню "Пуск" является простым и эффективным способом организации доступа к различным продуктам и программам компании. Следуя указанной выше инструкции, вы сможете создать ярлык для любого необходимого приложения или сервиса без лишнего труда и временных затрат.
Создание ссылки на панели быстрого доступа Майкрософт

Этот раздел представляет способ ручного создания ссылки на панели быстрого доступа Майкрософт, чтобы обеспечить удобный и быстрый доступ к необходимым программам. Вместо использования стандартных терминов, мы привлекаем синонимы для разнообразия текста.
Воспользуйтесь следующими инструкциями, чтобы создать ссылку на панели быстрого доступа Майкрософт. Первым шагом будет открыть окно с панелью быстрого доступа, где вы сможете добавить ссылку. Далее вам понадобится выполнить несколько простых действий, включая создание нового элемента панели быстрого доступа и установку нужной ссылки.
| Шаг | Действие |
|---|---|
| 1 | Щелкните правой кнопкой мыши на панели быстрого доступа, чтобы открыть контекстное меню. |
| 2 | Выберите команду "Добавить элементы" |
| 3 | Нажмите на кнопку "Создать элемент", чтобы открыть диалоговое окно создания нового элемента панели быстрого доступа. |
| 4 | Введите название ссылки на Майкрософт в поле "Имя" |
| 5 | Укажите путь к Майкрософт в поле "Полный путь" |
| 6 | Нажмите на кнопку "ОК", чтобы создать ссылку на Майкрософт на панели быстрого доступа. |
Теперь, после завершения всех шагов, вы успешно создали ссылку на Майкрософт на панели быстрого доступа. Она будет представлять удобный способ запуска программ и приложений компании Майкрософт, обеспечивая быстрый доступ к необходимой информации и функциям.
Шаги по созданию ярлыка программы Microsoft на рабочем экране
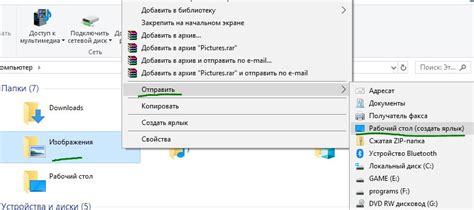
Этот раздел представляет пошаговую инструкцию о том, как создать ярлык программы Microsoft на рабочем экране вашего компьютера, чтобы быстро получить доступ к различным приложениям компании.
- Найдите значок программы Microsoft в списке установленных приложений на вашем компьютере.
- Щелкните правой кнопкой мыши на значке программы и выберите опцию "Создать ярлык".
- Полученный ярлык будет автоматически помещен на рабочий экран компьютера.
- Для переименования ярлыка, щелкните по нему правой кнопкой мыши и выберите опцию "Переименовать". Введите новое название ярлыка и нажмите клавишу "Enter".
- Для перемещения ярлыка на желаемое место на рабочем экране, просто переместите его, удерживая левую кнопку мыши.
- Для удаления ярлыка, щелкните правой кнопкой мыши по нему и выберите опцию "Удалить". Подтвердите удаление ярлыка в появившемся диалоговом окне.
- Теперь вы можете легким и быстрым способом получить доступ к программам Microsoft, необходимым для вашей работы или развлечений.
Создание ярлыка программы Microsoft на рабочем экране позволит вам эффективно организовать доступ к приложениям, увеличивая удобство использования вашего компьютера.
Настройка и управление ярлыками на рабочей панели
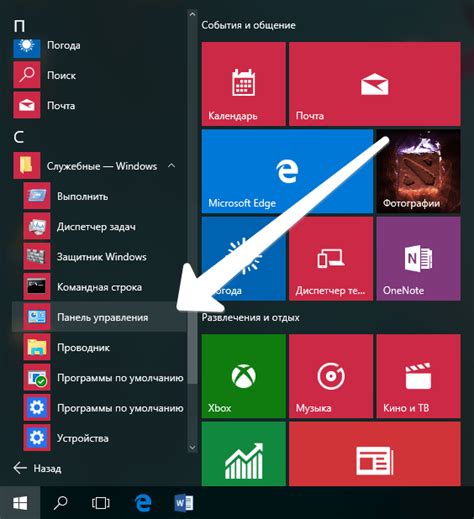
В данном разделе мы рассмотрим процесс настройки и использования функционала ярлыков на вашей рабочей панели. Ярлыки позволяют быстро получить доступ к приложениям, файлам и другим ресурсам на вашем устройстве. Вы узнаете, как создавать, изменять и управлять ярлыками, чтобы максимально эффективно организовать свою рабочую среду.
- Создание ярлыков
- Изменение ярлыков
- Управление ярлыками
- Удаление ярлыков
Процесс создания ярлыков на рабочей панели предельно прост и интуитивен. Мы покажем вам, как создать ярлык для конкретного приложения или файла, используя доступные настройки операционной системы. Вы также узнаете, как назначить ярлыкам уникальные имена и управлять их внешним видом.
У вас появилась необходимость изменить ярлык на рабочей панели? В этом разделе мы расскажем вам, как просто изменить иконку, расположение или другие свойства существующего ярлыка. Вы также узнаете, как переименовать ярлыки, чтобы более точно отражать их содержимое.
Чтобы эффективно организовать вашу рабочую среду, вам может понадобиться группировать ярлыки, создавать папки или перемещать их по рабочей панели. В этом разделе вы найдете полезные советы о том, как лучше организовать и структурировать свои ярлыки, чтобы быстро находить нужные вам ресурсы.
Больше не нужен ярлык на вашей рабочей панели? Не проблема! Мы подробно расскажем вам, как безопасно удалить ненужные ярлыки, чтобы освободить пространство на рабочем столе. Вы также узнаете, как переносить ярлыки в специальные папки или удалять их окончательно.
Доступ к Майкрософт через автозагрузку

Для добавления Майкрософт в автозагрузку можно воспользоваться следующими шагами:
- Откройте меню "Пуск".
- Выберите пункт "Запуск".
- Найдите приложение Майкрософт, которое вы хотите добавить в автозагрузку.
- Щелкните правой кнопкой мыши по найденному приложению и выберите опцию "Открыть файл расположения".
- В открывшемся окне нажмите правой кнопкой мыши на ярлык приложения и выберите опцию "Создать ярлык".
- Вернитесь в меню "Запуск" и скопируйте созданный ярлык в эту папку.
Теперь при каждом включении компьютера выбранное приложение Майкрософт будет автоматически запускаться. Это упростит и ускорит доступ к необходимым инструментам и значительно повысит продуктивность работы.
Руководство по включению Майкрософт при запуске системы
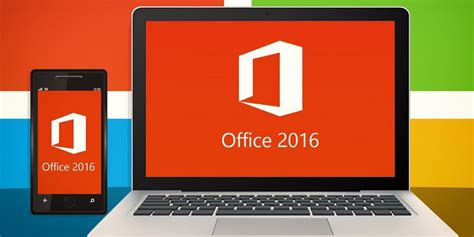
Этот раздел предоставляет пошаговую инструкцию о том, как настроить автозагрузку Майкрософт, чтобы при каждом запуске вашей операционной системы это приложение автоматически загружалось и было готово к использованию.
Шаг 1: Откройте меню "Пуск" и найдите папку "Автозагрузка".
Шаг 2: В папке "Автозагрузка" найдите ярлык Майкрософт или создайте новый ярлык с помощью контекстного меню.
Шаг 3: Переместите ярлык в папку "Автозагрузка".
Шаг 4: Перезагрузите компьютер, чтобы изменения вступили в силу.
Теперь Майкрософт будет автоматически запускаться при каждом включении вашего компьютера, что позволит вам быстро начать работу с ним и повысить вашу продуктивность.
Использование виджетов для удобного доступа к ПО от Microsoft
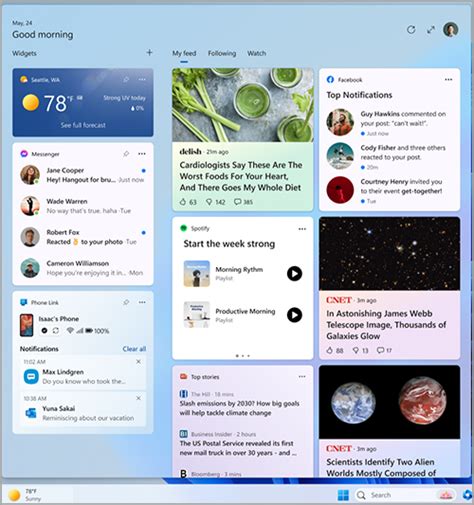
Одним из популярных гаджетов от Microsoft является "Календарь", который позволяет быть всегда в курсе своих дел и встреч, без необходимости запускать отдельное приложение. Гаджет позволяет просматривать актуальную информацию, добавлять и редактировать события, а также настраивать оповещения. Весь функционал календаря доступен непосредственно с рабочего стола, что позволяет сэкономить время и улучшить организацию. |
Еще одним полезным гаджетом является "Погода", который позволяет получать актуальные метеорологические данные для выбранного города. Благодаря этому гаджету, пользователь может всегда быть в курсе прогноза погоды, не открывая дополнительных приложений или сайтов. Гаджет отображает текущую температуру, прогноз на ближайшие дни, а также информацию о скорости ветра и влажности. Благодаря настройкам гаджета, пользователь может выбрать интересующий его город или регион для отображения данных. |
Важным гаджетом для любителей интернет-коммуникаций является "Скайп", который позволяет осуществлять видео- и аудиозвонки прямо с рабочего стола. Благодаря этому гаджету, пользователь может оставаться на связи с коллегами, друзьями и близкими, не прерывая своей работы. Гаджет позволяет быстро набрать номер или выбрать контакт из списка, а также настраивать видео- и аудиопараметры для комфортного общения. |
Гаджеты от Microsoft предоставляют удобный и быстрый доступ к функционалу популярных продуктов и сервисов компании. Они помогают пользователю сэкономить время и эффективно управлять своими задачами, не отвлекаясь на поиск нужных программ и меню. Будьте в курсе всех важных событий, получайте актуальную информацию о погоде и оставайтесь на связи с помощью гаджетов от Microsoft!
Подбор и установка гаджетов от Microsoft

Раздел "Выбор и установка гаджетов с Майкрософт" предлагает широкий спектр функциональных и удобных приложений для вашего рабочего стола. Здесь вы сможете ознакомиться с различными гаджетами, предоставляемыми компанией Microsoft, и узнать о способах их установки.
Гаджеты – это мини-приложения, предназначенные для отображения информации или выполнения определенных функций на рабочем столе. Они облегчают работу пользователя, предоставляя доступ к важным данным без необходимости открывать отдельные программы или приложения.
Выбор гаджетов зависит от ваших потребностей и предпочтений. В этом разделе мы рассмотрим разнообразные гаджеты от Microsoft, которые могут быть полезными для повседневных задач, обеспечения безопасности, мониторинга системы и многого другого.
Установка гаджетов на ваш рабочий стол также является довольно простой процедурой. Мы предоставим пошаговые инструкции по установке выбранных гаджетов от Microsoft. Вы сможете наслаждаться удобством и эффективностью этих приложений в течение нескольких минут после их установки.
Также мы расскажем о возможностях настройки гаджетов, чтобы они идеально соответствовали вашим потребностям. Вы узнаете, как изменять размеры, размещать и настраивать гаджеты, чтобы они оптимально выглядели и удобно располагались на вашем рабочем столе.
| Пункт | Описание |
|---|---|
| 1. | Выбор гаджетов |
| 2. | Установка гаджетов |
| 3. | Настройка гаджетов |
Вопрос-ответ




