Наверное, каждый из нас сталкивался с ситуацией, когда мы отправляем важное письмо или документ, а затем обнаруживаем в нем опечатки или грамматические ошибки, которые портят впечатление о нашем профессионализме. В мире ошеломляющего количества информации и мгновенных коммуникаций, умение выразить свои мысли ясно и грамотно становится все более важным. И здесь на помощь приходят современные инструменты, способные легко исправить недочеты в вашей письменной речи.
Один из таких инструментов - проверка правописания, которая с легкостью вычислит и исправит даже самые мелкие ошибки в тексте. Более того, встроенные алгоритмы проверки могут предложить альтернативные варианты фраз, улучшить структуру предложений и стиль написания. Они станут вашими надежными помощниками воизбежание сомнений в правильности ваших высказываний.
И хотя многие из нас уже знакомы с инструментами проверки правописания, часто мы не используем их по полной мере. Это может быть связано с тем, что мы не знаем, как установить и настроить их на своем устройстве. В этой статье я расскажу вам, как включить и настроить проверку правописания в одной из популярных текстовых программ - Word 2007, чтобы вы могли получить наибольшую пользу от этого инструмента и уверенно выступать в письменных коммуникациях.
Шаг 1: Вход в приложение Word версии 2007
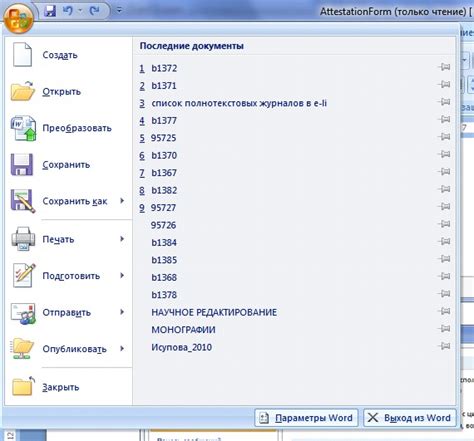
Первым шагом включения проверки орфографии и грамматики является запуск программы Word 2007. Откройте данное приложение на вашем компьютере, используя доступные методы. Приложение Word 2007 предоставляет возможность создания и редактирования документов, обеспечивая удобную платформу для работы с текстом и его форматирования.
Чтобы воспользоваться всеми функциями проверки правописания в Word 2007, следует открыть программу на вашем устройстве. Используйте выбранный способ доступа к данному приложению и подготовьтесь к следующему шагу, включающему проверку русского языка на ошибки и неправильное использование слов.
Шаг 2: Выбрать вкладку "Проверить написание"

В этом разделе вы узнаете, как активировать функцию проверки орфографии в вашей программе для текстового редактирования.
1. Откройте приложение и перейдите на нужную страницу.
2. В верхней части экрана вы увидите несколько вкладок. Найдите и выберите вкладку, которая отвечает за проверку правильности написания.
3. После выбора этой вкладки, вам станет доступным ряд полезных инструментов и настроек.
4. Пройдите по списку функций и найдите опцию, которая отвечает за включение проверки орфографии.
5. После того, как вы нашли нужную опцию, активируйте ее, чтобы начать проверку написания вашего текста.
6. Внимательно следите за что именно выделено или подчеркнуто в тексте – это могут быть опечатки, неправильное употребление слов или другие ошибки.
7. Для исправления ошибок вам может потребоваться выполнить несколько дополнительных действий, которые описаны в соответствующих разделах.
8. После завершения проверки написания, не забудьте сохранить документ перед закрытием приложения.
- Найдите вкладку "Проверить орфографию" или аналогичную функцию
- Активируйте функцию проверки орфографии
- Обратите внимание на выделенные участки текста
- Примитемеры подсказок или выполните дополнительные действия для исправления ошибок
- Сохраните документ после завершения проверки
Шаг 3: Адаптировать настройки языка проверки орфографии
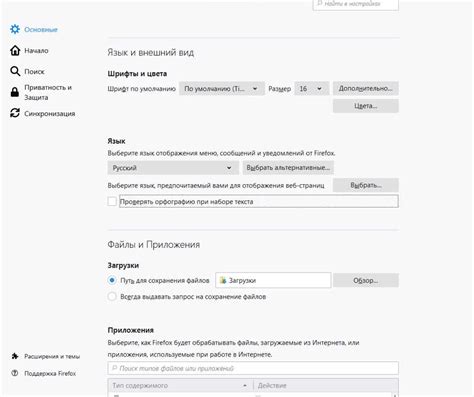
В данном разделе мы рассмотрим, как настроить язык проверки орфографии в вашем редакторе текста. Настройка языка проверки орфографии позволит вам получать более точные и релевантные результаты в процессе редактирования текста.
Для того чтобы корректно настроить язык проверки орфографии, вам следует обратить внимание на допустимые языки проверки, доступные в вашем редакторе. Каждый язык имеет свои особенности и правила, поэтому важно выбрать наиболее подходящий язык для лучшей проверки правописания.
Рекомендуется ознакомиться с доступными вам языками проверки орфографии и выбрать соответствующий язык, основываясь на предмете и стиле вашего текста. Если вам требуется проверка текста на нескольких языках, вы можете добавить несколько языков проверки орфографии.
- Откройте настройки редактора текста
- Перейдите в раздел "Язык проверки орфографии"
- Выберите подходящий язык из списка доступных языков
- При необходимости, добавьте дополнительные языки проверки орфографии
- Сохраните изменения и закройте настройки
После того как вы настроили язык проверки орфографии, редактор текста будет автоматически проверять правописание в вашем тексте, указывая на возможные ошибки и предлагая варианты исправления. Такая функция значительно облегчит вам процесс редактирования и повысит качество вашего текста.
Шаг 4: Включите автоматическую проверку орфографии

На данном этапе мы рассмотрим, как активировать функцию автоматической проверки и исправления орфографических ошибок в документах. Эта возможность поможет вам избегать неправильного написания слов и использования неизвестных терминов, что повысит качество и профессионализм ваших текстов.
Включение автоматической проверки правописания - важный шаг для обеспечения лингвистической точности ваших документов. При активации этой функции, Word будет автоматически выявлять и выделять слова с ошибками в орфографии, подсвечивать их и предлагать варианты исправления.
Чтобы включить автоматическую проверку правописания, вам следует выполнить несложные действия. Надежность программного обеспечения Word позволяет вам быть уверенным в том, что нет ни одной ошибки, которая пройдет мимо внимания. Таким образом, ваш документ будет свободен от ошибок и сделает написанное вами профессиональным и понятным для читателя.
Действия, которые необходимо выполнить:
- Откройте документ, который вы хотите отредактировать.
- Перейдите в меню "Настройки" или воспользуйтесь сочетанием клавиш, чтобы открыть "Настройки технической редакции".
- Выберите вкладку "Язык и правописание".
- Активируйте опцию "Автоматически проверять орфографию во время написания".
- Сохраните изменения и закройте окно настроек.
Поздравляю! Вы успешно включили автоматическую проверку правописания в Word. Теперь вы можете быть уверены, что ваши документы будут свободны от грамматических ошибок и опечаток. Этот шаг значительно повысит качество ваших текстов и даст возможность обратить внимание на другие аспекты вашей работы.
Шаг 5: Изменение параметров проверки орфографии и грамматики

Продолжаем осваивать возможности улучшения качества текста в программе Microsoft Word. На этом шаге мы рассмотрим, как можно настроить параметры проверки правильности написания слов и грамматики.
- Откройте программу Microsoft Word и перейдите к разделу "Настройки".
- Найдите и выберите опцию "Язык" или "Proofing" в разделе "Параметры программы".
- В открывшемся окне выберите нужный язык для проверки орфографии и грамматики, с помощью выпадающего списка.
- Если вам необходимо настроить дополнительные параметры, перейдите во вкладку "Дополнительные настройки".
- Здесь вы сможете включить или отключить автоматическую проверку орфографии, грамматики и использования стиля.
- Также вы можете установить предпочитаемый словарь или справочник для проверки слов и добавить исключения.
- После того, как вы внесли необходимые изменения, нажмите кнопку "Применить" или "ОК", чтобы сохранить новые параметры проверки.
Теперь вы знаете, как изменить параметры проверки правильности написания слов и грамматики в программе Microsoft Word. Эти настройки помогут вам автоматически исправлять ошибки и улучшить качество вашего текста.
Шаг 6: Сверьте орфографию своего текста

На этом этапе можно убедиться, что правильно подобрали слова и не допустили ошибок в орфографии.
Проверка правильности написания слов – важная часть процесса работы с любым текстовым документом. Тексты с грамматическими и орфографическими ошибками могут вызвать замешательство и негативное впечатление у читателей. Проверка правописания позволяет обнаружить и исправить подобные ошибки, что повышает профессионализм текста и помогает передать желаемое сообщение.
Чтобы проверить правописание своего документа, выполните следующие действия:
- Выберите вкладку "Правописание и грамматика" в верхней панели инструментов.
- Система автоматически проверит правописание, выделит неправильно написанные слова и предложит варианты исправления.
- Ознакомьтесь с предложенными вариантами исправления и выберите наиболее подходящий.
- Повторите проверку для всего документа, чтобы исключить возможные ошибки в каждом абзаце и предложении.
- Сохраните изменения и продолжайте работу над документом.
Внимательная проверка правописания гарантирует, что ваш документ будет свободен от неправильно написанных слов и орфографических ошибок. После завершения этого шага вы можете быть уверены в качестве и профессионализме вашего текста.
Шаг 7: Исправить орфографические недочеты

Завершение процедуры проверки текста – система автоматического обнаружения и исправления грамматических ошибок и орфографических опечаток в ваших документах. Теперь пришло время устранить все замеченные недочеты в вашем тексте, чтобы добиться безупречности вашего сообщения.
Вопрос-ответ

Где находится вкладка "Редактор" в Word 2007?
Вкладка "Редактор" в Word 2007 находится в верхней панели инструментов программы. Она расположена между вкладками "Вид" и "Вставка". Чтобы перейти к вкладке "Редактор", достаточно щелкнуть на ней левой кнопкой мыши.
Как включить проверку правописания в Word 2007?
Чтобы включить проверку правописания в Word 2007, нужно открыть программу и выбрать вкладку "Проверка орфографии и грамматики" в верхнем меню. Затем нужно установить галочку напротив опции "Правописание" во всплывающем окне "Параметры проверки правописания и грамматики". После этого Word 2007 будет проверять правописание в тексте, выделяя слова, которые, по его мнению, написаны некорректно.
Как включить автоматическую проверку правописания в Word 2007?
Чтобы включить автоматическую проверку правописания в Word 2007, нужно открыть программу и выбрать вкладку "Проверка орфографии и грамматики" в верхнем меню. Затем нужно установить галочку напротив опции "Проверять правописание при вводе". После этого Word 2007 будет автоматически проверять правописание вводимого текста и выделять слова, которые, по его мнению, написаны некорректно.



