В современном мире мышка стала неотъемлемой частью компьютера. Она позволяет нам легко перемещаться по экрану, выбирать нужные элементы и выполнять самые разнообразные задачи. Однако, что делать, если мышка перестала работать или вам нужно быстро и эффективно управлять своим ноутбуком без ее помощи? Не беда!
Подумайте о стрелке на ноутбуке, которая может взять на себя все функции мышки. Она позволяет перемещаться по экрану, выделять тексты, нажимать на кнопки и выполнять множество других действий. Но многие пользователи не знают о возможностях этой скрытой "мыши".
В данной статье мы расскажем вам о том, как эффективно использовать стрелку на ноутбуке без мышки. Мы поделимся с вами несколькими полезными советами и трюками, которые помогут вам справиться с любыми задачами, не прибегая к использованию мыши.
Переключение на виртуальную клавиатуру для управления курсором
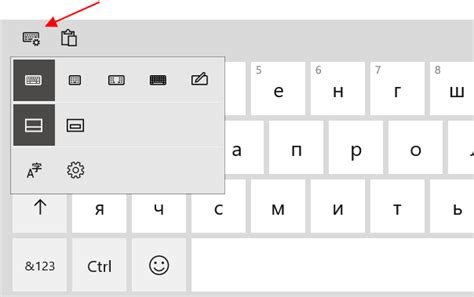
Для того чтобы включить виртуальную клавиатуру, необходимо зайти в настройки операционной системы и найти соответствующий раздел. Этот способ управления курсором особенно полезен, если на вашем ноутбуке отсутствует встроенная мышка или она временно недоступна.
При использовании виртуальной клавиатуры, нужно активировать функцию отслеживания перемещения курсора по экрану с помощью стрелок клавиатуры. Перемещайте курсор, нажимая на виртуальные стрелки или переключаясь на другие кнопки виртуальной клавиатуры для управления указателем на экране.
Таким образом, включение виртуальной клавиатуры позволяет управлять курсором ноутбука, не зависимо от наличия или доступности мышки, обеспечивая комфортную работу и надежное взаимодействие со всеми элементами на экране.
Использование сочетаний кнопок для управления курсором

В этом разделе мы рассмотрим способы управления курсором на ноутбуке без использования мышки. Вместо традиционных движений мыши вы можете воспользоваться сочетаниями клавиш для перемещения курсора, осуществления кликов и выполнения других действий.
Запомните, что различные модели ноутбуков могут иметь немного отличающиеся сочетания клавиш, поэтому рекомендуется ознакомиться с инструкцией к вашей модели или провести небольшое исследование в интернете для получения точной информации.
Одним из самых распространенных способов перемещения курсора является использование комбинаций клавиш с клавишей "TAB". Нажатие клавиши "TAB" при перемещении по элементам интерфейса позволяет выделить следующий объект в списке, будь то ссылка, кнопка или другой элемент.
Для выполнения нажатия на выбранный объект интерфейса можно использовать комбинацию клавиш "Enter". Это полезно, если вы хотите активировать выбранный пункт меню или открыть ссылку, без необходимости использования мыши.
Также для удобства перемещения по странице вы можете использовать комбинацию клавиш "Стрелка вниз" для прокрутки вниз и комбинацию клавиш "Стрелка вверх" для прокрутки вверх. Это особенно полезно при просмотре длинных веб-страниц или документов.
Кроме того, существуют и другие комбинации клавиш, которые могут использоваться для различных действий, таких как копирование, вставка, отмена и т.д. Ознакомьтесь с документацией к вашему ноутбуку или проведите исследование в интернете, чтобы узнать больше о доступных комбинациях клавиш и их функциях.
Настройка сенсорной панели для управления курсором
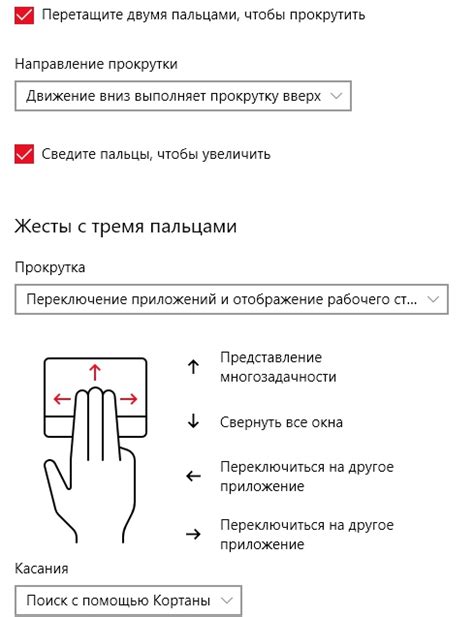
В данном разделе мы рассмотрим процесс настройки тачпада на вашем ноутбуке, чтобы использовать его вместо мышки для перемещения курсора по экрану.
Сенсорная панель – это устройство, которое позволяет контролировать курсор на экране с помощью движений пальцев и жестов. Настройка тачпада позволяет определить чувствительность поверхности для сенсорных воздействий и привести его в соответствие с вашими предпочтениями.
Для начала настройки тачпада вам понадобится открыть панель управления вашего ноутбука. Обычно, это можно сделать через пункт "Настройки" в главном меню операционной системы.
После открытия панели управления найти и выбрать вкладку, которая отвечает за настройку устройств ввода, например "Устройства" или "Мышь и сенсорная панель". В этой вкладке должны быть доступные опции для настройки тачпада.
При выборе настройки тачпада, вы увидите различные параметры, которые можно изменить в соответствии с вашими предпочтениями. Некоторые из них включают чувствительность, скорость прокрутки, множество жестов и т. д.
Чтобы настроить тачпад для работы со стрелкой, рекомендуется установить среднюю чувствительность поверхности, чтобы курсор двигался плавно, а также настроить скорость прокрутки так, чтобы она соответствовала вашим предпочтениям.
После того, как вы осуществите все нужные настройки, не забудьте сохранить изменения, чтобы они вступили в силу. Это может потребовать нажатия кнопки "Применить" или "ОК" в окне настройки тачпада.
Теперь, после завершения настройки тачпада, вы сможете использовать его для управления курсором по экрану вашего ноутбука, так же, как и мышку.
| Параметр | Описание |
| Чувствительность | Настройка чувствительности тачпада для определения скорости движения курсора от движения пальцев. |
| Скорость прокрутки | Настройка скорости прокрутки при использовании тачпада для вертикальной и горизонтальной прокрутки страниц. |
| Жесты | Настройка возможности использования жестов пальцев для выполнения определенных действий, таких как приближение, отдаление и перемещение по страницам. |
Возможности подключения дополнительных внешних устройств для управления компьютером

Этот раздел посвящен различным способам подключения внешних устройств к компьютеру в целях удобного и эффективного управления им. Подобное подключение позволяет расширить возможности пользователя и обеспечить более точное и удобное управление интерфейсом компьютера.
В современном мире существует много разных устройств, которые можно использовать в качестве альтернативы мышке для управления компьютером. Среди них можно выделить тачпады, графические планшеты, устройства с сенсорным экраном, джойстики, клавиатуры с тачпадом и т.д. Каждое из этих устройств имеет свои особенности и функциональные возможности, которые могут быть полезны при работе с определенными программами или видах деятельности.
Кроме того, на рынке существуют специализированные устройства для людей с ограниченными физическими возможностями, которые обеспечивают доступ к компьютеру и его функционалу. Такие устройства позволяют людям с нарушениями опорно-двигательного аппарата или другими физическими ограничениями использовать компьютерные технологии для общения, работы и развлечений.
| Тип устройства | Описание |
|---|---|
| Тачпад | Устройство, позволяющее управлять курсором с помощью сенсорной панели, которая реагирует на касания пальцев. |
| Графический планшет | Устройство, позволяющее рисовать и вносить графические изменения с помощью пера и специальной планшетки. |
| Тачскрин | Экран с сенсорным управлением, который позволяет управлять компьютером непосредственно прикосновениями пальцев. |
| Джойстик | Устройство, используемое в играх, которое позволяет управлять курсором или персонажем с помощью рычагов и кнопок. |
| Клавиатура с тачпадом | Устройство, комбинирующее функции традиционной клавиатуры и тачпада, позволяющее управлять курсором прямо с клавиатуры. |
Подключение этих устройств производится через различные интерфейсы, такие как USB, Bluetooth, Wi-Fi. Важно выбрать подходящий тип и модель устройства в зависимости от своих потребностей и особенностей работы.
Проверка драйверов и обновление программного обеспечения

Один из ключевых аспектов эффективной работы компьютера включает в себя проверку драйверов и обновление программного обеспечения. Убедиться, что все необходимые драйверы установлены и актуальны, помогает обеспечить оптимальную работу устройства без мышки и использование всех доступных функций.
Чтобы начать процесс проверки и обновления драйверов, можно следовать нескольким шагам:
- Первым шагом рекомендуется проверить официальный веб-сайт производителя ноутбука на наличие последних версий драйверов для вашей модели. Обычно эти драйверы выпускаются в виде пакетов, которые включают все необходимые компоненты для работы устройства.
- Далее следует загрузить и установить обновленные драйверы. При установке рекомендуется следовать инструкциям производителя, чтобы убедиться, что драйверы были установлены правильно и без ошибок.
- После установки новых драйверов рекомендуется перезагрузить компьютер, чтобы изменения вступили в силу и были полностью интегрированы в систему.
- Один из способов убедиться, что драйверы были успешно установлены и функционируют корректно, – это проверить соответствующие настройки устройства в меню управления. Здесь можно убедиться, что все опции и функции, связанные с устройством без мышки, активны и доступны.
- Если после обновления драйверов возникают проблемы или устройство не функционирует должным образом, рекомендуется обратиться в службу поддержки производителя, чтобы получить дополнительную помощь и руководство по устранению неисправностей.
Проверка драйверов и обновление программного обеспечения играют важную роль в обеспечении стабильной и эффективной работы устройства без мышки. Контроль над актуальностью драйверов позволяет использовать все функции и возможности ноутбука и удовлетворить необходимые требования пользователя.
Использование горячих клавиш для перемещения курсора
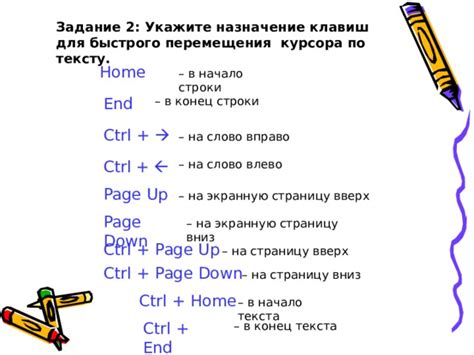
В этом разделе мы рассмотрим удобный способ перемещения курсора на компьютере без использования мышки. Вы сможете воспользоваться горячими клавишами, чтобы быстро и эффективно перемещаться по тексту или элементам на экране.
Использование горячих клавиш для перемещения курсора является удобной альтернативой использованию мыши. Оно позволяет сократить время и усилия, необходимые для навигации по экрану ноутбука или компьютера. При помощи предопределенных сочетаний клавиш вы сможете быстро перемещаться между различными элементами на странице, делать выборки, редактировать текст и многое другое.
- Используйте клавиши со стрелками для перемещения курсора вверх, вниз, влево или вправо в текстовом поле или на веб-странице.
- Сочетание клавиш "Ctrl + стрелка" позволяет перемещаться между словами. Нажатие клавиши "Shift" вместе с этим сочетанием позволит выбирать слова на пути перемещения курсора.
- Сочетание клавиш "Ctrl + Home" перемещает курсор в начало документа, а "Ctrl + End" - в конец документа.
- Используйте клавишу "Tab" для перемещения между различными элементами на веб-странице, такими как ссылки, поля ввода и кнопки.
Использование горячих клавиш для перемещения курсора является быстрым и эффективным способом навигации по вашему устройству. Оно позволяет сосредоточиться на работе без необходимости постоянного использования мыши. Попробуйте эти сочетания клавиш сегодня и обнаружьте, насколько они могут упростить вашу повседневную работу на ноутбуке или компьютере.
Проверка наличия кнопки TouchStick на ноутбуке

В данном разделе мы рассмотрим различные методы для проверки наличия кнопки TouchStick на вашем ноутбуке. Мы опишем шаги, которые помогут вам определить, есть ли эта функция на вашем устройстве, и как узнать, работает ли она должным образом. Важно отметить, что не все ноутбуки оснащены кнопкой TouchStick, поэтому данная информация поможет вам узнать о возможностях вашего конкретного устройства.
Обратите внимание: в данном разделе мы не будем рассматривать способы включения или использования кнопки TouchStick, а сфокусируемся исключительно на проверке ее наличия. Если у вас возникнут дополнительные вопросы по использованию этой функции, рекомендуется обратиться к руководству пользователя ноутбука или обратиться за помощью к производителю.
Раздел: Улучшение опыта работы с компьютером с помощью специальных программ и инструментов

Для повышения удобства и эффективности работы с компьютером, существует ряд специальных программ и инструментов, которые позволяют пользователям справляться с задачами, связанными с управлением курсором и навигацией по экрану, в условиях, когда доступ к мышке ограничен или отсутствует.
Программное обеспечение для управления курсором, в частности, может предоставлять возможность управлять им с помощью клавиатуры или специальных устройств ввода, таких как джойстики или трекболы. Клавиатурные переключатели позволяют пользователям передвигать курсор на экране, выбирать элементы и выполнять различные действия, используя сочетания клавиш. Также существуют программы, которые преобразуют движения головы либо предоставляют возможность управлять курсором с помощью голосовых команд.
Инструменты альтернативного ввода также могут быть полезны при отсутствии доступа к мышке. К таким инструментам относятся, например, трекпады, тачпады и тачскрины, которые позволяют пользователям перемещать курсор и выполнять различные действия, проводя пальцем по поверхности устройства. Более продвинутые варианты могут включать сенсорные перчатки или специальные переносные дисплеи, которые обеспечивают дополнительный функционал для навигации по экрану.
Исходя из индивидуальных потребностей и возможностей, пользователи могут выбрать подходящий для них инструмент или программу, чтобы облегчить процесс работы и увеличить эффективность. Обучение использованию таких программ и инструментов может потребовать некоторого времени и требует привыкания, однако результаты более гибкого и независимого управления курсором стоят внесенных усилий.
Поиск решений в онлайн ресурсах и специализированных сообществах
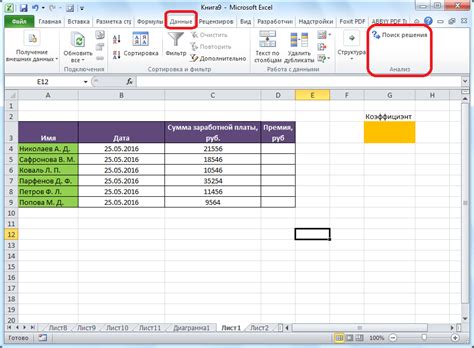
Раздел "Поиск решений в интернете и на специализированных форумах" предназначен для тех, кто ищет ответы на сложные и необычные вопросы связанные с активацией указателя на компьютере без использования мышки. На сегодняшний день существует множество веб-ресурсов и сообществ, где пользователи могут найти полезные советы и решения, а также получить помощь от опытных специалистов в данной сфере. В данном разделе мы подробно рассмотрим, как использовать эти ресурсы и сообщества для нахождения нужной информации и решения проблемы.
В первую очередь, для успешного поиска решений в интернете и на специализированных форумах следует уяснить, что поиск - это искусство, требующее навыков и определенного подхода. Сегодня существует несколько эффективных методик, которые помогут сужать круг поиска и находить нужную информацию быстрее. Одним из них является использование правильных ключевых слов и их синонимов при формулировке запросов. Наиболее популярные поисковые системы предоставляют возможность использовать операторы, которые помогают уточнить поисковый запрос. Вместе с тем, открытые и специализированные форумы предоставляют уникальную платформу для получения конкретных рекомендаций и советов от опытных пользователей.
| Преимущества использования онлайн ресурсов и специализированных форумов |
|---|
| Расширение кругозора и получение новых знаний в области компьютеров и программного обеспечения |
| Возможность обсуждения проблемы с опытными специалистами и пользователей, столкнувшихся с аналогичными вопросами |
| Получение персонализированных рекомендаций и советов, учитывающих конкретные особенности и устройства пользователя |
| Возможность обмена информацией и взаимной поддержки в сообществе |
В целом, поиск ответов на вопросы связанные с активацией указателя на компьютере без использования мышки может быть достигнут с помощью использования онлайн ресурсов и специализированных форумов. Грамотное исследование методов поиска, активное участие в сообществах и правильная формулировка запросов позволят вам найти нужную информацию, получить советы и решения проблемы. Не стоит забывать о возможности взаимной поддержки и обмена знаниями с пользователями, что поможет вам стать более компетентным и успешным в использовании компьютера без мышки.
Вопрос-ответ

Как включить стрелку на ноутбуке без мышки?
Для включения стрелки на ноутбуке без мышки нужно использовать клавиши Fn и F7 (или другую клавишу с изображением указателя). Нажмите и удерживайте клавишу Fn, а затем нажмите клавишу F7 (или другую указанную клавишу). Это переключит режим работы тачпада и позволит использовать клавиатуру вместо мыши.
Как изменить настройки тачпада на ноутбуке без мышки?
Для изменения настроек тачпада на ноутбуке без мышки можно воспользоваться клавишами Fn и F9 (или другой клавишей с изображением тачпада). Нажмите и удерживайте клавишу Fn, а затем нажмите клавишу F9 (или другую указанную клавишу). Это откроет панель управления тачпадом, где вы сможете настроить его работу без использования мыши.
Как включить и отключить тачпад на ноутбуке без мышки?
Чтобы включить или отключить тачпад на ноутбуке без мышки, можно воспользоваться сочетанием клавиш Fn и F5 (или другой клавишей с изображением тачпада). Нажмите и удерживайте клавишу Fn, а затем нажмите клавишу F5 (или другую указанную клавишу). Это позволит вам быстро переключаться между работой с тачпадом и без него.
Как использовать клавиатуру вместо мыши на ноутбуке без тачпада?
Если на вашем ноутбуке отсутствует тачпад, вы можете использовать клавиатуру вместо мыши. Для перемещения по экрану используйте клавиши-стрелки, а для щелчка левую клавишу Ctrl. Таким образом, вы сможете выполнять основные действия без использования мыши.
Что делать, если стрелка на ноутбуке перестала работать?
Если стрелка на ноутбуке перестала работать, сначала убедитесь, что тачпад не отключен. Если включение тачпада не помогло, попробуйте перезагрузить ноутбук. Если это не исправляет проблему, может понадобиться установка или обновление драйверов для тачпада. В таком случае рекомендуется обратиться к производителю ноутбука или посетить официальный сайт производителя для загрузки последних версий драйверов.



