Разнообразные офисные приложения позволяют пользователям по-разному взаимодействовать с текстовыми материалами. Одним из неотъемлемых элементов электронных документов являются списки. Знание того, как правильно создать лист в одной из распространенных программ для создания текстовых документов, позволяет эффективно использовать возможности современных технологий.
Каждый документ, будь то научная статья, бизнес-план или личный планер, может быть представлен в виде отдельных листов. Создание и оформление этих листов является одним из ключевых этапов работы с текстовым редактором. Правильная организация документа с помощью списков значительно упрощает навигацию по документу и обеспечивает быстрый доступ к нужной информации.
В данной статье мы рассмотрим уникальный подход к созданию листа в текстовом редакторе. Этот подход позволит вам максимально гибко управлять структурой и содержимым документа, создавая удобные и информативные текстовые материалы. Для этого мы воспользуемся возможностями одной из наиболее популярных программ, предлагая вам шаг за шагом освоить этот процесс и достичь профессиональных результатов в создании листа в текстовом редакторе.
От начала до конца: шаги для создания страницы в приложении Microsoft Word
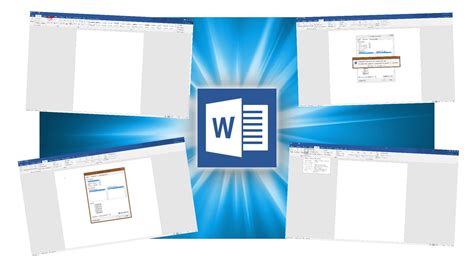
В этом разделе мы рассмотрим основные этапы создания одной страницы в известном приложении для обработки текста. Вам необходимо будет поэтапно следовать инструкциям, чтобы успешно создать лист в программе Microsoft Word.
1. Выберите шаблон: Прежде чем начать, необходимо выбрать подходящий шаблон страницы, который наиболее соответствует вашим потребностям. Разнообразие доступных вариантов позволяет выбрать между пустым листом, стандартным форматом или специализированными шаблонами для определенных типов документов.
2. Установка параметров: После выбора шаблона, вы должны установить необходимые параметры для вашего листа. Эти параметры могут включать ориентацию и размер бумаги, поля страницы, шрифт и размеры шрифта. Важно уделить внимание каждому параметру, чтобы создать страницу идеально подходящую для вашего документа.
3. Вставка содержимого: После того, как вы настроили основные параметры, вы можете приступить к вставке содержимого на страницу. Это может быть текст, изображения, таблицы или другие элементы. Вы можете использовать различные инструменты форматирования, чтобы придать вашей странице нужный вид и структуру.
4. Форматирование и стилизация: Для придания профессионального вида вашему листу в Microsoft Word, вы можете применять различные опции форматирования и стилизации. Вы можете изменять шрифты, цвета, выравнивание и многое другое. Используйте эти опции, чтобы добавить уникальный стиль и акценты на вашу страницу.
5. Проверка и редактирование: После завершения форматирования, важно пройти через ваш лист и проверить его на наличие ошибок или опечаток. Внимательно прочитайте содержимое и убедитесь, что все выглядит так, как вы задумывали. Если нужно, сделайте необходимые исправления, чтобы достичь желаемого результата.
6. Сохранение и печать: После завершения всех предыдущих шагов, не забудьте сохранить вашу страницу в файле, чтобы его можно было использовать в будущем. Если вы хотите распечатать свою страницу, установите необходимые параметры печати и отправьте задание на печать.
Следуя этим основным шагам, вы сможете создать профессионально оформленный лист в Microsoft Word и получить идеальный результат для вашего документа.
Изучение пользовательского интерфейса и создание нового документа в текстовом редакторе
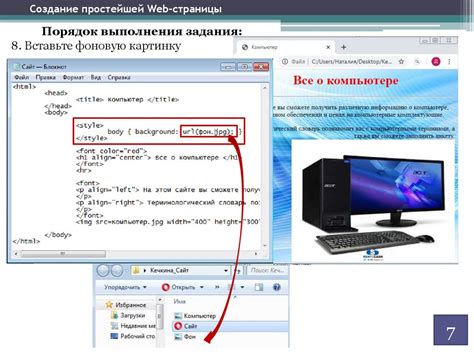
В этом разделе мы рассмотрим процесс изучения основного инструментария и функциональности программного приложения для работы с текстом, а также опишем порядок создания нового документа.
Вы познакомитесь с интерфейсом приложения и узнаете о его различных элементах, которые обеспечивают удобное взаимодействие пользователя с программой. Будет рассказано об основных командах и функциях, доступных в текстовом редакторе.
Далее мы рассмотрим шаги, необходимые для открытия нового документа. Вы узнаете, каким образом можно создать пустой файл для работы или открыть существующий. Будут представлены различные способы открытия нового документа, включая использование меню программы, комбинации клавиш и контекстного меню.
Весьма полезно знать основные принципы работы с программным приложением и уметь создавать новый документ, чтобы успешно приступить к дальнейшей работе с текстом, редактированию и форматированию содержимого.
Все эти навыки откроют перед вами множество возможностей при использовании данного программного приложения, позволят вам эффективно работать с текстом и повысят вашу продуктивность.
Выбор подходящего формата и определение ориентации документа

В каждой программе для работы с текстовыми документами есть возможность выбрать формат и ориентацию страницы, которые наиболее соответствуют требованиям конкретной задачи. Правильный выбор формата листа и определение ориентации помогут создать эстетичный и удобочитаемый документ.
- Избегайте чрезмерно широких или узких форматов документа, чтобы гарантировать оптимальное использование печатной площади. Рекомендуется выбирать стандартные форматы, такие как A4 или Letter, которые широко используются в деловой и офисной сфере.
- Ориентация страницы влияет на расположение содержимого документа и может быть портретной (вертикальной) или альбомной (горизонтальной). Для большинства текстовых документов наиболее подходящей является портретная ориентация, однако для представления графической информации или таблиц альбомная ориентация предпочтительней.
- Возможно, вам потребуется изменить формат или ориентацию документа уже после его создания. В таком случае в программе, которую вы используете, обычно есть функция изменения формата листа, а также меню для выбора ориентации. Изменение формата или ориентации может потребовать переноса и перераспределения элементов документа.
- Помимо основного формата и ориентации, вы также можете выбирать и настраивать поля, шрифты, размер бумаги и другие параметры, влияющие на внешний вид и структуру документа.
Настройка размеров полей и интервалов в документе

| Параметр | Описание |
|---|---|
| Отступы абзацев | Изменение отступов абзацев позволяет регулировать расстояние между текстом и границей страницы или другими элементами документа. Вы можете увеличить или уменьшить отступы, чтобы обеспечить более простое чтение или лучшее визуальное разделение различных частей текста. |
| Поля страницы | Размеры полей страницы влияют на расположение текста и других элементов вашего документа. Вы можете настроить размеры верхнего, нижнего, левого и правого полей страницы, чтобы обеспечить достаточное пространство для размещения содержимого и создать эстетически приятный внешний вид документа. |
| Интервалы между строк | Изменение интервалов между строками в тексте позволяет регулировать плотность и удобство чтения документа. Вы можете увеличить межстрочные интервалы, чтобы текст был легче воспринимался, или сократить их, чтобы уместить больше текста на странице. |
Настройка размеров полей и расстояний на листе является важной частью создания эффективного и профессионального документа. Пользуйтесь инструментами Microsoft Word, чтобы добиться наилучших результатов и создать документ, отвечающий всем вашим требованиям.
Настройки пользовательского интерфейса и внешнего вида страницы

В этом разделе мы поговорим о том, как настроить пользовательский интерфейс и внешний вид страницы в программе Microsoft Word. Мы рассмотрим различные параметры, которые позволяют изменить внешний вид и поведение страницы в соответствии с вашими предпочтениями.
Сначала мы обсудим пользовательские настройки, которые позволяют изменить цветовую схему, шрифты, размеры и другие аспекты интерфейса программы. Вы сможете выбрать наиболее комфортные настройки для работы с программой, сделать ее более индивидуальной и соответствующей вашим потребностям.
Затем мы рассмотрим настройки внешнего вида страницы, которые позволяют изменить размеры, ориентацию и поля документа. Вы сможете настроить страницу таким образом, чтобы она соответствовала требованиям вашего проекта или стандартам оформления.
Также мы рассмотрим различные опции форматирования текста и разметки страницы, которые помогут вам создавать профессионально выглядящие документы. Вы сможете настроить выравнивание текста, добавить заголовки, списки и другие элементы, что позволит вам создавать информативные и структурированные документы.
- Настройки пользовательского интерфейса
- Настройки внешнего вида страницы
- Опции форматирования текста и разметки страницы
Выбор стиля письма и его настройка

В данном разделе мы рассмотрим важность выбора правильного стиля письма и настройку его параметров в текстовом редакторе.
- Определение оптимального шрифта для вашего документа
- Выбор подходящего начертания и размера шрифта
- Настройка межстрочного интервала и ориентации текста
Одинаково значимым является и выбор стиля начертания вашего текста. Различные шрифты и их начертания могут быть использованы для создания эффектов выделения определенных слов, фраз или абзацев. При выборе шрифта необходимо учитывать его читабельность и соответствие основной тематике документа.
- Выбор начертания текста: жирный, курсивный, подчеркнутый
- Настройка размера шрифта и межстрочного интервала
- Ориентация текста: горизонтальная или вертикальная
Правильная настройка стиля письма важна для создания профессионального и читабельного документа. Удачно подобранный шрифт и его параметры помогут сделать вашу информацию более понятной и привлекательной для чтения. Будьте внимательны при выборе стиля письма и его настройке!
Создание стилей для рамки и фона на странице

В этом разделе мы рассмотрим, как добавить эффектные рамки и фоны на странице вашего документа.
Оформление документов с помощью стилей – отличный способ добавить визуальное привлекательность и подчеркнуть важность определенных разделов. Вы можете использовать различные стили рамок и фонов, чтобы сделать ваш документ более привлекательным и профессиональным.
- Добавление рамки:
- Используйте широкий спектр стилей рамок, таких как пунктирные, сплошные, изогнутые или двойные, чтобы подчеркнуть важные секции или информацию.
- Выберите толщину рамки, чтобы создать желаемый эффект – от тонкой и элегантной до массивной и выразительной.
- Добавление фона:
- Выберите фоновое изображение или текстуру, чтобы придать странице уникальный вид и атмосферу.
- Выберите подходящий цвет фона, чтобы выделить определенную информацию или создать контраст с текстом.
Используя эти простые инструкции, вы сможете создавать красивые и профессиональные документы в программе Microsoft Word, применяя разнообразные стили рамок и фонов.
Настройка интервала между строк и отступов в Word
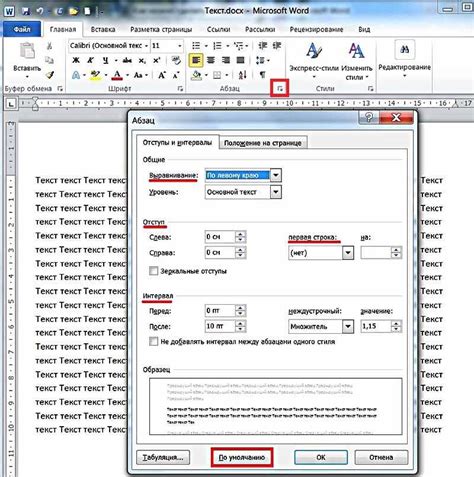
В этом разделе мы рассмотрим основные методы настройки межстрочного интервала и абзацев в популярной текстовой программе Microsoft Word. Разберем, как изменить расстояние между строками текста и создать отступы между абзацами для достижения нужного визуального эффекта и улучшения удобочитаемости.
Для начала рассмотрим настройку межстрочного интервала. Межстрочный интервал - это промежуток между строками текста и один из ключевых факторов, влияющих на визуальное оформление документа. Мы покажем, как установить одинарный, полуторный или двойной интервал, а также как настроить собственные значения. Также мы рассмотрим возможность изменения интервала только в определенной части документа.
Далее мы перейдем к настройке отступов абзацев. Отступы - это расстояние от края страницы до начала абзаца. Правильно настроенные отступы позволяют улучшить внешний вид документа и сделать его более структурированным. Мы покажем, как создать отступы слева, справа или с обеих сторон абзаца, а также как изменить их размеры.
Завершим раздел, рассмотрев возможность настройки междуабзацного интервала. Междуабзацный интервал используется для установки промежутка между абзацами в тексте. Мы расскажем, как изменить интервал между абзацами, чтобы создать более плотный или же более разреженный вид документа.
Настройка межстрочного интервала и отступов является важной частью форматирования документа в Microsoft Word. Используя правильные значения и устанавливая соответствующие интервалы и отступы, вы сможете создать профессионально выглядящий документ с легким чтением.
Важно: Помните, что оформление документа может варьироваться в зависимости от версии программы Microsoft Word и используемого шаблона.
Работа с текстовыми блоками и компонентами на странице
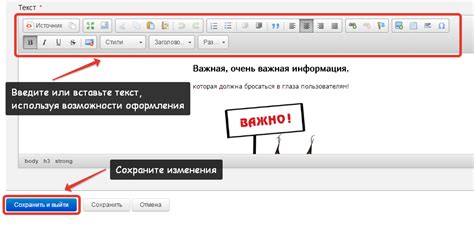
При работе с электронными документами возникает потребность в управлении размещением текста и элементов на странице. В данном разделе рассмотрим методы работы с различными компонентами и способы организации текстовых блоков, чтобы достичь наилучшего визуального воздействия и удобного чтения.
Для эффективного представления информации на странице важно использовать разнообразные форматирование и стили текста. Используя выделение жирным или курсивом, можно подчеркнуть важные фрагменты и добавить эмоционального подтекста.
Также необходимо знать, как разделить текст на параграфы и как создать списки для удобного чтения. Нумерованные и маркированные списки позволяют структурировать информацию, делая ее более понятной и легко воспринимаемой.
Дополнительно, можно вставить элементы графики или визуальные компоненты для улучшения восприятия и дальнейшей интерпретации текста. Фотографии, диаграммы или таблицы помогут визуализировать данные и подкрепить аргументацию.
Работа с текстом и элементами на странице представляет собой неотъемлемую часть работы с электронными документами. Используя различные методы форматирования и включая графические компоненты, можно создать удобный и привлекательный контент, который будет легко читаемым и понятным для аудитории.
Добавление заголовков и параграфов

Заголовки позволяют выделить **ключевую** информацию и обозначить различные части текста. Они помогают читателям **ориентироваться** и быстро находить нужную информацию. Заголовки обычно используются для **структурирования** документа и создания **логической** последовательности.
Заголовки могут быть разного уровня, что отражает их важность и иерархию в документе. **Наивысший** уровень заголовка (например, Заголовок 1 или H1) обычно используется для обозначения **главной** темы или раздела. Заголовки следующего уровня (Заголовок 2 или H2) используются для выделения **подтем** или подразделов, а также для дальнейшей организации и структурирования текста. И так далее, в зависимости от сложности документа.
Параграфы используются для **группировки** и **струкурирования** текста внутри различных разделов. Они помогают создать **логическую** цепочку и последовательность мыслей. Параграфы позволяют выделить **отдельные** идеи и внести порядок в текстовый документ.
Объединение правильно организованных заголовков и параграфов создает связный и легко читаемый текст, который легко воспринимается и позволяет легко находить необходимую информацию в документе. Необходимо уделить должное внимание созданию и использованию заголовков и параграфов для достижения наилучших результатов.
Вставка изображений и графики
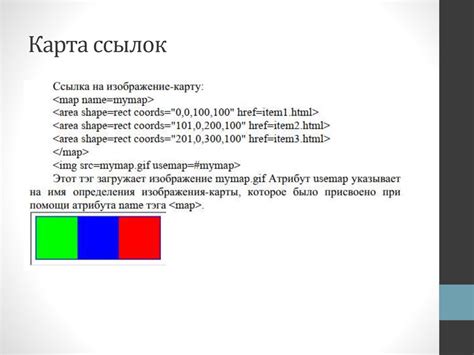
- Разнообразие изображений и графики
- Использование синтаксиса
- Подписи и описания
- Расположение и макет
В программе Microsoft Word имеется широкий выбор возможностей для вставки различных изображений и графики. Вы можете использовать фотографии, иллюстрации, диаграммы, схемы и другие визуальные элементы, которые помогут передать ваше сообщение более полно и ярко.
Для вставки изображений и графики вам необходимо использовать синтаксис, позволяющий указать путь к файлу с изображением или выбрать его из библиотеки. Word поддерживает различные форматы файлов, такие как JPEG, PNG, GIF и другие.
Кроме того, вы можете добавить подписи и описания к вставленным изображениям и графике, чтобы дать читателям более подробное объяснение или указать на ключевые моменты. Подписи также могут быть полезны для создания списка иллюстраций или графического оглавления.
Выбор расположения и макета изображений и графики также важен для создания эстетически приятного и дружественного для чтения документа. Вы можете расположить изображение по центру, вставить его в текстовый блок или добавить к нему обтекание текстом. Кроме того, вы можете менять размер, поворачивать и редактировать изображения, чтобы они соответствовали вашим потребностям.
Вставка изображений и графики в Microsoft Word делает ваш документ более интересным и привлекательным. Используйте разнообразные визуальные элементы и экспериментируйте со способами их представления, чтобы создать документ, который максимально передаст ваше сообщение.
Работа с таблицами
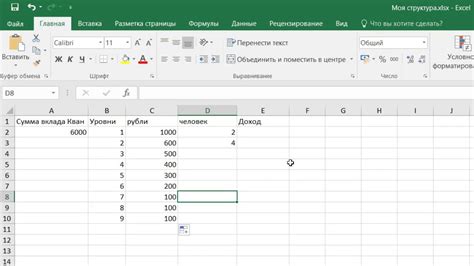
В данном разделе рассмотрим возможности и методы работы с таблицами в текстовых редакторах, применяемых в офисных задачах. Таблицы представляют собой удобное и эффективное средство для организации и представления информации в упорядоченном и структурированном виде.
Таблицы позволяют организовать данные в строку-столбцовой форме, что значительно облегчает восприятие и анализ информации. Важной особенностью работы с таблицами является возможность настроить ширину столбцов и высоту строк, установить границы и цвет фона ячеек, создать заголовки и подзаголовки, а также добавлять форматированный текст и изображения в ячейки.
Редакторы офисных приложений предлагают пользователям широкий спектр инструментов для работы с таблицами, способствующих их созданию, редактированию и форматированию. Возможности работы с данными таблицами позволяют пользователю создать профессионально выглядящие документы, отчеты, презентации и другие материалы, содержащие информацию, организованную в табличные формы.
Вопрос-ответ

Как создать новый лист в программе Microsoft Word?
Для создания нового листа в программе Microsoft Word следует нажать на вкладку "Вставка" в верхней панели инструментов, затем выбрать секцию "Страницы" и нажать на кнопку "Лист". После этого автоматически будет добавлен новый лист в документе.
Как добавить дополнительные листы в документе Word?
Для добавления дополнительных листов в документе Word нужно перейти к последней странице уже существующего документа и нажать клавишу "Ctrl" + "Enter" одновременно. Это создаст новый пустой лист в документе.
Можно ли удалить один из листов в программе Microsoft Word?
Да, можно удалить один из листов в программе Microsoft Word. Для этого нужно выбрать страницу, которую вы хотите удалить, щелкнуть на вкладке "Разметка страницы" в верхней панели инструментов, затем выбрать секцию "Страницы" и нажать на кнопку "Удалить".
Как переместить лист в другое место в документе Word?
Для перемещения листа в другое место в документе Word нужно выделить страницу, которую вы хотите переместить, затем щелкнуть на вкладке "Разметка страницы" в верхней панели инструментов и выбрать секцию "Страницы". Далее нужно нажать на кнопку "Переместить" и указать новое место в документе, где вы хотите разместить страницу.
Можно ли изменить порядок страниц в документе Word после создания?
Да, возможно изменение порядка страниц в документе Word после его создания. Для этого нужно выделить страницы, которые вы хотите переместить, затем нажать на правую кнопку мыши и выбрать опцию "Переместить". Затем указать новое место для страницы в документе, чтобы изменить порядок их расположения.
Как создать один лист в программе Microsoft Word?
Для создания одного листа в программе Microsoft Word нужно открыть программу и выбрать раздел "Вставка" в верхней панели инструментов. Затем нажмите на кнопку "Страница" и выберите "Один лист". В результате появится новый пустой лист, на котором вы сможете начать работу.
Как добавить один лист в существующий документ в программе Microsoft Word?
Чтобы добавить один лист в существующий документ в программе Microsoft Word, откройте документ и перейдите к последней странице. Затем в верхней панели инструментов выберите раздел "Вставка" и нажмите на кнопку "Страница". В появившемся меню выберите "Один лист". В результате к документу будет добавлен новый пустой лист на последней странице.



