Знаете ли вы, что разработчики Ubuntu постоянно работают над улучшением своего продукта? В мире Open Source нет ничего стабильнее и надежнее, чем эта операционная система, которая воплощает дух свободы и сотрудничества.
Теперь вы можете ознакомиться с последними версиями Ubuntu и узнать, какие новые возможности и функции они предлагают. Будь то обновление интерфейса, улучшение производительности или добавление инновационных программ, это всегда интересно и полезно знать.
Мы предлагаем вам простые и удобные способы узнать текущую версию Ubuntu. Независимо от того, являетесь ли вы опытным пользователем или только начинающим, эта информация обязательно пригодится для ваших целей. Узнаете ли вы о новых возможностях или просто захотите обновиться, вам необходимо знать текущую версию системы.
Основные методы определения версии операционной системы Ubuntu

Этот раздел посвящен основным методам определения версии операционной системы Ubuntu, позволяющим установить актуальность использованной версии без необходимости применения сложных и трудоемких процедур.
Здесь мы рассмотрим несколько способов, которые позволят вам быстро и легко узнать версию вашей операционной системы Ubuntu без необходимости проведения специальных настроек или пользования командной строки.
Вы узнаете, как использовать системный менеджер обновлений, который предоставляет информацию о текущей используемой версии ОС, а также как обратиться к панели настроек системы, где вы сможете получить всю необходимую информацию о вашей установленной версии Ubuntu.
Кроме того, будет рассмотрен еще один простой метод - использование графической оболочки Dash, которая предоставляет информацию о версии Ubuntu с помощью нескольких простых шагов.
Ознакомьтесь с этим разделом, чтобы узнать, как быстро и просто определить версию вашей операционной системы Ubuntu, не прибегая к сложным и многоэтапным процедурам!
Примечание: дополнительные методы определения версии Ubuntu могут быть рассмотрены в последующих разделах статьи.
Способ №1: Использование командной строки
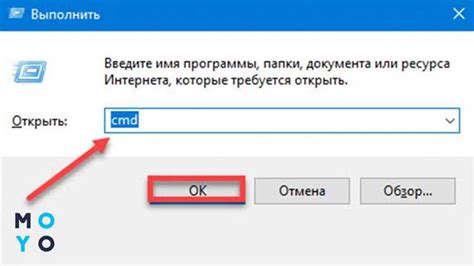
Для того чтобы узнать версию Ubuntu с помощью командной строки, откройте Терминал. Введите одну из следующих команд и нажмите клавишу "Enter":
| Команда | Описание |
|---|---|
| lsb_release -a | Отображает подробную информацию о версии Ubuntu. |
| cat /etc/lsb-release | Отображает информацию о версии Ubuntu в более компактном формате. |
| lsb_release -r | Отображает только номер версии Ubuntu. |
После выполнения выбранной команды вы увидите информацию о версии операционной системы Ubuntu, включая номер версии и другие подробности.
Способ №2: Проверка в настройках системы
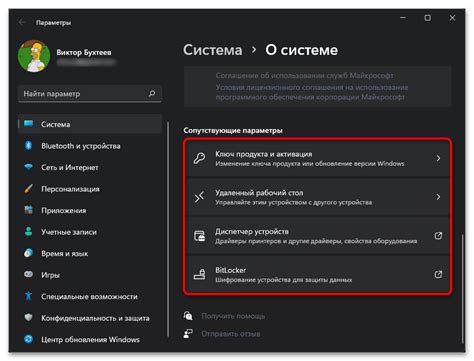
Если вы предпочитаете не использовать командную строку и ищете более простой и интуитивно понятный способ узнать версию вашей операционной системы Ubuntu, можно воспользоваться настройками системы. Для этого необходимо выполнить несколько простых шагов.
- Откройте Меню (или нажмите правую кнопку мыши на рабочем столе).
- Выберите пункт Настройки (или System Settings).
- В открывшемся окне настроек найдите и кликните на пункт О системе (или About System).
- В отображаемой информации вы сможете увидеть версию вашей Ubuntu, указанную рядом с названием операционной системы. Например, "Ubuntu 20.04 LTS".
Используя данный способ, вы сможете быстро и легко узнать версию вашей Ubuntu без необходимости запускать терминал или использовать сложные команды. Это удобное решение для тех, кто предпочитает интерфейсным способам проверять информацию о своей системе.
Способ №3: Пользуйтесь официальной документацией

Воспользуйтесь доступной системной документацией для получения информации о версии вашей операционной системы Ubuntu.
Официальная документация - это надежный и удобный источник информации о вашей системе. В ней вы найдете подробные сведения о различных версиях Ubuntu, а также инструкции по установке и обновлению программного обеспечения.
Чтобы найти нужную информацию о версии Ubuntu, откройте официальный веб-сайт Ubuntu и перейдите в раздел "Документация". Возможно, вам потребуется немного времени, чтобы ознакомиться с программой-руководством и найти нужную информацию, но это стоит затраченного времени.
| Шаги: | Описание: |
|---|---|
| 1. | Откройте официальный веб-сайт Ubuntu. |
| 2. | Перейдите в раздел "Документация". |
| 3. | Изучите доступную информацию о различных версиях Ubuntu. |
В результате, вы получите точные данные о версии вашей операционной системы Ubuntu, которые помогут вам решить определенные вопросы и обеспечить бесперебойную работу вашего устройства.
Способ №4: Использование графического интерфейса

Для доступа к графическому интерфейсу нужно найти и открыть раздел "System Settings" или "Настройки системы" в меню приложений. Внутри настроек системы, требуется найти и выбрать вкладку "About" или "О программе", где содержится информация о версии Ubuntu, а также другие характеристики системы.
После выбора вкладки "About" или "О программе", откроется окно с подробной информацией о системе. В этом окне можно увидеть номер версии Ubuntu, а также название, кодовое имя и другие данные о системе.
| Шаги: |
| 1. Откройте "System Settings" или "Настройки системы" в меню приложений. |
| 2. Найдите и выберите вкладку "About" или "О программе". |
| 3. Откройте окно с подробной информацией о системе. |
| 4. Найдите номер версии Ubuntu и другие данные о системе. |
Использование графического интерфейса позволяет быстро и просто получить информацию о версии операционной системы Ubuntu без необходимости вводить команды в терминале.
Вопрос-ответ

Как узнать версию Ubuntu?
Существуют несколько простых способов узнать версию Ubuntu. Один из самых простых - воспользоваться командой "lsb_release -a" в терминале. Она выведет полную информацию о версии системы. Кроме того, можно использовать графический интерфейс и перейти в "Настройки системы" -> "О системе". В этом разделе будет указана версия Ubuntu.
Есть ли альтернативные способы узнать версию Ubuntu?
Да, существуют и другие способы узнать версию Ubuntu. Например, можно воспользоваться командой "cat /etc/lsb-release", которая также выводит информацию о версии системы. Кроме того, можно просто посмотреть на рабочий стол - если на нем есть информация о версии, она будет там отображена.
Могу ли я узнать версию Ubuntu, не заходя в систему?
Да, можно узнать версию Ubuntu, не заходя в систему. Для этого нужно загрузиться в режиме восстановления и выбрать опцию "Проверить диск на наличие ошибок". После того, как диск будет проверен, на экране появится сообщение с информацией о версии Ubuntu.
Что делать, если я не знаю, как узнать версию Ubuntu на своем компьютере?
Если вы не знаете, как узнать версию Ubuntu на своем компьютере, можно воспользоваться командой "lsb_release -a" в терминале. Она выведет полную информацию о версии системы. Если у вас проблемы с терминалом, можно воспользоваться графическим интерфейсом и перейти в "Настройки системы" -> "О системе", где будет указана версия Ubuntu.
Какая последняя версия Ubuntu?
На текущий момент последняя стабильная версия Ubuntu - Ubuntu 21.04 "Hirsute Hippo". Эта версия была выпущена в апреле 2021 года. Она содержит множество обновлений и улучшений по сравнению с предыдущими версиями.
Как узнать версию Ubuntu?
Существует несколько способов узнать версию Ubuntu. Один из самых простых способов - воспользоваться командой "lsb_release -a" в Терминале. Она покажет подробную информацию о системе, включая версию Ubuntu. Еще один способ - открыть "Настройки системы" и выбрать "О системе". Здесь будет указан номер версии Ubuntu. Также, версия Ubuntu может быть отображена и в левом верхнем углу рабочего стола.
Какая версия Ubuntu установлена на моем компьютере?
Есть несколько способов узнать версию Ubuntu, установленную на вашем компьютере. Один из способов - воспользоваться командой "lsb_release -r" в Терминале. Она покажет только номер версии Ubuntu. Другой способ - открыть "Настройки системы" и выбрать "О системе". Здесь будет указана точная версия Ubuntu. Если вы используете графическую оболочку Unity, версия Ubuntu может быть отображена и в левом верхнем углу рабочего стола, рядом с иконкой сети и звука.



