Важность деталей: при создании профессиональных чертежей каждая деталь важна, включая внешний вид и оформление. Одной из таких деталей является рамка, которая не только делает чертеж более привлекательным визуально, но и помогает выделить его среди остальных документов. Казалось бы, создание рамки может показаться тривиальным заданием, но на самом деле оно требует определенных навыков и инструментов.
Использование приемов украшения: рамка для чертежа – это не просто ограничивающий контур, но и способ выразить свою индивидуальность и стиль через элементы дизайна. Используя разнообразные техники, как, например, тени, линии, орнаменты и шрифты, можно создать уникальную рамку, которая будет соответствовать содержанию вашего чертежа. Каждый элемент рамки должен быть продуман и гармонично сочетаться с общим оформлением чертежа.
Выбор правильных инструментов: для достижения высокого качества рамки для чертежа важно владеть нужными инструментами. Один из самых мощных и популярных инструментов для создания рамок – это Microsoft Word, который обладает множеством функций по оформлению документов. С его помощью можно не только нарисовать рамку, но и добавить тени, градиенты, текст и др. Хорошее знание программы и художественный вкус позволят создать рамку, которая подчеркнет достоинства вашего чертежа и сделает его более профессиональным.
Выбор варианта оформления для окружения в Microsoft Word

Когда речь идет о создании уникального оформления для контента в Microsoft Word, выбор типа рамки или границы играет важную роль. Наличие различных вариантов стилизации позволяет придать особый вид и акцентировать внимание на определенной части документа.
При выборе рамки важно учесть общую структуру документа и его цель. В Microsoft Word представлены несколько вариантов, которые можно использовать для окаймления текстовых блоков или для выделения определенных элементов. Рассмотрим некоторые из них:
- Сплошная рамка: простая и элегантная рамка, которая обрамляет весь контент или выбранный текст, создавая впечатление законченности и выделения.
- Штриховая рамка: создает эффект наброска или чертежа, добавляя элементы характерные для такого стиля.
- Тенистая рамка: придает тексту объемность и глубину, создавая эффект трехмерности и привлекательности.
- Пунктирная рамка: добавляет легкость и игривость к документу, подчеркивая важность информации.
Выбор типа рамки может зависеть от предпочтений автора, а также от специфики проекта. Важно подобрать стиль, который будет лучше всего соответствовать общему дизайну документа и контексту его использования.
Форматирование рамки для эстетического оформления документа

Когда требуется придать документу более выразительный внешний вид, создание рамки может быть одним из доступных способов. Для этой цели можно воспользоваться функцией "Форматирование рамки", которая позволяет добавить оформительское оформление вокруг содержимого документа.
Рамка, обрамляющая чертеж, может быть создана путем применения различных стилей форматирования. С помощью нескольких простых шагов, вы сможете создавать элегантные и индивидуальные рамки, которые будут визуально выделяться и подчеркивать важность вашего контента.
Один из самых распространенных способов создания рамки - использование таблиц. Создание таблицы, которая будет выполнять роль рамки, и применение нужного стиля форматирования позволит достигнуть желаемого визуального эффекта.
Выбор цвета, толщины и стиля границы рамки также является важным шагом при форматировании. Вы можете выбрать из различных типов линий, таких как сплошная, пунктирная или пунктирно-точечная, а также определить толщину границы, чтобы достичь нужного эстетического эффекта.
| Пример рамки 1 |
| Пример рамки 2 |
| Пример рамки 3 |
Не забывайте экспериментировать с различными комбинациями стилей форматирования, чтобы найти наиболее удачное сочетание, которое будет идеально подходить к вашему чертежу. Помните, что рамка - это не только функциональный элемент, но и возможность придать вашему документу профессиональный и элегантный вид.
Настройка внешнего вида границы: оттенок, ширина, стиль

Этот раздел посвящен настройке параметров внешнего вида границы в документе, включая изменение оттенка, ширины и стиля границы. Здесь мы рассмотрим, как подобрать нужный цвет, настроить толщину и выбрать подходящий стиль для рамки в документе.
Для того чтобы изменить цвет границы, можно использовать коды RGB или выбрать нужный оттенок из палитры. Ширина границы также регулируется по вашему выбору, позволяя создавать более тонкие или более толстые рамки.
Кроме того, можно установить различные стили границы в зависимости от ваших предпочтений или требований документа. Вы можете выбрать непрерывную линию, пунктирную линию, штрих-пунктирную линию или другой стиль, который соответствует вашим потребностям.
Настройка внешнего вида границы позволит вам создать эстетически привлекательные и профессионально выглядящие документы, подчеркнуть важность информации или легко разделять разделы вашего текста.
| Параметр | Назначение |
|---|---|
| Цвет | Определяет оттенок границы |
| Толщина | Устанавливает ширину границы |
| Стиль | Определяет внешний вид границы |
Добавление текста внутрь границы
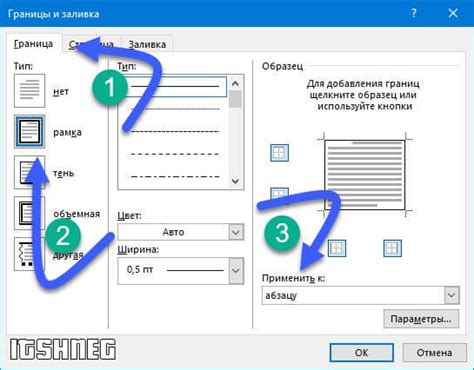
- Выберите рамку, в которую вы хотите добавить текст. Это может быть любая граница или ограничение на чертеже, которую вы хотите использовать для размещения информации.
- Кликните дважды по границе, чтобы активировать вставку текста внутрь нее. Вы увидите курсор, указывающий на возможность ввода данных.
- Введите необходимый текст, используя клавиатуру компьютера. Вы можете вводить обычный текст или специфические данные, такие как описания, информацию о изделии или номера деталей.
- Опционально, вы можете форматировать введенный текст, используя возможности форматирования Microsoft Word, такие как шрифт, размер и выравнивание текста.
Добавление текста внутрь рамки упрощает восприятие информации на чертеже, делает его более наглядным и понятным для пользователей. Эта функция также позволяет легче ориентироваться в документе, а также предоставляет возможность добавления дополнительных пояснений и комментариев к чертежу.
Изменение габаритов и формы границы
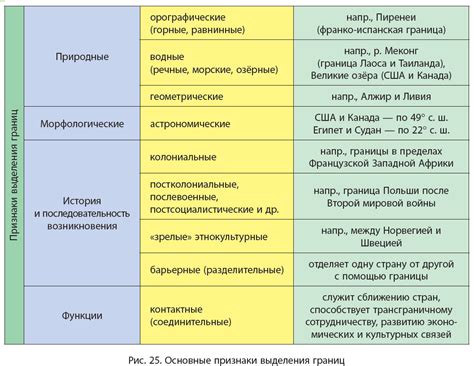
В данном разделе мы рассмотрим процесс изменения размера и формы границы в текстовом редакторе Microsoft Word. Управление габаритами и формой рамки позволяет создавать эффектные и индивидуальные дизайны документов.
Для начала, убедитесь, что вы выбрали нужный раздел документа, где требуется изменить рамку. Затем откройте вкладку "Форматирование" в верхней панели инструментов. В этой вкладке вы найдете различные параметры и инструменты для настройки рамки.
Для изменения размера рамки воспользуйтесь функцией "Размер" или "Ширина" в соответствующем разделе вкладки "Форматирование". Вы можете укрупнить или уменьшить размер рамки, подстраивая его под свои требования.
Чтобы изменить форму рамки, выберите ее и нажмите правой кнопкой мыши. В контекстном меню выберите пункт "Формат рамки". Здесь вы можете выбрать различные стили границы и формы, такие как пунктирная, сплошная, двойная, скругленная и другие. Выберите подходящий стиль, который соответствует вашим предпочтениям.
Важно отметить, что изменение габаритов и формы рамки может существенно влиять на общий вид документа. Поэтому важно экспериментировать, выбирая наиболее подходящие параметры для создания эффектного дизайна и усиления визуального впечатления.
| Примечание: | В данной статье мы рассмотрели основные способы изменения габаритов и формы рамки в Microsoft Word. Однако, следует отметить, что возможности программы могут варьироваться в зависимости от версии и настроек. Рекомендуется обратиться к справочному руководству или использовать функцию "Помощь" для более подробной информации. |
Изменение расположения границы на странице
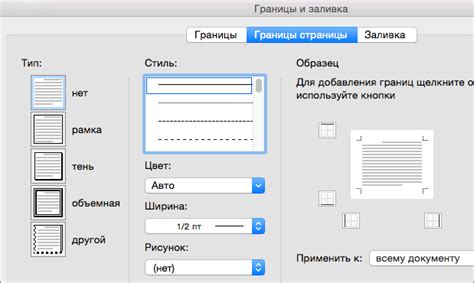
В данном разделе мы рассмотрим способы изменения позиции границы вокруг объектов на странице. Обратим внимание на возможности адаптации отображения элементов в текстовом редакторе. Приведем рекомендации по настройке расположения рамки, подчеркивая важность использования различных методов.
1. Управление отступами: при необходимости изменения положения рамки вокруг текста, можно использовать отступы. Они позволяют регулировать расстояние между текстом и границей рамки. Изменение значений отступов позволяет управлять позицией рамки, делая ее более выходящей за пределы текста или, наоборот, более приподнятой и обрамляющей только сам текст.
2. Выравнивание рамки: в Microsoft Word предлагается несколько вариантов выравнивания границы на странице. Выравнивание по левому, правому, центральному краю или по ширине страницы дает возможность изменить позицию рамки в зависимости от визуальных требований и функциональности. Благодаря выравниванию можно создать эффект поверхности, плотно обрамляющей текст или же разделить текст на отдельные блоки с небольшими границами.
3. Разбиение на колонки: если требуется изменить позицию рамки на странице, необходимо обратить внимание на возможность разбиения текста на колонки. Данная опция позволяет создать несколько столбцов, между которыми можно изменять ширину и расположение границы. Разделение текста на колонки позволяет добиться более сложного расположения рамки, включая помещение текста внутри рамки в несколько столбцов или размещение рамки на границе между колонок.
4. Использование встроенных инструментов: Microsoft Word предлагает ряд встроенных инструментов, предназначенных для изменения позиции рамки на странице. Они позволяют регулировать размеры рамки, ее отступы и выравнивание. Пользование этими инструментами полезно для создания профессионально выглядящих рамок, соответствующих различным требованиям и стилям оформления.
Создание оформления для выделения отдельной части документа

Для оформления отдельной части документа в HTML можно использовать различные теги и свойства стилей. Используя тег , можно выделить текст жирным шрифтом, чтобы он привлекал больше внимания. Тег позволяет выделять текст курсивом, что делает его более акцентированным на странице.
Кроме использования тегов, можно добавить дополнительные стили, чтобы усилить визуальный эффект отдельной части документа. Например, задавая цвет фона или рамки с помощью CSS, можно создать контрастные границы вокруг выделенной информации.
Таким образом, создание оформления для отдельной части документа позволяет акцентировать внимание на конкретной информации и улучшить ее визуальное представление.
Сохранение рамки как шаблон в программе Microsoft Word
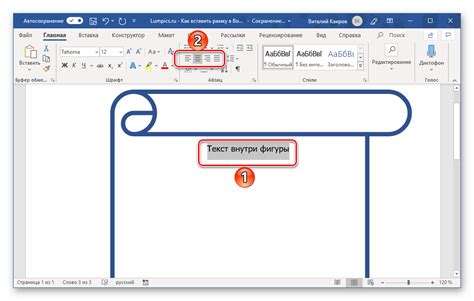
В данном разделе мы рассмотрим процесс сохранения рамки в качестве шаблона в известной программе для текстового редактирования. Этот метод позволяет повторно использовать созданную рамку в будущих документах, сокращая время исследования и настройки параметров.
Шаг 1: Откройте документ, содержащий созданную вами рамку, в программе Microsoft Word.
Шаг 2: Выделите рамку с помощью указателя мыши, она должна быть полностью выделена или активирована для сохранения.
Шаг 3: Кликните правой кнопкой мыши на рамке и в выпадающем меню выберите опцию "Сохранить рамку как шаблон".
Шаг 4: Появится диалоговое окно, где вы сможете задать имя для шаблона и выбрать место сохранения. Введите желаемое имя и выберите удобное место для сохранения.
Шаг 5: Нажмите кнопку "Сохранить" и теперь ваша рамка будет доступна в качестве шаблона при создании новых документов.
Используя данный метод, вы можете сохранить созданную рамку как шаблон и легко применять его в будущих работах, что позволяет существенно сэкономить время и повысить эффективность работы.
Вопрос-ответ




