Виртуальные миры не существуют, чтобы нас ограничивать. Они созданы для того, чтобы нам предложить бесконечные возможности и воплотить наши самые необычные фантазии. Одним из таких миров является osu! laser – уникальная музыкальная игра, которая позволяет испытать свою реакцию, координацию и вкусовые предпочтения. Отличительной чертой этой игры является возможность изменения внешнего вида персонажей, которые быстрым темпом перебегают по экрану. От классических персонажей до фантастических существ, оснащенных яркими и красочными декорациями – выбор за вами!
Вы, без сомнения, хотите разнообразить внешний вид ваших персонажей и украсить игровые места на свой вкус. Вы хотите оживить свою игру новыми образами и взять в руки управление над вселенной osu! laser. Для достижения этой цели вам потребуется установить новый скин, воплотив ваши самые смелые идеи в реальность.
К счастью, установка скина в osu! laser – процесс простой и доступный каждому. Вам не потребуется быть программистом или иметь высокую квалификацию в области компьютерных технологий. Все, что вам понадобится, это следовать несложным шагам, которые позволят вам легко и быстро создать свой уникальный образ внутри игрового мира. Давайте разберемся, как это сделать!
Основные понятия и подготовка

В данном разделе мы рассмотрим основные понятия и шаги, необходимые для успешной установки и настройки скина в игре osu! laser.
Первым шагом перед установкой скина является подготовка самого скина и игрового клиента. Для этого необходимо обратить внимание на следующие аспекты:
- Выбор подходящего скина – важно учесть свои предпочтения в отношении визуального оформления и функционала скина. Сделайте выбор, основываясь на различных стилях, типах и тематиках скинов, которые доступны для использования.
- Скачивание скина – после выбора подходящего скина, необходимо скачать его на свое устройство. Удостоверьтесь, что вы скачиваете скин с надежного и проверенного источника, чтобы избежать установки вредоносного программного обеспечения.
- Извлечение файлов – после скачивания скина, распакуйте архив и убедитесь, что вы располагаете необходимыми файлами и папками для установки скина.
Помимо подготовки самого скина, также важно подготовить игровой клиент osu! laser для установки скина. Некоторые основные шаги подготовки включают:
- Обновление игры – перед установкой скина, удостоверьтесь, что ваша версия osu! laser актуальна. Проверьте наличие доступных обновлений и загрузите их, если это необходимо.
- Резервное копирование скина по умолчанию – перед установкой нового скина, рекомендуется создать резервную копию стандартного скина, чтобы иметь возможность вернуться к нему в случае необходимости.
- Поиск и удаление старого скина – если вы ранее установили другой скин, убедитесь, что вы его удалили перед установкой нового. Лишние скины могут вызывать конфликты и проблемы с отображением.
Следуя указанным шагам и подготовившись к установке скина в игре osu! laser, вы будете готовы перейти к следующему этапу – самой установке скина.
Концепция скинов в игре osu laser
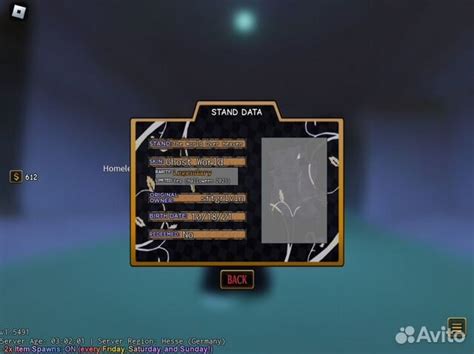
Все любители игры osu laser знакомы со сменой внешнего оформления игрового интерфейса. В этом разделе рассмотрим концепцию скинов и их значимость для игрового процесса.
Скин - это набор изменений, которые влияют на внешний вид и звуки игры, делая ее более персонализированной для каждого игрока. С помощью скинов вы можете изменить фоны, цвета, иконки и другие элементы интерфейса osu laser, чтобы создать уникальную атмосферу и подчеркнуть собственный стиль.
Один игрок может предпочитать яркие цвета и анимацию, другой - минималистичный дизайн и спокойные тона. Но вне зависимости от личных предпочтений, скин позволяет сделать игровой процесс более комфортным и удобным, позволяя сосредоточиться на игре и улучшении своих навыков.
Выбор и загрузка интересного образа для игры

Необходимые инструменты для создания оригинального внешнего облика
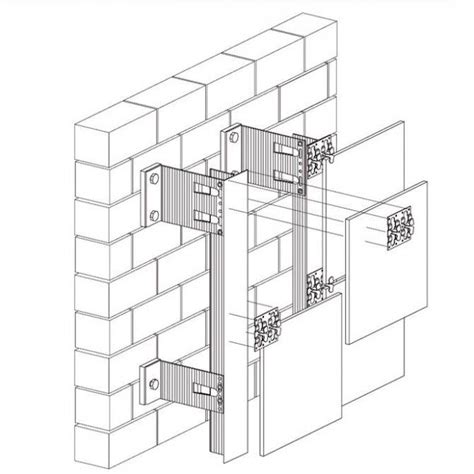
В этом разделе мы рассмотрим неотъемлемые компоненты, необходимые для осуществления персонализации визуального оформления вашей игры. Без этих инструментов вы будете ограничены в возможности изготовления уникальной палитры, обеспечивающей увлекательное игровое взаимодействие.
Первый важный инструмент, который следует рассмотреть, – это графический редактор. Он позволяет создавать или изменять изображения, которые будут использоваться в вашем скине. Вы можете экспериментировать с цветовой гаммой, формами, текстурами и другими аспектами, чтобы придать внешнему виду собственный стиль и оригинальность.
Другим неотъемлемым инструментом является аудио-редактор. В играх важную роль играет звуковое оформление, и вы можете использовать аудио-редактор для изменения звуковых эффектов или добавления собственных аудио-элементов. При этом важно учитывать нужды и предпочтения самого игрока, чтобы создать саундтрек, который идеально дополнит их игровой опыт.
Наконец, не забывайте о шрифтах. Они являются важной частью оформления скина и могут в значительной степени влиять на восприятие игры. С помощью соответствующих инструментов вы можете создавать собственные шрифты или настраивать существующие, чтобы добавить уникальные элементы в интерфейс вашего скина.
Установка нового внешнего оформления в игре osu! laser: искусство создания уникального облика
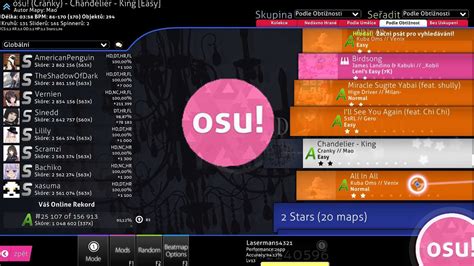
Процесс изменения оформления игрового интерфейса в osu! laser предлагает увлекательное и творческое путешествие по созданию уникального облика. Благодаря возможности установки нового скина, вы можете изменить визуальный стиль игры, добавить индивидуальности и особенности. В данном разделе мы рассмотрим основные шаги для установки собственного, неповторимого внешнего оформления в игре osu! laser.
Шаг 1: Поиск и выбор идеального внешнего оформления Первый шаг заключается в поиске и выборе готового скина или его отдельных элементов. Удобными источниками для поиска скинов являются официальный форум osu! и различные сайты, посвященные данной игре. Ищите скины, которые соответствуют вашим предпочтениям и визуальным представлениям, чтобы создать уникальный облик, который подчеркнет вашу индивидуальность. |
Шаг 2: Скачивание скина и извлечение файлов После того, как вы нашли идеальный скин, необходимо скачать его на свой компьютер. Обычно скин предоставляется в виде ZIP-архива. Распакуйте загруженный архив, чтобы получить доступ к файлам скина. Убедитесь, что все файлы скина находятся в одной папке, так как это позволит osu! laser корректно загрузить и применить скин. |
Шаг 3: Установка скина в osu! laser Теперь, когда у вас есть все необходимые файлы, вы можете установить скин в игре osu! laser. Перейдите в настройки игры и найдите раздел "Внешний вид". В этом разделе вы сможете осуществить загрузку и применение скина, выбрав путь к папке с содержимым скина. После выбора папки скин будет установлен и применен в игре, трансформируя ваш игровой интерфейс в соответствии с выбранным внешним оформлением. |
Настоящее искусство установки скина в игре osu! laser заключается в выборе индивидуального внешнего оформления и воплощении своей уникальности через игровой интерфейс. Следуя пошаговой инструкции, вы сможете превратить свою игру в настоящую маленькую шедевральную галерею.
Открытие папки с ассортиментом внешних оболочек
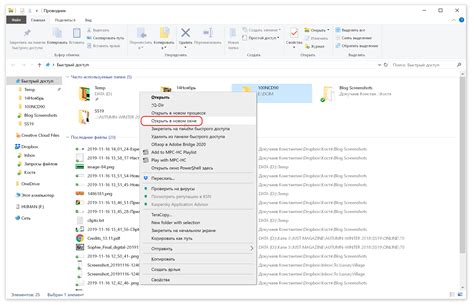
Многогранный арсенал визуальных стилей и настроек, доступных в игре, выдаётся пользователю в виде разнообразия тематических каталогов. Откройте местоположение, где хранятся предлагаемые оболочки, чтобы раскрыть весь потенциал индивидуальности вашего игрового процесса.
Распаковка загруженного оформления

Вы можете начать, открыв архив со скачанным оформлением. Внутри вы найдете различные файлы и папки, которые являются частями оформления. Вам необходимо извлечь эти файлы и папки, чтобы использовать их в дальнейшем.
- При распаковке оформления рекомендуется создать новую папку на вашем компьютере, где вы будете хранить все файлы оформления игры.
- Перетащите все файлы и папки из архива в эту новую папку. Убедитесь, что вы распаковали все содержимое архива, чтобы ничего не пропустить.
- Проверьте отсутствие каких-либо дополнительных инструкций, предоставленных автором оформления. Некоторые скины могут содержать дополнительные шаги установки, которые вам необходимо выполнить.
После завершения этого шага вы будете готовы применить новое оформление в osu! laser и наслаждаться уникальным визуальным опытом игры. Распаковка скачанного скина является важным этапом в создании индивидуального стиля игры, поэтому не пренебрегайте этим шагом!
Перемещение файлов с элементами интерфейса в соответствующие каталоги игры
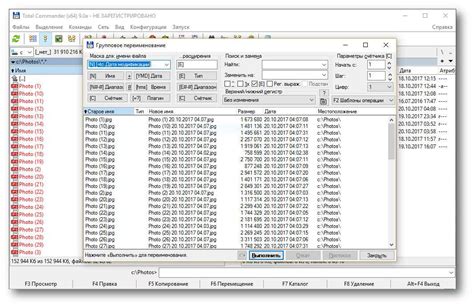
В этом разделе мы обсудим, как правильно перемещать файлы с элементами интерфейса вашего скина в соответствующие папки игры. Здесь вы найдете подробные инструкции о перемещении различных типов файлов, чтобы обеспечить правильную работу вашего скина в osu! laser.
Прежде всего, важно отметить, что для каждого элемента интерфейса скина существует соответствующая папка в структуре каталогов игры osu! laser. Например, для иконок вам потребуется переместить их в папку "icons", а для фоновых изображений - в папку "backgrounds".
Для удобства рекомендуется использовать программу-архиватор, такую как WinRAR или 7-Zip, чтобы упростить процесс перемещения файлов. Просто откройте архив с вашим скином и найдите нужные элементы интерфейса.
- Для перемещения иконок или кнопок найдите соответствующую папку в структуре каталогов игры и перетащите файлы внутрь этой папки.
- Если у вас есть фоновые изображения, найдите папку "backgrounds" и переместите файлы туда.
- Если в вашем скине есть звуковые эффекты, найдите папку "sounds" и переместите файлы со звуками в нее.
- Для элементов интерфейса, таких как полосы прогресса или иконки модификаторов, найдите соответствующие папки и переместите файлы внутрь.
При перемещении файлов важно учесть, что они должны быть в правильном формате и иметь правильные имена файлов, чтобы игра могла их корректно распознать. Обратите внимание на требования к форматам и именам файлов, указанные в официальной документации osu! laser.
После перемещения всех файлов обновите игру и проверьте, как работает ваш скин в osu! laser. Если все было сделано правильно, вы должны увидеть новые элементы интерфейса, соответствующие вашему скину.
Настройка внешнего оформления в игре osu на laser-тему
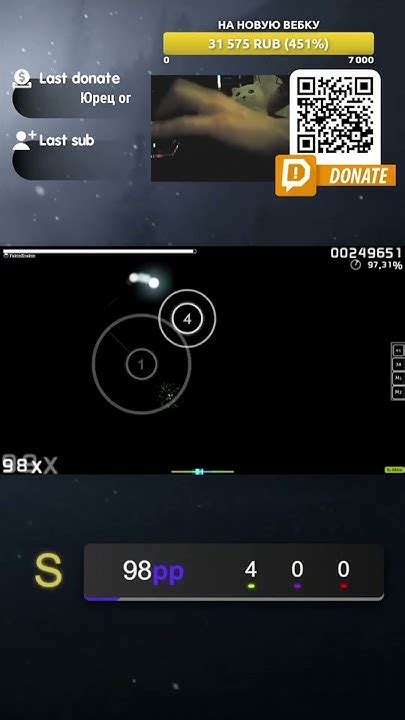
Индивидуальный вид в игре – наше визуальное отображение в виртуальном пространстве osu. Разнообразие элементов декора и уникальных иконок способно вдохнуть жизнь в игру и создать неповторимую атмосферу. В данном разделе мы рассмотрим способы настройки внешнего оформления в игре osu на тему лазера, которые помогут воплотить вашу индивидуальность в виртуальной реальности.
Итак, давайте начнем наше путешествие по настройке оформления в игре osu на лазерную тематику!
Загрузка оформления в игровом клиенте
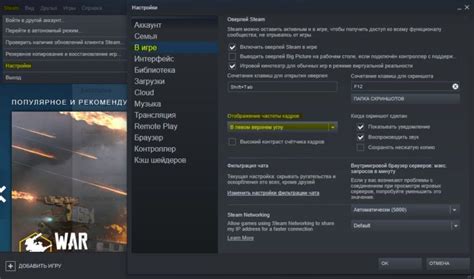
В этом разделе рассмотрим процесс загрузки внешнего оформления для игры, позволяющего полностью изменить графический стиль и атмосферу игрового процесса.
Для того чтобы насладиться альтернативной визуальной концепцией и оригинальными эффектами в игре, необходимо выполнить несколько простых шагов. Во-первых, откройте настройки клиента и найдите раздел, отвечающий за загрузку оформления. В зависимости от версии игры этот раздел может иметь разные названия, такие как "Оформление игры" или "Темы".
Затем вам потребуется выбрать одну из доступных тем или скинов, представленных в списке. Обратите внимание на название, описание и превью каждого варианта, чтобы сделать правильный и интересный выбор. Вы также можете воспользоваться поиском, чтобы найти именно то, что вам подходит.
Когда вы сделали выбор, нажмите на кнопку "Загрузить" или подобный ей элемент интерфейса, чтобы начать загрузку оформления. Дождитесь завершения процесса загрузки, это может занять некоторое время в зависимости от размера выбранного оформления и скорости вашего интернет-соединения.
После того как загрузка завершится, можно приступить к активации нового оформления. Вернитесь в настройки клиента и найдите раздел, связанный с установкой оформления. Обычно это будет кнопка или переключатель, указывающий на выбранный скин или тему.
Установите галочку или переключите переключатель в положение "Включено" или "Активировано", чтобы применить новое оформление к игре. Возможно, вам потребуется перезапустить игру для применения изменений.
Теперь вы можете наслаждаться новым внешним видом игры и почувствовать себя в центре уникальной атмосферы, созданной выбранным оформлением.
Настройка разнообразных элементов визуального оформления

В данном разделе представлены подробные указания по настройке различных аспектов визуального оформления вашего игрового профиля. Здесь вы сможете ознакомиться с методами изменения внешнего вида игровых элементов, а также оптимизации и индивидуализации вашего игрового интерфейса.
Изменение иконок и значков:
Один из самых популярных способов настройки внешнего вида вашего игрового профиля – это замена стандартных иконок и значков на более привлекательные или тематически соответствующие вашим предпочтениям. Вы можете использовать собственные изображения или загружать готовые наборы иконок из интернета. Настраивайте свою коллекцию иконок в соответствии с вашим стилем и наслаждайтесь уникальным игровым опытом.
Изменение фонового изображения:
Фоновое изображение является одним из основных элементов визуального оформления вашего игрового интерфейса. Вы можете заменить стандартный фон на изображение, которое лучше отображает вашу индивидуальность или соответствует тематике игры. Этот простой шаг поможет вам создать уникальную атмосферу во время игры и привнести элементы личности в ваш игровой профиль.
Настройка цветовой схемы:
Цветовая гамма игрового интерфейса играет важную роль в создании комфортной и привлекательной игровой обстановки. Вы можете редактировать цветовые настройки различных элементов интерфейса, таких как кнопки, полоски прогресса и фоновые панели. Экспериментируйте с цветами и оттенками, чтобы найти идеальную цветовую схему, которая будет подходить именно вам.
Использование анимаций:
Анимации могут значительно повысить эстетическую привлекательность вашего игрового профиля. Вы можете добавить анимацию к различным элементам интерфейса, таким как кнопки, значки или фоны. Они создадут динамический эффект и помогут вам получать больше удовольствия от игры. Не бойтесь экспериментировать с разными видами анимаций и выбрать то, что лучше всего подходит вашему стилю игры.
Используя предложенные в данном разделе техники, вы сможете максимально настроить различные элементы визуального оформления вашего игрового профиля. Создавая уникальный и привлекательный интерфейс, вы не только дополнительно насладитесь игровым процессом, но и подчеркнете свою индивидуальность в игровом сообществе.
Проверка и применение настроек внешнего оформления
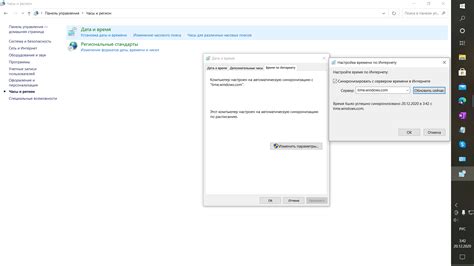
Данный раздел посвящен процессу проверки и активации настроек, касающихся внешнего оформления. Здесь вы узнаете, как убедиться, что выбранные параметры сформированы и активированы правильно, и насколько успешно они влияют на визуальный опыт при использовании данного приложения.
Во-первых, для проверки настроек необходимо перейти в меню настроек приложения. Затем следует найти соответствующую вкладку или раздел, в котором указаны настройки внешнего оформления и скины. Здесь вы сможете увидеть список доступных настроек и их значения, а также просмотреть выбранный скин или визуальный стиль.
- Для начала убедитесь, что все настройки сгруппированы и упорядочены четким образом. Проверьте, что параметры настраиваются независимо друг от друга и регулируются по вашему усмотрению.
- При необходимости, ознакомьтесь с описанием каждой настройки, чтобы понять ее предназначение и что именно она влияет на визуальный опыт.
- Убедитесь, что выбранный скин или визуальный стиль соответствует вашим предпочтениям и ожиданиям. При необходимости, вы можете выбрать другой скин из списка доступных.
После проверки и редактирования настроек, следует применить изменения, чтобы увидеть их влияние в действии. Обновите приложение или используйте кнопку "Применить" для активации выбранных параметров.
После активации настроек внешнего оформления, вам будет предоставлена возможность оценить визуальное обновление. Оцените, насколько удачно выбранные настройки вписываются в общую концепцию приложения и создают комфортный интерфейс для вашего опыта использования.
В случае неудовлетворительных результатов, вы всегда можете вернуться к меню настроек и внести необходимые корректировки. Процесс проверки и применения настроек внешнего оформления может быть повторен несколько раз, пока вы не добьетесь желаемого результата.
Вопрос-ответ

Как установить скин в osu laser?
Для установки скина в osu laser вам потребуется следовать нескольким простым шагам. Во-первых, скачайте скин, который вам понравился, с официального сайта osu. После этого откройте файл скина, найдите папку "Skins" и скопируйте скачанный скин в эту папку. Затем запустите osu laser и в настройках выберите новый скин. После этого скин будет применен и вы сможете наслаждаться новым оформлением игры.
Где можно скачать скины для osu laser?
Скины для osu laser можно скачать с официального сайта osu. Зайдите на сайт, найдите раздел "Skins" и просмотрите имеющиеся варианты. Выберите скин, который вам понравился, и нажмите на кнопку "Скачать". После этого скин будет загружен на ваш компьютер и вы сможете приступить к его установке.
Что делать, если установленный скин не отображается в osu laser?
Если установленный скин не отображается в osu laser, есть несколько вариантов решения проблемы. Во-первых, удостоверьтесь, что вы скопировали скин в правильную папку. Откройте настройки игры, найдите раздел "Skins" и проверьте, что путь к папке с скинами указан правильно. Если путь указан правильно, попробуйте перезапустить игру. Если скин все еще не отображается, возможно, он несовместим с текущей версией osu laser. В этом случае, попробуйте найти другой скин и повторите процесс установки.
Можно ли изменить цвета и элементы скина в osu laser?
Да, в osu laser есть возможность изменить цвета и элементы скина. Для этого откройте файл скина, найдите папку "Skins" и откройте файл "skin.ini" в текстовом редакторе. В этом файле вы можете изменить цвета различных элементов, таких как фон, кружки, ползунки и т. д. Вы также можете заменить изображения элементов скина на свои собственные. После внесения изменений сохраните файл и перезапустите игру, чтобы изменения вступили в силу.
Как удалить скин из osu laser?
Чтобы удалить скин из osu laser, откройте настройки игры и найдите раздел "Skins". В этом разделе вы увидите список доступных скинов. Найдите скин, который вы хотите удалить, и нажмите на кнопку "Удалить". Подтвердите удаление и скин будет удален из игры. Если вы хотите удалить скин полностью с компьютера, найдите папку "Skins" и удалите папку с соответствующим именем.



