Хаос не великолепен, особенно в мире электронных таблиц и расчетов. Если вы стремитесь сделать свою работу в Excel 2010 гораздо более продуктивной, то вы не можете обойтись без настройки горячих клавиш. Это простое, но мощное средство, которое позволит вам управлять программой с небольшими движениями ваших рук. В этой статье вы найдете пошаговую инструкцию по настройке горячих клавиш, чтобы привести свое творчество в Excel на новый уровень.
Почему следует использовать горячие клавиши? Если вы проводите много времени в Excel, то наверняка заметили, какая огромная часть работы связана с повторением однотипных действий. Открытие и закрытие окон, копирование, вставка, удаление и многие другие команды, которые выполняются каждый день. Использование мыши для этих задач требует времени и может прерывать ваш рабочий процесс. Вот где настройка горячих клавиш становится бесценной: они позволяют вам выполнять команды не отрывая руки от клавиатуры, что значительно повышает эффективность вашей работы.
Но как настроить горячие клавиши в Excel 2010? Это проще, чем вы думаете. Вам не нужно быть гуру программирования или компьютерного гения, чтобы настроить горячие клавиши для ваших задач. В этой статье мы проведем вас через каждый шаг процесса, чтобы вы могли с легкостью настроить свои горячие клавиши и начать использовать их немедленно. Будьте готовы к тому, чтобы сделать свою работу в Excel более удобной, эффективной и увлекательной.
Приступаем к работе в программе Excel 2010
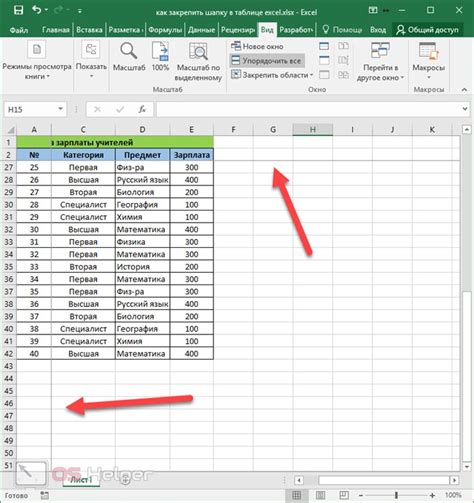
В этом разделе мы рассмотрим первый шаг в использовании программы Excel 2010 и откроем ее на вашем компьютере. Погрузимся в мир электронных таблиц и начнем изучать основные возможности, которые предлагает данное приложение.
Excel 2010 – это программа для работы с таблицами и данных, которая является частью пакета Microsoft Office. При помощи этой программы вы сможете создавать, редактировать и оформлять электронные таблицы с различными данными, включая числа, текст, формулы и графики. Работа с Excel дает возможность удобно организовывать и анализировать большие объемы информации.
Для начала, найдите ярлык Excel 2010 на рабочем столе или в меню "Пуск" вашей операционной системы и запустите программу.
Откройте вкладку "Файл" и выберите "Параметры"

В данном разделе представлены инструкции по настройке горячих клавиш в программе Excel 2010. Вам предстоит узнать, как открыть необходимую вкладку, чтобы приступить к настройкам.
Для начала, просмотрите верхнюю панель программы и найдите вкладку "Файл". Помимо синонимов, это также может называться "Главная", "Основные настройки" или "Настройки приложения". Когда вы найдете нужную вкладку, щелкните на ней левой кнопкой мыши, чтобы открыть дополнительные опции.
После открытия вкладки "Файл" вам будет предложено несколько вариантов дальнейших действий. В данном случае, вам нужно будет выбрать "Параметры" или "Настройки", чтобы перейти к панели управления настройками программы Excel.
| 1. | Откройте программу Excel 2010. |
| 2. | Перейдите к вкладке "Файл". |
| 3. | Выберите опцию "Параметры" или "Настройки". |
Необходимо отметить, что точное название опции может немного изменяться в зависимости от версии и расположения программы Excel. Однако, обычно оно приведено в подсказке или указано рядом со значком, соответствующим вкладке "Файл".
Когда вы выберете опцию "Параметры" или "Настройки", откроется новое окно, где вы сможете изменять различные настройки программы Excel, включая горячие клавиши. Здесь вы сможете настроить клавиши в соответствии с вашими предпочтениями и потребностями.
Теперь, когда вы знаете, как открыть вкладку "Файл" и выбрать "Параметры" или "Настройки", вы готовы приступить к настройке горячих клавиш в программе Excel 2010.
Перейдите на вкладку "Настройки персонализации"
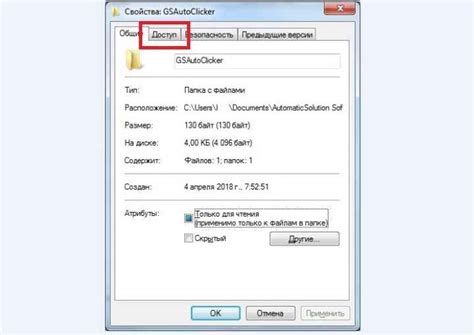
После основной настройки программы Excel 2010, вы можете перейти на вкладку "Настройки персонализации", чтобы приступить к дальнейшей индивидуализации интерфейса.
На данной вкладке вам предоставляется возможность изменить различные параметры работы Excel, сделать его более удобным и приспособленным к вашим индивидуальным требованиям.
В "Настройках персонализации" вы сможете настроить различные отображения, такие как цветовые схемы, стили и шрифты. Вы также сможете настроить отображение ленты инструментов и контекстных меню. Возможность изменить язык программы и определить параметры сохранения файлов будет также доступна на этой вкладке.
Важно отметить, что все эти настройки могут быть изменены в любое время, в зависимости от ваших предпочтений и потребностей. Таким образом, вы полностью контролируете внешний вид и функциональность программы Excel 2010.
Настройка функциональности
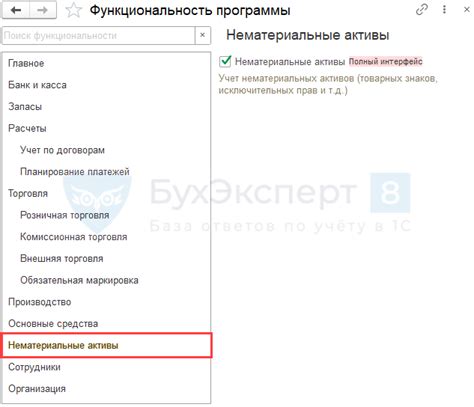
Итак, вы уже определились с основными параметрами и хотите перейти к настройке конкретных команд в Excel 2010. Где же найти кнопку "Настройка команд" и как использовать ее для оптимизации работы?
Нажатие на соответствующую кнопку в Excel 2010 предоставляет вам возможность настроить функциональность программы в соответствии с вашими предпочтениями. Вы можете выбрать команды, которые часто используете, и назначить им горячие клавиши, облегчая и ускоряя свою работу.
| 1 | Найдите вкладку "Файл" в верхнем левом углу программы. |
| 2 | В открывшемся меню выберите "Параметры". |
| 3 | Перейдите на вкладку "Настройка ленты". |
| 4 | В разделе "Основные" найдите кнопку "Настройка команд" и нажмите на нее. |
Как только вы нажмете на кнопку "Настройка команд", откроется дополнительное окно с возможностями настройки горячих клавиш и других параметров. Здесь вы сможете найти нужные команды в списке и присвоить им желаемые сочетания клавиш.
Не забывайте сохранять изменения после завершения настройки, чтобы они применились к вашей работе в Excel 2010. Теперь вы готовы совершать операции, используя только несколько нажатий клавиш и улучшая свою производительность!
Выберите категорию действий, относящихся к требуемой функции

При настройке горячих клавиш в Excel 2010, очень важно правильно выбрать категорию команд, соответствующую нужной вам функции. Категория действий поможет вам быстро найти нужную функцию и назначить ей уникальную комбинацию клавиш.
| Категория действий | Примерные функции |
|---|---|
| Редактирование | Копирование, вставка, удаление, отмена действий |
| Форматирование | Изменение шрифта, выравнивание, цвет фона |
| Сортировка и фильтрация | Сортировка данных, применение фильтров |
| Вычисления и формулы | Сложение, вычитание, умножение, деление, применение функций |
| Вставка и удаление | Добавление и удаление строк, столбцов, ячеек |
Выбор категории действий позволит определить тип нужной функции и упростить поиск в списке доступных команд. При выборе категории необходимо учитывать основную цель использования функции и связанные с ней действия.
Выбор нужной команды для настройки горячей клавиши

Один из первых шагов при настройке горячих клавиш в Excel 2010 - выбор конкретной команды, для которой вы хотели бы настроить горячую клавишу. Это может быть любая команда программы Excel: от основных функций, таких как копирование и вставка, до специализированных функций, таких как форматирование ячеек или диаграммы.
Чтобы выбрать нужную команду, необходимо просмотреть список доступных команд в Excel 2010 и определить, какую именно функцию вы хотите выполнить с помощью горячей клавиши. Вы также можете использовать поиск, чтобы найти нужную команду быстро и удобно.
После того, как вы выбрали нужную команду, вы будете готовы перейти к настройке горячей клавиши. Этот процесс позволит вам назначить сочетание клавиш, которое будет вызывать выбранную команду, и позволит вам работать более эффективно в Excel 2010.
Выбор новых горячих клавиш

В разделе, предназначенном для назначения новых комбинаций клавиш, вы можете выбрать сочетание клавиш, которое будет использоваться для выполнения определенного действия. Эта функция позволяет вам настроить удобные и интуитивно понятные сочетания клавиш для быстрого доступа к часто используемым функциям программы.
Как назначить клавиши для выполнения операций в Excel

Действие: Присвоение клавиш
В данном разделе рассмотрим процесс присвоения клавиш для выполнения различных операций в Excel.
Для того чтобы упростить выполнение повседневных задач в Excel, вы можете назначить определенные клавиши на клавиатуре для выполнения определенных операций, таких как открытие меню, копирование данных, форматирование ячеек и других действий. Назначение клавиш позволяет значительно сократить время и повысить эффективность работы.
Для начала нажмите кнопку "Присвоить", чтобы открыть окно настройки клавиш. Затем выберите операцию, для которой хотите назначить клавишу, и нажмите на свободную клавишу на клавиатуре. После этого нажмите кнопку "Применить", чтобы сохранить изменения.
Важно помнить, что некоторые клавиши могут быть уже назначены для определенных операций в Excel. В таком случае, перед назначением новой клавиши, необходимо снять старое назначение с выбранной клавиши или выбрать другую свободную клавишу.
Также следует отметить, что назначение клавиш может быть осуществлено на уровне всего приложения Excel или конкретного рабочего листа. В первом случае изменения будут применяться ко всем рабочим книгам, а во втором – только к выбранному листу.
Сохранение настроек: подтвердите изменения
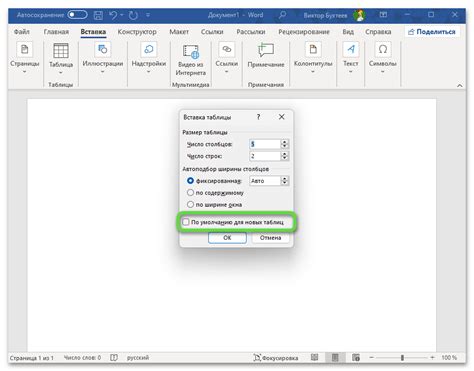
Для сохранения настроек нажмите на кнопку "ОК". Это позволит приложению сохранить все ваши изменения и запомнить установленные вами сочетания клавиш. После нажатия "ОК", вы можете быть уверены, что все настройки горячих клавиш будут сохранены и доступны вам при следующем использовании Excel 2010.
Не забудьте нажать "ОК", чтобы ваши настройки остались активными и не потерялись при закрытии программы. Помните, что сохранение изменений - важная часть настройки горячих клавиш, поэтому не пропускайте этот шаг!
Вопрос-ответ

Как настроить горячие клавиши в Excel 2010?
Для настройки горячих клавиш в Excel 2010 следуйте следующим шагам: 1. Откройте Excel 2010. 2. Нажмите на вкладку "Файл" в верхнем левом углу экрана. 3. Выберите "Параметры". 4. В появившемся окне выберите "Панель быстрого доступа". 5. В верхнем поле "Выберите команду из" выберите нужную вам команду. 6. В нижнем поле "Назначить горячую клавишу" нажмите на поле. 7. Нажмите комбинацию клавиш на клавиатуре, которую хотите назначить в качестве горячей клавиши. 8. Нажмите "ОК" для сохранения настроек.
Как изменить уже назначенную горячую клавишу в Excel 2010?
Чтобы изменить уже назначенную горячую клавишу в Excel 2010, выполните следующие действия: 1. Откройте Excel 2010. 2. Нажмите на вкладку "Файл" в верхнем левом углу экрана. 3. Выберите "Параметры". 4. В появившемся окне выберите "Панель быстрого доступа". 5. В верхнем поле "Выберите команду из" выберите нужную вам команду. 6. В нижнем поле "Назначить горячую клавишу" нажмите на поле. 7. Нажмите новую комбинацию клавиш на клавиатуре, которую хотите назначить в качестве горячей клавиши. 8. Нажмите "ОК" для сохранения изменений.
Как удалить назначенную горячую клавишу в Excel 2010?
Чтобы удалить назначенную горячую клавишу в Excel 2010, выполните следующие шаги: 1. Откройте Excel 2010. 2. Нажмите на вкладку "Файл" в верхнем левом углу экрана. 3. Выберите "Параметры". 4. В появившемся окне выберите "Панель быстрого доступа". 5. В верхнем поле "Выберите команду из" выберите нужную вам команду, у которой есть назначенная горячая клавиша. 6. В правом поле "Использованные комбинации" выберите комбинацию клавиш, которую хотите удалить. 7. Нажмите кнопку "Удалить". 8. Нажмите "ОК" для сохранения изменений.
Какую пользу можно извлечь из настройки горячих клавиш в Excel 2010?
Настройка горячих клавиш в Excel 2010 позволяет значительно ускорить работу с программой, позволяя выполнять часто используемые команды с помощью сочетания клавиш, а не через меню или панель инструментов. Это сокращает количество шагов и времени, которое требуется для выполнения определенных действий.
Какие команды в Excel 2010 можно назначить на горячие клавиши?
В Excel 2010 можно назначить горячие клавиши для таких команд, как открытие нового документа, сохранение файла, отмена последнего действия, копирование выделенных ячеек, вставка содержимого буфера обмена, выделение содержимого целой колонки или строки, переход на определенную ячейку и многие другие.



