Существует множество способов рационального управления данными на компьютере. Одним из ключевых моментов в этом процессе является создание файлов в управляемой папке. Это важное звено в структуре хранения информации и позволяет пользователю постоянно поддерживать актуальность данных и эффективно управлять ими.
Осознанность в подходе к организации работы с файлами в папке поможет вам избежать потери их содержимого и предоставит вам больше возможностей и гибкости при использовании данных файлов. В данной статье мы рассмотрим несколько ключевых методов создания файлов в папке, а также поделимся полезными советами по их организации и навигации.
Независимо от того, называете вы это деяние "созданием", "формированием" или "сохранением" информации в папке, мы научим вас не только делать это легко и быстро, но и предоставим вам ряд инструментов для более эффективной работы с созданными файлами. Важное место здесь займут функции поиска, сортировки и категоризации файлов, которые помогут вам быстро находить нужную информацию в вашей папке.
Способы добавить новый документ в выбранную директорию на компьютере
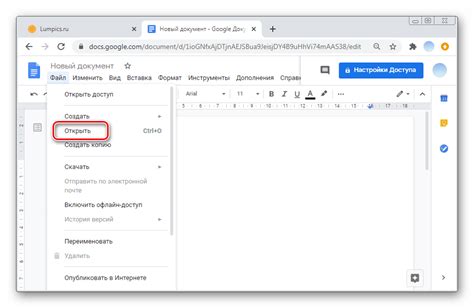
В данном разделе мы рассмотрим различные методы, позволяющие поместить новый информационный материал в выбранную папку на вашем компьютере. Это позволит вам упорядочить и хранить цифровые данные, создавая новые файлы в нужной директории, при этом разнообразив ваш рабочий процесс.
| 1. Использование контекстного меню | 2. Применение командной строки | 3. Использование специализированных программ |
| 4. Интеграция в приложениях | 5. Создание файлов через браузер | 6. Автоматизированные решения |
Воспользовавшись данными способами, вы сможете эффективно организовать свою работу с файлами и папками на компьютере, оптимизируя процесс создания новых документов в выбранной директории с использованием различных средств и инструментов.
Откройте проводник для доступа к папке
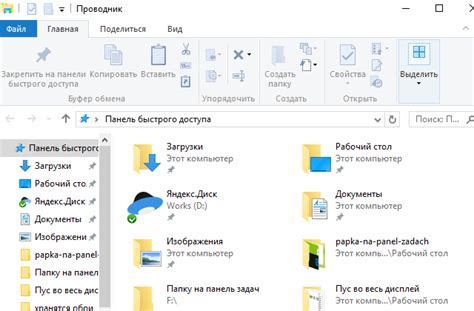
Разделение пространства
В современном мире каждому из нас доступны огромные объемы информации и множество возможностей для ее использования.
Однако, чтобы успешно ориентироваться в информационном пространстве и эффективно работать с файлами, необходимо знать, как создать файлы и папки. Один из способов достичь этой цели - открытие проводника.
Открытие проводника позволяет вам увидеть все доступные вам диски, папки и файлы на вашем компьютере. Это особенно полезно, когда вам нужно создать новую папку в уже существующей, или, наоборот, найти нужный файл в определенной директории.
Чтобы открыть проводник, вы можете использовать различные методы. Например, на рабочем столе обычно есть соответствующая иконка, которую достаточно дважды щелкнуть. Также можно воспользоваться командой "Проводник" в меню "Пуск" или использовать комбинацию клавиш, например, "Win+E".
Как только проводник откроется, перед вами откроется мир возможностей. Вы сможете быстро перемещаться между папками, создавать и удалять файлы и папки, копировать и перемещать файлы на другие диски и многое другое. Вы можете даже настроить отображение проводника так, чтобы он соответствовал вашим индивидуальным предпочтениям.
Таким образом, открытие проводника является важным шагом для доступа к папке и созданию файлов. Разнообразные способы открытия, а также гибкость и функциональность проводника делают его неотъемлемой частью вашего компьютерного опыта.
Определите расположение нового документа путем выбора соответствующей директории

Прежде чем приступить к созданию нового файла, необходимо определить папку, в которой он будет располагаться. Выбор правильной директории играет важную роль в организации файловой структуры и облегчает последующий доступ и управление ими.
| 1 | Определите конкретную задачу файлового документа |
| 2 | Составьте список синонимов, описывающих характер содержимого документа |
| 3 | Ознакомьтесь с имеющимися папками и подпапками в системе, которые могут быть связаны с данным файлом |
| 4 | Проанализируйте структуру папок, чтобы определить наиболее подходящую директорию для размещения нового файла |
| 5 | Выберите папку, используя соответствующие команды в файловом менеджере или программном интерфейсе |
| 6 | Проверьте, что выбранная папка отвечает всем требованиям по безопасности и доступности данных |
| 7 | Создайте новый файл в выбранной папке с помощью соответствующих команд, определяя его название и формат |
Таким образом, выбрав подходящую папку для размещения нового файла, вы сможете эффективно организовать свою файловую структуру и обеспечить удобство при дальнейшем использовании документов.
Манипуляции с папкой: исследование возможности правого щелчка на объекте

Правый щелчок на папке - это удобный и быстрый способ получить доступ к ее основным функциям, обеспечивая более эффективное взаимодействие с файлами и другими папками. Синонимы таких манипуляций включают "щелкнуть правой кнопкой мыши", "выполнить контекстное меню", "открыть контекстное меню" и т. д.
Как сформировать новый документ используя опция "Появиться" в выпадающем меню
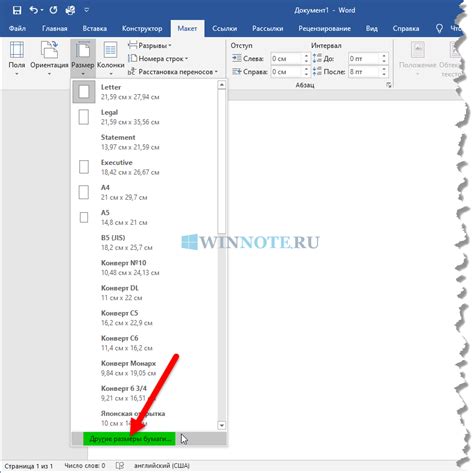
Для того чтобы создать новый файл и поместить его в нужную папку, вы можете воспользоваться удобной функцией "Появиться" в выпадающем меню редактора. Эта опция позволяет вам быстро и просто создать новый документ прямо в нужной папке.
В данной статье мы рассмотрим, как воспользоваться данной функцией, избегая сложных инструкций или необходимости открывать отдельные окна.
- Наведите курсор на нужную папку, где вы хотите создать новый документ.
- Кликните левой кнопкой мыши по этой папке, чтобы открыть выпадающее меню.
- В выпадающем меню выберите опцию "Появиться".
- После этого откроется новое окно, предлагающее выбор формата и типа файла, который вы хотите создать. Выберите нужные параметры и кликните "Создать".
- Ваш новый документ будет создан и автоматически помещен в выбранную папку.
Не забывайте, что функция "Появиться" в выпадающем меню является одной из самых удобных и быстрых способов создания нового файла в нужной папке. Вам не потребуется выполнять лишние действия или переключаться между разными окнами. Просто используйте эту функцию и наслаждайтесь удобством создания новых документов в нужной папке.
Выбор "Файла" из предложенных вариантов
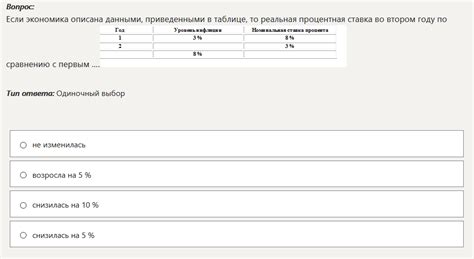
Каждый раз, когда мы сталкиваемся с необходимостью создать файл в определенной папке, мы должны принять решение о выборе правильного варианта для достижения нашей цели.
- Выберите нужный "элемент"
- Из предоставленных вариантов выберите "шаблон"
- Найдите опцию "создать новый объект"
- Примените "команду" для создания желаемого файла
Из предложенных опций выберите "Файл", который позволит вам создать новый документ, сохранить информацию либо внести изменения в уже существующий файл в выбранной папке. Этот вариант дает вам гибкость и полный контроль над содержимым файла.
Ввод имени нового документа и выбор расширения

В этом разделе мы рассмотрим процесс создания нового документа в определенной директории, путем ввода его имени и указания соответствующего расширения.
Один из первых шагов при создании нового документа - выбор подходящего имени, которое будет отражать его содержание и цель. Название может быть связано с темой, функциональным назначением или аспектами документа. При этом важно использовать понятные и лаконичные слова, чтобы облегчить его последующую идентификацию.
После того, как имя нового документа определено, необходимо добавить соответствующее расширение к имени файла. Расширения помогают программам и операционной системе идентифицировать тип файла и определить, какой программой его следует открывать. Расширения файлов могут быть разнообразными, отражая тип содержимого, например, .txt для текстовых документов или .jpg для изображений.
Правильный выбор расширения помогает упорядочить файлы в папке, делая их проще для организации и поиска. Также помните, что разные операционные системы имеют свои собственные правила для расширений файлов, поэтому рекомендуется учитывать эти особенности при выборе расширения для нового файла.
| Примеры расширений файла | Описание |
|---|---|
| .docx | Формат документа Microsoft Word |
| .xls | Формат таблицы Microsoft Excel |
| .pptx | Формат презентации Microsoft PowerPoint |
Нажмите клавишу "Enter" для добавления нового элемента в указанную директорию

При выполнении данного действия, вы сможете внести изменения в определенную папку, добавив новую запись, элемент или файл. Для этого достаточно нажать на клавишу "Enter" на клавиатуре, после чего произойдет создание нового элемента в выбранной директории.
| Шаги | Описание |
|---|---|
| 1 | Выделите желаемую папку в дереве каталогов. |
| 2 | Нажмите клавишу "Enter" на клавиатуре. |
| 3 | Введите имя нового элемента и указанный формат. |
| 4 | Нажмите клавишу "Enter" для сохранения изменений. |
Помните, что при создании файла или элемента в папке, необходимо убедиться в наличии соответствующих прав доступа, чтобы успешно выполнить данное действие. В случае наличия проблем, связанных с созданием файла, рекомендуется обратиться к администратору системы для получения дополнительной поддержки.
Добавление нового элемента в выбранную директорию

- Шаг 1: Откройте проводник на компьютере, чтобы просмотреть доступные директории и файлы.
- Шаг 2: Выберите требуемую директорию, в которую вы хотите добавить новый элемент.
- Шаг 3: Нажмите правой кнопкой мыши в выбранной директории, чтобы отобразить контекстное меню.
- Шаг 4: В контекстном меню выберите опцию "Создать", чтобы открыть подменю.
- Шаг 5: В подменю выберите "Новый элемент", чтобы продолжить процесс создания нового файла в выбранной директории.
- Шаг 6: Появится окно с запросом на ввод имени нового файла. Введите желаемое имя и нажмите кнопку "Создать".
После выполнения указанных шагов, в выбранной директории будет появляться новый элемент, созданный пользователем. Это может быть файл или другой тип электронного документа, который будет служить для хранения информации и упорядочивания данных в определенной категории. При необходимости, в дальнейшем созданный элемент можно изменить, переименовать или удалить в соответствии с потребностями пользователя.
Откройте файл двойным щелчком, чтобы приступить к его редактированию
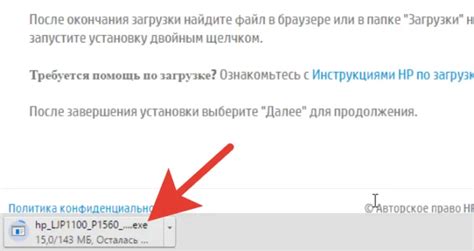
Двойной щелчок на файле является одним из удобных способов доступа к содержимому, который не требует дополнительных знаний или навыков. При открытии файла, связанного с текстовым редактором, вы сможете приступить к редактированию его текста, добавлять, изменять или удалять информацию с помощью различных инструментов и функций.
Важно помнить: при редактировании файла следует сохранять изменения, чтобы убедиться, что внесенные вами изменения будут сохранены и доступны в дальнейшем.
Используйте свой интуитивный подход - дважды кликните на файле, чтобы быстро открыть его и начать редактирование. Этот простой шаг позволяет вам сосредоточиться на ваших задачах без необходимости тратить время на поиск способов доступа к файлам в папке и упрощает процесс редактирования и обработки информации.
Вопрос-ответ

Как создать файл в папке?
Для создания файла в папке вам понадобится операционная система, на которой вы работаете. В Windows можно создать файл, щелкнув правой кнопкой мыши на пустом месте в папке, выбрав пункт "Создать" и далее "Файл". В операционной системе macOS можно создать файл, щелкнув правой кнопкой мыши на папке, выбрав пункт "Новый файл" или через меню "Файл" -> "Создать файл". В Linux можно создать файл с помощью команды "touch" в терминале. Например, введите "touch имя_файла" в командной строке, чтобы создать новый файл с указанным именем в текущей папке.
Каким образом можно создать файл в папке в операционной системе Windows?
В операционной системе Windows есть несколько способов создания файла в папке. Один из них - щелкнуть правой кнопкой мыши на пустом месте в папке, в контекстном меню выбрать пункт "Создать" и затем "Файл". После этого появится новый файл с именем "Новый текстовый документ.txt", который можно переименовать и открыть для редактирования. Кроме того, в Windows можно создавать файлы с помощью текстовых редакторов, таких как блокнот или Microsoft Word, выбрав пункт "Сохранить как" и указав папку, в которой вы хотите создать файл.
Какой командой можно создать файл в папке в операционной системе Linux?
В Linux для создания файла в папке можно воспользоваться командой "touch". Для этого откройте терминал и перейдите в папку, в которой вы хотите создать файл. Затем введите следующую команду: "touch имя_файла". Например, чтобы создать файл с именем "example.txt", введите "touch example.txt" и нажмите клавишу Enter. После выполнения команды в указанной папке будет создан новый файл с указанным именем.



