Прогресс шагает вперед, а с ним развиваются и доступные нам средства коммуникации. Сегодня, чтобы придать разговору больше выразительности и эмоциональности, не обязательно ограничиваться только текстом и статичными изображениями. Новейшие мессенджеры и социальные сети предлагают пользователю более широкий набор возможностей, включая анимацию и графические элементы.
Беседы в Discord это нечто большее, чем просто обмен сообщениями. Встречи с друзьями и знакомыми, общение в интересных группах – это настоящее виртуальное сообщество, где можно погрузиться в разные атмосферы и использовать различные средства выразить себя. Ответная реакция или поздравление в виде движущейся картинки может сделать простое сообщение значительно ярче и запоминающимся.
Возможность встраивать гиф анимацию в чат в Discord сделает ваш разговор более анимированным и веселым. Например, вы можете поделиться анимацией реакции на что-то интересное или же создать свою собственную маленькую анимацию, чтобы выразить свои эмоции или идеи. Стоит отметить, что воспроизведение гиф анимации в Discord очень просто и не требует особых навыков или сложных инструкций.
Подготовка к созданию анимированного изображения в коммуникационной платформе

Прежде чем приступить к созданию уникальной и оживленной графической формы в одном из популярных мессенджеров, необходимо провести несколько подготовительных этапов. В данном разделе мы рассмотрим шаги, которые необходимо выполнить перед началом процесса анимации в самой платформе.
Процесс исключительно интересный и творческий. Однако, перед тем как приступить к созданию гифки, нужно определиться со своей идеей и выбрать подходящую тему или концепцию для изображения. Выбранные элементы должны быть привлекательными и удовлетворять интересы пользователей вашего чата в соответствии с тематикой.
Следующим шагом в визуальной подготовке является сбор исходного материала, чтобы создать гифку. Это могут быть фотографии или видео в высоком разрешении. Важно выбрать снимки, которые будут наиболее эффективными и эмоционально узнаваемыми для вашего аудитории.
Когда все готово, можно начать обработку собранного материала. Для этого рекомендуется использовать специализированное программное обеспечение или онлайн-платформы для создания анимаций. Возможно, придется научиться новым инструментам и изучить функции, предлагаемые выбранным инструментом.
На данном этапе важно экспериментировать и творить. Разнообразить свое творчество можно при помощи различных эффектов, фильтров, переходов, добавить текст или рисунки. Проявите фантазию и найдите свой уникальный стиль, который будет отличать вашу гифку от других.
В завершение, не забудьте сохранить и подготовить вашу анимацию в поддерживаемом формате для дальнейшей загрузки в Дискорд. Убедитесь, что размер файла соответствует требованиям платформы.
Итак, теперь, когда вы имеете общее представление о необходимых шагах и подготовке, можно переходить к созданию и показу вашей гифки в самой платформе.
Выбор и загрузка видео
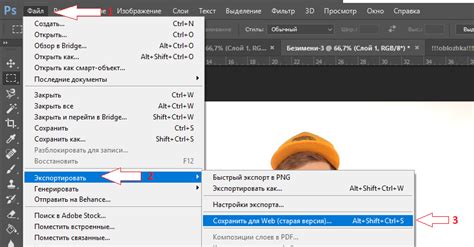
В данном разделе мы рассмотрим процесс выбора и загрузки видео для создания анимированной гифки в популярном мессенджере Discorde. Здесь мы поделимся несколькими полезными советами, которые помогут вам найти и загрузить подходящее видео, чтобы создать оригинальную и уникальную анимацию для вашего чата.
Редактирование видео для создания анимированной картинки

В данном разделе мы рассмотрим процесс редактирования видео с целью создания анимированной картинки, которая будет использоваться в качестве гифки в различных коммуникационных платформах.
Очень важным шагом в создании анимированной картинки является редактирование видео. В процессе редактирования мы будем использовать различные инструменты и эффекты для придания движению и живости изображения. Для этого вам понадобится специализированное программное обеспечение, такое как Adobe Premiere Pro или Final Cut Pro.
Первым шагом в процессе редактирования видео является импорт необходимого материала. Выберите видеоролик, который хотите использовать для создания анимированной картинки, и загрузите его в программу. Затем можно приступить к редактированию, используя различные инструменты программы.
Один из ключевых инструментов в редактировании видео для создания гифок - это обрезка. Обрежьте видео, чтобы оставить только нужные кадры, которые хотите использовать в своей гифке. Это позволит сделать изображение более компактным и увеличит его фокус.
Другой важный инструмент - это добавление эффектов и фильтров. Это позволит придать вашей анимированной картинке уникальный стиль и настроение. Вы можете экспериментировать с различными эффектами, такими как насыщенность цветов, наложение текста или использование различных фильтров.
Не забудьте также о тайминге и скорости движения. Вы можете изменить скорость движения видео, чтобы сделать его более динамичным или замедлить его для создания эффекта плавности. Также рекомендуется проанализировать тайминг движения и рассмотреть возможность добавления паузы или ускорения движения в ключевых моментах.
В процессе редактирования видео для создания гифки важно сохранить оригинальное качество изображения. Выберите соответствующие настройки экспорта, чтобы сохранить высокое разрешение и детализацию. И, наконец, экспортируйте готовое видео в формате, поддерживаемом платформой, на которой вы намереваетесь использовать анимированную картинку.
В этом разделе мы рассмотрели основные шаги редактирования видео для создания анимированных картинок, которые можно использовать в качестве гифок. Используйте эти советы, чтобы создать уникальную и привлекательную анимацию для вашего контента и показать вашу творческую индивидуальность в сообществе.
Установка продолжительности анимированного изображения в сообщении
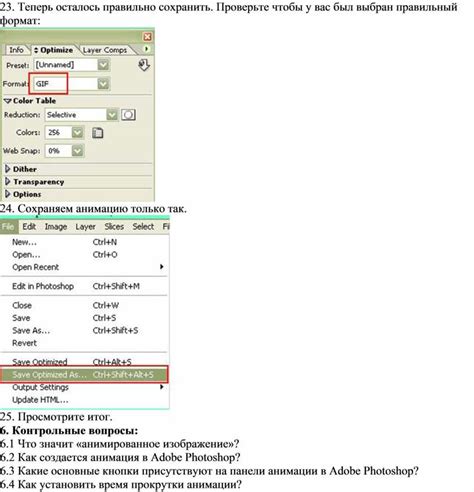
Для установки продолжительности гифки в сообщении мы можем использовать специальные параметры. Благодаря этим параметрам, можно создать динамическую и интересную анимацию, которая будет привлекать внимание пользователей и передавать нужное настроение.
Прежде чем установить продолжительность гифки, важно понять, какие эффекты она должна вызвать. Например, если ваша анимация предназначена для придания эмоционального акцента в чате, желательно задать более короткую продолжительность для быстрого и энергичного эффекта. В то же время, если гифка служит визуальным иллюстрациям или анимации в режиме слайдера, рекомендуется установить более длительную продолжительность, чтобы дать пользователям достаточно времени для прочтения и осмысления информации.
Важно помнить, что продолжительность гифки должна быть адекватной контексту и требованиям. Слишком короткая или слишком длительная анимация может вызвать раздражение у пользователей и снизить эффективность коммуникации. Поэтому рекомендуется экспериментировать и находить оптимальную продолжительность, учитывая характеристики контента и предпочтения аудитории.
Настройка параметров анимированного изображения в платформе Дискорд
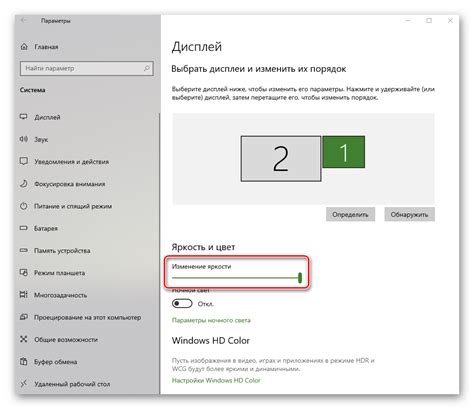
В этом разделе мы рассмотрим процесс настройки параметров анимированной картинки, чтобы она идеально соответствовала вашим требованиям и передавала нужные эмоции в чате. Эффектные и динамичные гифки могут стать отличным способом выразить свои мысли, весело пообщаться или добавить атмосферу в беседу.
Перед тем, как приступить к настройке, важно понимать, что параметры гифки позволяют регулировать различные аспекты ее воспроизведения. В процессе настройки вы сможете регулировать скорость воспроизведения, повторение анимации, а также определить, должна ли она продолжаться бесконечно или воспроизводиться только один раз.
- Скорость воспроизведения: одним из важных аспектов гифки является ее скорость воспроизведения. Вы можете выбирать медленное изображение для создания более плавной и спокойной атмосферы, либо повысить скорость, чтобы передать энергию и динамичность в чате.
- Повторение анимации: определите, сколько раз гифка будет повторяться во время воспроизведения. Вы можете выбрать вариант, когда анимация проигрывается один раз, и после этого останавливается, либо настроить бесконечное повторение, чтобы анимация продолжалась пока не будет остановлена.
- Размер файла: учтите, что большие файлы могут не подходить для отправки в чатах с ограничениями на размер. Проверьте размер своей гифки и, если необходимо, сократите его, чтобы быть уверенным, что изображение успешно передастся другим пользователям.
Зная эти основные параметры, вы сможете настроить анимированную картинку идеальным образом и создать уникальную атмосферу в чате Дискорда. Теперь давайте перейдем к следующему разделу, чтобы узнать, каким образом можно загрузить и отправить свою гифку на платформе.
Добавление текстовой надписи или эмодзи
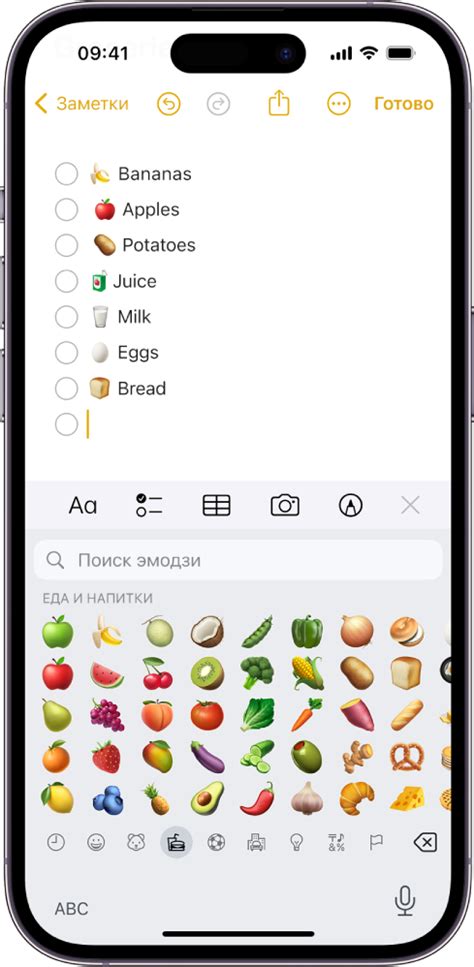
В данном разделе мы рассмотрим способы добавления дополнительной информации в виде текстовых надписей или эмодзи к вашим гифкам в Дискорде для чата. Это поможет улучшить визуальный облик ваших сообщений и передать дополнительные эмоции.
Один из самых простых способов добавить текстовую надпись - это использовать текстовое поле внутри самой гифки. Вы можете использовать разнообразные шрифты, размеры и цвета, чтобы выделить ваш текст и сделать его более читаемым.
Другой способ - это добавление эмодзи к вашей гифке. Вы можете выбрать из большого количества доступных эмодзи или создать свои собственные. Эмодзи помогут добавить дополнительные эмоции и выразить свои чувства к происходящему.
Если вы хотите добавить текстовую надпись или эмодзи к существующей гифке, то в Дискорде есть возможность редактирования изображений. Вы можете выбрать нужное вам изображение и добавить на него текст или эмодзи прямо в приложении.
- Используйте текстовое поле внутри гифки
- Экспериментируйте с шрифтами, размерами и цветами текста
- Выбирайте эмодзи из богатой коллекции
- Создавайте собственные эмодзи
- Редактируйте существующие гифки, добавляя текст или эмодзи
Экспорт готовой анимированной картинки

В этом разделе мы рассмотрим процесс экспорта готовой анимированной картинки, созданной в Дискорде, для дальнейшего использования в других платформах и приложениях.
После завершения работы над анимацией и получения желаемого результата, вы можете экспортировать ее в виде готовой гифки. Для этого в Дискорде доступны несколько способов:
1. Сохранение изображения Первый способ заключается в сохранении каждого кадра анимации в отдельный файл изображения. Далее, с использованием стороннего программного обеспечения, такого как Photoshop или онлайн-сервисов, эти изображения можно объединить в одну анимацию формата гиф. |
2. Использование ботов или бот-команд Другой способ экспорта готовой анимации - использование ботов или бот-команд в Дискорде. Существуют различные боты и команды, которые могут сгенерировать гифку из созданной вами анимации и предоставить вам ссылку для скачивания. |
3. Интеграция со сторонними приложениями Некоторые сторонние приложения могут предлагать возможность экспорта анимации непосредственно из Дискорда. Путем интеграции и установки таких приложений вы сможете экспортировать готовую гифку без необходимости использования дополнительных инструментов. |
Выберите наиболее удобный для вас способ экспорта и ознакомьтесь с соответствующими инструкциями, чтобы успешно экспортировать готовую анимацию в нужном формате и воспользоваться ею вне Дискорда.
Статус загрузки и использование анимированных изображений в разговоре Discord
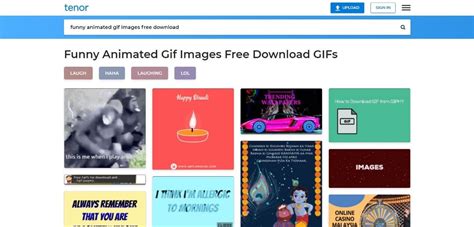
Этот раздел посвящен статусу загрузки и применению анимированных изображений в сообщениях Discord. Чтобы улучшить эмоциональную и визуальную составляющую ваших сообщений, вы можете использовать анимированные изображения, которые называются гифками. Ниже приведены основные сведения о том, как загружать и применять гифки в разговорах Discord.
Статус загрузки гифки в Discord является важным аспектом, который стоит учитывать при использовании анимированных изображений. Во время загрузки гифки будет показан индикатор, который отображает прогресс загрузки. Необходимо дождаться полной загрузки гифки, прежде чем ее можно будет использовать в разговоре.
| Шаги для загрузки гифки и ее использования: |
|---|
| 1. Нажмите на кнопку "Прикрепить файл" в поле ввода текста в разговоре Discord. |
| 2. Выберите соответствующую гифку с вашего устройства. |
| 3. Дождитесь завершения загрузки гифки. |
| 4. Чтобы вставить гифку в разговор, используйте соответствующую команду или кликните на загруженное изображение в разговоре. |
Теперь вы можете эффективно использовать анимированные изображения в сообщениях Discord, чтобы добавить дополнительную эмоциональную и визуальную привлекательность вашим разговорам. Учтите, что некоторые серверы могут иметь ограничения на размер и тип файлов, которые можно загружать, поэтому рекомендуется ознакомиться с правилами сервера перед загрузкой гифок.
Советы по усовершенствованию качества анимированного изображения
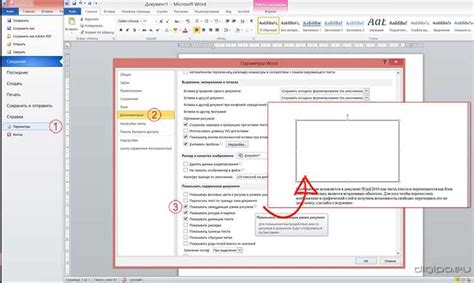
| 1. Размер файла | Обратите внимание на размер файла гифки. Убедитесь, что он не превышает необходимый предел для плавного отображения и быстрой загрузки. Используйте современные инструменты для сжатия гифок без потери качества, чтобы достигнуть оптимального размера файла. |
| 2. Разрешение | Выберите подходящее разрешение для вашей гифки. Разрешение должно соответствовать конечному использованию гифки. Например, для загрузки на веб-страницы разрешение 640x360 пикселей является оптимальным, чтобы обеспечить хорошую четкость и быструю загрузку. |
| 3. Цветовая палитра | Используйте подходящую цветовую палитру и оптимизируйте количество цветов в гифке. Менее насыщенная и более ограниченная палитра может помочь уменьшить размер файла и сохранить качество изображения. |
| 4. Скорость и повторение | Экспериментируйте с скоростью и повторением анимации, чтобы достичь наилучшего эффекта. Некоторые гифки лучше работают с более быстрыми или медленными анимационными эффектами. Также учитывайте, сколько раз гифка будет повторяться, чтобы она не привлекала излишнее внимание и не отвлекала пользователей. |
| 5. Изначальное изображение | Используйте качественные и четкие исходные изображения для создания гифки. Чем лучше качество исходных изображений, тем более выразительной и детализированной будет гифка. Избегайте размытых или порченых исходных изображений, чтобы получить оптимальную гифку. |
Используя эти советы, вы сможете значительно улучшить качество своих гифок и достичь максимального эффекта визуального воздействия на пользователей.
Вопрос-ответ

Как создать гифку в Дискорде для чата?
Для создания гифки в Дискорде для чата вам потребуется сначала загрузить анимацию или видео на платформу, затем вырезать нужный отрывок и преобразовать его в формат gif с помощью специального программного обеспечения или онлайн-конвертера. После этого вы можете загрузить готовый gif-файл в канал чата, используя функцию "загрузить файл".
Каким программным обеспечением или онлайн-конвертером можно преобразовать видео в формат gif?
Существует несколько популярных программ и онлайн-конвертеров, которые позволяют преобразовывать видео в формат gif. Некоторые из них включают ezgif.com, Giphy GIF Maker, Adobe Photoshop, Sony Vegas и другие. Выбор программы или конвертера зависит от ваших предпочтений и потребностей в редактировании гифок.
Какие ограничения есть при загрузке гифок в Дискорд?
При загрузке гифок в Дискорд есть несколько ограничений. Размер файла гифки не должен превышать 8 МБ, и вы должны быть состоящим в сервере или иметь соответствующие разрешения, чтобы загружать файлы в каналы чата. Кроме того, учтите, что некоторые серверы могут иметь свои собственные правила относительно загрузки файлов, поэтому убедитесь, что ваша гифка соответствует правилам сервера, на котором вы находитесь.



