Один из характерных особенностей ноутбуков - их мобильность. Однако, такая сильная фокусировка на мобильности может приводить к ограниченной возможности хранения данных. Часто пользователи ноутбуков Lenovo сталкиваются с проблемой нехватки свободного дискового пространства.
К счастью, существует простое решение этой проблемы - создание дополнительного диска на ноутбуке Lenovo. Это позволяет увеличить доступное для хранения пространство и обеспечить возможность организации файловой системы и структуры данных.
Если вы хотите узнать, как создать дополнительный диск на ноутбуке Lenovo, следуйте этой инструкции. Здесь мы покажем вам шаги и опции, которые можно использовать для расширения вашего дискового пространства, а также описывает самые эффективные методы сохранения и организации ваших данных.
Подготовка к формированию второго раздела на ПК от компании Леново

В данном разделе статьи будет рассмотрена подготовительная стадия перед созданием дополнительного раздела на ноутбуке производителя Леново.
Шаг 1: Оценка доступного пространства на жестком диске
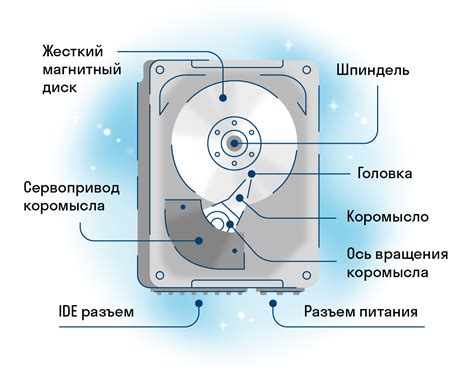
Перед тем, как приступить к созданию дополнительного раздела, важно проверить объем свободного места на вашем ноутбуке. Это позволит определить, насколько доступно пространство для создания нового раздела. Вам потребуется выполнить несколько простых шагов для оценки доступного места на жестком диске.
- Откройте проводник на вашем ноутбуке.
- Выберите диск С: и щелкните правой кнопкой мыши.
- Из контекстного меню выберите "Свойства".
- В открывшемся окне "Свойства диска C:" вы найдете информацию о доступном пространстве на диске.
- Обратите внимание на значение "Свободно" или "Свободное место", которое указывает, сколько места осталось на диске.
Оценив доступное пространство на жестком диске, вы будете готовы перейти к следующему шагу в создании дополнительного раздела D: на вашем ноутбуке Lenovo.
Шаг 2: Подготовка к созданию второго раздела на жестком диске
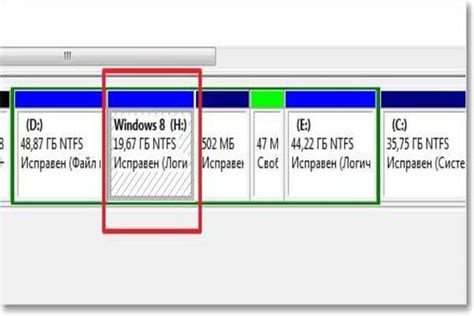
Шаг 2.1: Определение доступного места
Прежде чем создать новый раздел, необходимо определить, сколько свободного места у вас имеется на жестком диске. Воспользуйтесь командой "Диспетчер дисков" или аналогичным инструментом для получения информации о текущем состоянии дискового пространства. Это позволит вам определить долю свободного места, которую можно использовать для создания раздела D.
Шаг 2.2: Выделение дополнительного пространства
Если у вас есть достаточное количество свободного места, можно начать процесс выделения дополнительного пространства для нового раздела. Воспользуйтесь инструментом "Управление дисками" или эквивалентными функциями в вашей операционной системе для изменения размеров текущих разделов и освобождения места для нового раздела.
Шаг 2.3: Создание нового раздела на диске
После того, как дополнительное пространство выделено, можно приступить к созданию нового раздела на диске. Воспользуйтесь инструментами "Диспетчер дисков" или аналогичными функциями, чтобы задать параметры и размеры нового раздела. Обратите внимание, что создание раздела может занять некоторое время и может потребоваться перезагрузка системы.
Важно помнить: перед тем, как создавать новый раздел, рекомендуется выполнить резервное копирование всех важных данных на другой носитель, чтобы избежать потери информации в случае возникновения проблем или ошибок в процессе.
Придерживайтесь указанных шагов, чтобы успешно создать новый раздел на жестком диске вашего ноутбука Lenovo. Это позволит вам более организованно хранить свои файлы и улучшит работу вашей системы.
Шаг 3: Форматирование раздела диска D
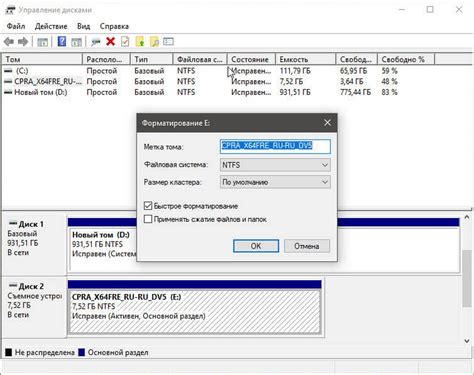
После успешного создания раздела на вашем ноутбуке Lenovo, необходимо выполнить форматирование для оптимального использования дискового пространства. Эта процедура позволит установить правильный файловую систему и удалить все предыдущие данные с раздела.
Чтобы начать форматирование раздела диска D, следуйте указаниям ниже:
- Откройте меню "Пуск" и найдите пункт "Панель управления".
- В панели управления выберите "Администрирование" и далее "Управление компьютером".
- В открывшемся окне найдите раздел "Управление дисками" и щелкните по нему.
- В списке дисков найдите раздел D. Обратите внимание, что имена разделов на вашем ноутбуке могут отличаться.
- Щелкните правой кнопкой мыши на разделе диска D и выберите пункт "Форматировать".
- В открывшемся окне выберите файловую систему, например, NTFS, и установите соответствующие параметры форматирования.
- Нажмите кнопку "Начать" для начала процесса форматирования. Обратите внимание, что все данные на разделе будут безвозвратно удалены.
- Дождитесь завершения процесса форматирования и закройте все окна.
После выполнения этих шагов, раздел диска D будет успешно отформатирован и готов к использованию. Убедитесь, что все необходимые данные сделаны резервной копией перед началом данной процедуры, чтобы избежать потери информации.
Шаг 4: Настройка уровня доступа к разделу диска D
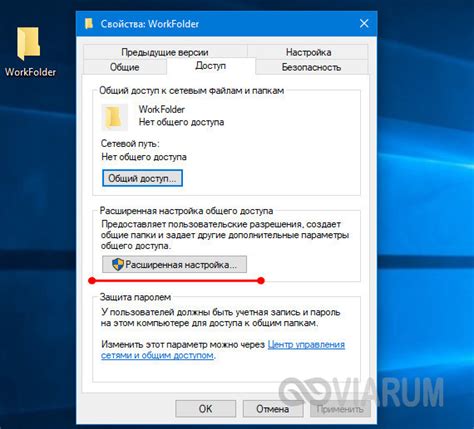
Для обеспечения безопасности и контроля над содержимым раздела диска D на вашем ноутбуке Lenovo, требуется настроить уровень доступа к этому разделу. В этом разделе будет описан процесс настройки доступа именно к разделу диска D, чтобы обеспечить правильное использование и защиту данных.
1. Войдите в систему ноутбука Lenovo. |
2. Перейдите в раздел "Управление дисками" или "Диспетчер дисков". |
3. Выберите раздел диска D и щелкните правой кнопкой мыши. |
4. В открывшемся контекстном меню выберите опцию "Свойства" или "Настройки". |
5. В окне свойств раздела диска D перейдите на вкладку "Безопасность". |
6. На этой вкладке вы можете установить различные уровни доступа к разделу диска D для разных пользователей или групп пользователей. |
7. Щелкните на кнопку "Изменить" или "Редактировать", чтобы настроить доступ для выбранного пользователя или группы пользователей. |
8. В открывшемся окне вы можете указать разрешения для чтения, записи, исполнения и других операций на разделе диска D. |
9. После настройки уровня доступа сохраните все изменения и закройте окно свойств раздела диска D. |
Теперь у вас настроен уровень доступа к разделу диска D на ноутбуке Lenovo, что поможет обеспечить безопасность и контроль над данными, хранящимися на этом разделе.
Шаг 5: Перемещение информации на раздел D

В данном разделе мы рассмотрим процесс переноса данных на созданный ранее раздел D на вашем ноутбуке Lenovo. Это позволит вам эффективно организовать и хранить важную информацию, освободив пространство на других разделах.
1. Архивирование данных: Прежде чем начать перемещение данных на раздел D, рекомендуется архивировать информацию для минимизации возможного риска потери данных. Используйте программы для архивации, такие как "WinRAR" или "7-Zip", чтобы сжать и сохранить файлы и папки в одном целом.
2. Выбор данных для переноса: Перед перемещением информации на раздел D пройдитесь по файлам и папкам, чтобы определить, какие данные вам необходимо сохранить на этом разделе. Отдайте предпочтение файлам, которые вы часто используете или от которых зависит работа вашего ноутбука. Не забудьте также переместить все необходимые программы, чтобы вы могли использовать их с раздела D.
3. Перемещение данных: Теперь, когда вы определили нужные файлы и папки, вы можете перенести их на раздел D. Это можно сделать, просто перетащив файлы и папки в ранее созданный раздел. Вы также можете использовать функцию копирования и вставки, выбрав нужные файлы и нажав сочетание клавиш "Ctrl + C", а затем перейдя в раздел D и нажав "Ctrl + V".
4. Проверка целостности данных: После перемещения данных на раздел D рекомендуется проверить их целостность и доступность. Откройте каждый файл и убедитесь, что он открывается без ошибок. Также проверьте, что все программы, перемещенные на раздел D, работают корректно.
5. Освобождение места на других разделах: После успешного переноса данных на раздел D можно освободить место на других разделах ноутбука. Удалите ненужные файлы и программы с этих разделов, чтобы увеличить доступное пространство и улучшить общую производительность вашего устройства.
6. Регулярное резервное копирование: Помните, что наличие резервной копии важно для безопасности ваших данных. Осуществляйте регулярное резервное копирование данных с раздела D на внешние носители или в облачное хранилище, чтобы быть уверенными в их сохранности.
Шаг 6: Прикрепление ярлыка для удобного доступа к разделу D
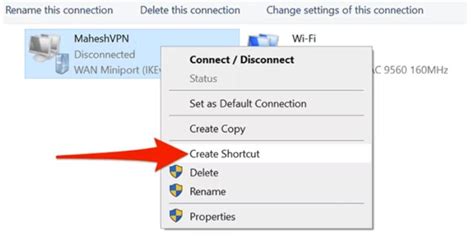
В этом разделе мы рассмотрим последний шаг, необходимый для создания диска D на вашем ноутбуке Lenovo. Теперь, когда диск успешно создан и отформатирован, мы можем сделать его доступным для быстрого доступа через специальный ярлык на рабочем столе или панели задач.
Шаг 7: Включение раздела D в автозагрузку системы
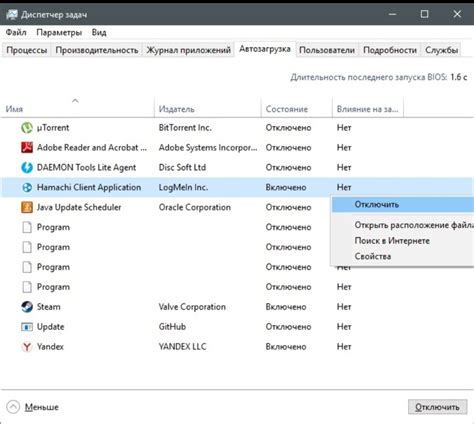
В данном разделе мы рассмотрим процесс настройки автоматического запуска диска D при загрузке операционной системы на вашем ноутбуке Lenovo.
- Откройте меню "Пуск" и найдите раздел "Выполнить".
- Нажмите на него и введите команду "msconfig", затем нажмите клавишу "Enter".
- В открывшемся окне "Конфигурация системы" выберите вкладку "Загрузка".
- Прокрутите список программ и найдите нужный раздел, соответствующий диску D.
- Убедитесь, что флажок для данного раздела установлен.
- Нажмите кнопку "Применить" и затем "ОК".
- После этого перезагрузите компьютер, чтобы изменения вступили в силу.
После успешной настройки автозагрузки диска D, он будет автоматически запускаться при каждом старте операционной системы на вашем ноутбуке Lenovo. Это позволит вам быстро и удобно получить доступ ко всем необходимым файлам и папкам, которые хранятся на данном диске.
Шаг 8: Отключение неиспользуемого раздела на области C
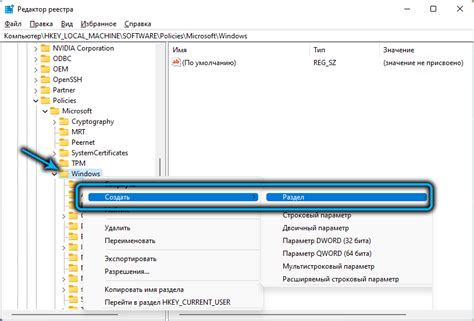
Вам может потребоваться отключить раздел на диске C, который не используется, чтобы освободить место для более эффективного использования ноутбука Lenovo. Этот шаг позволит вам оптимизировать свое хранилище.
Прежде чем приступить к отключению раздела, важно убедиться, что вы понимаете последствия этого действия. Будьте внимательны и следуйте инструкциям, чтобы избежать потери данных и других непредвиденных проблем.
Обычно, отключение раздела на диске C может потребовать использования специального программного обеспечения или включения режима управления дисками вашей операционной системы. Пожалуйста, обратитесь к документации Lenovo и операционной системы для получения подробных инструкций по выполнению этого шага.
Перед выполнением любого действия с вашим ноутбуком Lenovo, рекомендуется создать резервную копию важных данных. Это обеспечит безопасность ваших файлов в случае возникновения проблем.
Имейте в виду, что отключение неиспользуемого раздела на области C может повлиять на работу системы. Убедитесь, что вы понимаете возможные последствия этого действия и применяйте его только при необходимости.
Шаг 9: Проверка функциональности раздела D и его доступности

Важно убедиться, что раздел D создан корректно и настроен для работы. Для этого вы можете выполнить следующие действия:
1. Проверка видимости раздела
Убедитесь, что раздел D виден в проводнике вашей операционной системы. Откройте проводник и проверьте наличие раздела D в списке устройств.
2. Проверка доступности диска
Попробуйте открыть и скопировать файлы на раздел D. Если вы можете успешно выполнить эти операции, значит, диск D доступен и готов к использованию.
3. Проверка работоспособности раздела
Выполните тестовую запись и чтение данных на раздел D. Создайте новую папку, сохраните файлы на разделе и затем проверьте их целостность и возможность открытия.
После выполнения данных проверок, вы можете быть уверены в правильной работе раздела D на вашем ноутбуке Lenovo. В случае возникновения проблем, обратитесь к инструкции по настройке или свяжитесь с технической поддержкой.
Вопрос-ответ

Могу ли я создать диск D на ноутбуке Lenovo, если у меня уже есть диск C?
Да, вы можете создать диск D на ноутбуке Lenovo, даже если у вас уже есть диск C. Для этого вам необходимо следовать инструкциям по созданию нового тома, как описано в предыдущем ответе. При этом вам будет предложено выбрать доступное пространство на диске для нового тома. Учтите, что при создании нового тома диск C не будет изменен или поврежден. Созданный диск D будет отдельным томом, на котором вы сможете хранить свои файлы и данные.



