Иногда мы хотим насладиться мелодией, но нам мешают определенные звуки. Может быть, мы хотим снять голос артиста, чтобы спеть эту партию сами или добавить свой собственный вокал. Или, возможно, мы хотим удалить некоторые инструменты, чтобы подчеркнуть другие элементы композиции. Каким образом можно осуществить подобные манипуляции?
В этой статье мы рассмотрим способ создания специальной версии песни, в которой будут отсутствовать определенные звуки. Для этой задачи мы воспользуемся программой, которая предоставляет нам широкий спектр возможностей - Audacity. С ее помощью мы сможем управлять звуковыми дорожками, преобразуя композицию так, чтобы она отвечала нашим потребностям.
Процесс создания специальной версии песни может показаться сложным для новичка, но на самом деле он достаточно доступен и может быть выполнен даже без особых навыков. Внимательность, терпение и немного практики - вот все, что вам может понадобиться, чтобы освоить эту технику. Так что если у вас есть желание изменить исходную композицию, добавив в нее личный штрих, присоединяйтесь и давайте начнем этот творческий процесс!
Избавление от вокальной части в музыке: руководство по использованию Audacity
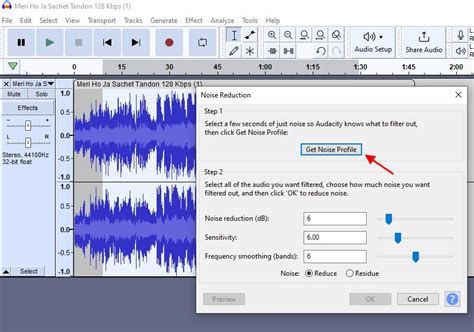
Этот раздел предоставляет подробное руководство по удалению вокальной партии из музыкальных композиций с использованием популярной программы Audacity. Процесс будет описан шаг за шагом, предоставляя синонимы и альтернативные фразы для более разнообразного текста.
Проведение этой процедуры с помощью программного обеспечения Audacity позволяет удалить голосовую дорожку из песни, оставив только музыкальный фон. Это полезное умение для любого музыканта или звукорежиссера, позволяющее создавать новые версии существующих песен, караоке-треки и многое другое.
| Шаг 1: | Вначале необходимо открыть выбранную композицию в Audacity. Это можно сделать, нажав кнопку "Импортировать аудио" или эквивалентную команду, предоставляемую программой. |
| Шаг 2: | После открытия файла, выберите опцию "Выделить всю дорожку" или аналогичную команду, позволяющую выделить всю аудиозапись. |
| Шаг 3: | После выделения дорожки, перейдите к меню "Эффекты" или соответствующей вкладке, используя горячие клавиши или указатель мыши. |
| Шаг 4: | Внутри меню "Эффекты" найдите и выберите опцию, которая предлагает удалить или сократить вокал из песни. Могут быть предложены варианты, такие как "Отфильтровать голос" или "Удалить вокал". |
| Шаг 5: | После применения выбранного эффекта, оцените результаты, обратив внимание на то, как была изменена аудиозапись. Если результат не удовлетворяет требованиям, можно экспериментировать с различными настройками и повторить процесс. |
| Шаг 6: | После достижения желаемого результата, сохраните измененную композицию, использовав соответствующую команду, доступную в Audacity. |
Теперь вы знакомы с процессом удаления вокальной партии из песен при помощи Audacity. Это отличное умение, которое можно применять в создании собственной музыки, аранжировке существующих треков и других творческих проектах, позволяя вам полностью контролировать аудио содержимое и достигать желаемых результатов.
Необходимые инструменты и программное обеспечение
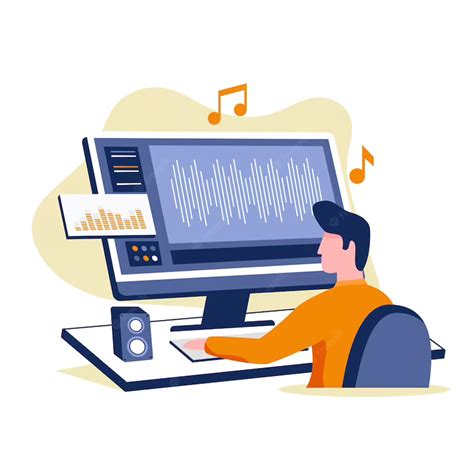
Для успешного создания минуса из песни в домашних условиях вам потребуются несколько необходимых инструментов и программного обеспечения. Ознакомьтесь с нижеперечисленными элементами, которые помогут вам достичь желаемого результата.
- Аудиоредактор: Приложение, которое позволяет редактировать и обрабатывать звуковые файлы, удалить голосовую дорожку и сохранить остальные инструменты и звуки в песне.
- Плеер или аудио проигрыватель: Устройство или программное обеспечение для прослушивания и контроля звуковых файлов, позволяющее вам следить за результатами вашего творческого процесса.
- Качественные наушники или колонки: Устройства, которые позволяют вам четко слышать и анализировать звуки, находящиеся в песне, чтобы принимать точные решения при редактировании.
- Компьютер с операционной системой: Устройство, необходимое для установки и запуска программного обеспечения, а также для выполнения всех необходимых действий на пути к созданию минуса из песни.
Ознакомившись с вышеперечисленными предметами, вы будете готовы перейти к следующим шагам в процессе создания минуса. Помните, что выбор правильного программного обеспечения и инструментов существенно влияет на качество и эффективность вашей работы.
Открытие и импорт аудиофайла в программу редактирования звука
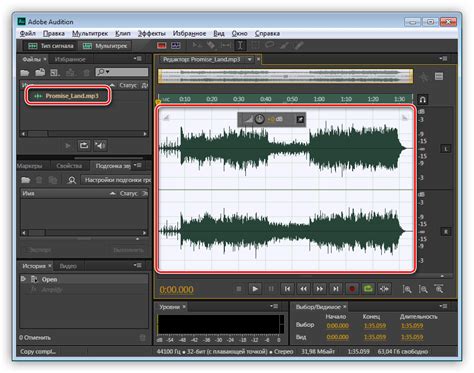
Этот раздел статьи представляет важный этап в процессе создания минусовки песни с помощью программы редактирования звука. Здесь вы узнаете о том, как открыть и импортировать аудиофайл в программу.
Процесс открытия и импорта аудиофайла позволит вам загрузить и использовать выбранную запись как основу для создания минуса. Вы сможете применить различные функции редактирования, настройки и спецэффекты к импортированному аудио.
Шаг 1: Для начала, необходимо открыть программу редактирования звука на вашем устройстве. Вам потребуется найти и запустить программу, которую вы выбрали для работы.
Шаг 2: Затем, в программе найдите опцию открытия файлов или импорта. Эта функция может быть доступна через меню "Файл" или иметь соответствующую иконку в панели инструментов.
Шаг 3: После выбора функции открытия или импорта, у вас появится окно диалога, позволяющее найти и выбрать аудиофайл на вашем устройстве. Навигируйте по файловой системе, найдите нужную песню и выберите ее для открытия или импорта.
Шаг 4: После выбора аудиофайла, нажмите кнопку "Открыть" или "Импорт" в диалоговом окне. Программа начнет загрузку файла и отобразит его на экране для последующего редактирования и обработки.
Теперь вы готовы приступить к редактированию импортированного аудиофайла и созданию минусовки песни. Помните, что Audacity и другие программы редактирования звука предоставляют множество инструментов и возможностей для достижения желаемого результата.
Разделение звукового сигнала на отдельные каналы

В этом разделе мы рассмотрим процесс разделения стерео звука на отдельные каналы с помощью Audacity. Когда мы слушаем музыку или аудиозаписи, обычно слышим звук, который приходит к нам одновременно из двух динамиков. Но что если мы хотим разделить звук на два отдельных канала, чтобы получить возможность управлять каждым из них независимо? Здесь на помощь приходит разделение стерео звукового сигнала на отдельные каналы.
При разделении стерео звука на отдельные каналы мы можем получить доступ к левому и правому каналу аудиозаписи по отдельности. Вы можете изменять громкость каждого канала, добавлять эффекты, или даже удалять определенные звуки из каждого канала. Это дает вам больше свободы и возможностей в редактировании и монтаже звукового материала.
Существует несколько способов разделить стерео звук на отдельные каналы в Audacity. Один из способов - использование "Стерео дельта" функции, которая позволяет удалить один канал и оставить только другой. Это полезно, если вы хотите, например, оставить только вокал, удалив бэк-вокал или инструментальную партию. Другой способ - использование панорамирования, чтобы переместить звук с одного канала на другой. Это может быть полезно для создания эффекта пространственности в звуке.
В целом, разделение стерео звука на отдельные каналы является важным инструментом в аудио редактировании. Он открывает новые возможности для творческого подхода к обработке звукового материала. Наслаждайтесь экспериментированием с разделением звука и создавайте уникальные звуковые композиции!
Работа с треками в редакторе звука
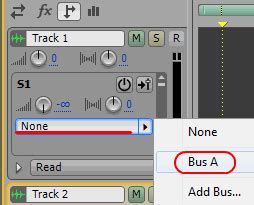
В данном разделе мы рассмотрим процесс работы с треками в программе, позволяющей редактировать звуковые файлы. Здесь вы узнаете о технических аспектах возможности обработки звука, изменения его параметров и эффектов, а также о методах манипуляции с отдельными треками и их сочетании. Все это позволяет создавать разнообразные аудио-композиции, подходящие для различных проектов и задач.
В процессе работы с треками вы сможете изменять уровень громкости, обрезать или выделять определенные фрагменты, применять разнообразные эффекты, контролировать панораму звуков и их стерео-образы. Также вы сможете выполнять операции по смешиванию и наложению треков, создавая музыкальные композиции или создавая новые звуковые эффекты. Обладая навыками работы с треками, вы сможете добиться необходимых результатов и придать проекту желаемое звучание.
Важным аспектом работы с треками является также анализ звука. В программе вы сможете прослушивать треки, а также визуализировать графическое представление звуковой волны. Это позволяет вам более точно определить нужные фрагменты трека, убедиться в корректности редактирования и контролировать качество звука.
В данном разделе мы познакомимся с основными инструментами и функциями, которые позволяют эффективно работать с треками в редакторе звука. Полученные знания и навыки помогут вам реализовать свои идеи и создать качественный звуковой продукт, отвечающий вашим потребностям и требованиям проекта.
Применение эффекта "Фазовая инверсия"

Поговорим о возможности использования эффекта "Фазовая инверсия" при обработке аудиозаписей. Этот эффект позволяет изменить фазу звукового сигнала, что может внести значительные изменения в звучание музыкальной композиции. Рассмотрим, как можно применить этот эффект для создания уникального звукового эффекта в вашей аудио работе.
Для начала, необходимо иметь доступ к программе, которая поддерживает функцию "Фазовая инверсия". В таких программных решениях, как Audacity, можно легко найти и использовать данный эффект. Он позволяет обратить фазу звукового сигнала, что может привести к отмене некоторых компонентов звука и созданию новой звуковой картинки.
| Шаги применения эффекта "Фазовая инверсия" |
|---|
| 1. Откройте программу Audacity и импортируйте аудиозапись, к которой вы хотите применить эффект "Фазовая инверсия". |
| 2. Выделите нужную часть аудиозаписи, к которой хотите применить эффект, используя инструменты Audacity. |
| 3. В меню "Эффекты" выберите опцию "Фазовая инверсия". |
| 4. После применения эффекта, прослушайте изменения и настройте его параметры по своему вкусу. |
| 5. Если нужно, сохраните измененную аудиозапись в нужном формате. |
Применение эффекта "Фазовая инверсия" может позволить вам создать уникальный звуковой эффект, добавив оригинальности к вашим аудио работам. Этот эффект полезен при создании музыки, звукового дизайна или ремиксов. Постепенно экспериментировать с его параметрами, чтобы найти наиболее интересные и впечатляющие звуковые комбинации. Удачи в создании своего собственного уникального звучания!
Очистка от остаточных звуков
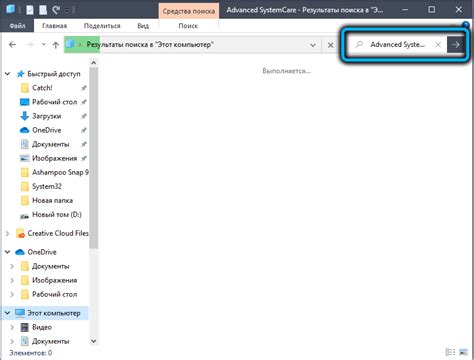
В этом разделе мы рассмотрим процесс удаления нежелательных звуков, которые могут остаться после основной обработки аудиофайла. Это важный шаг в создании качественного минуса песни и обеспечивает чистоту и четкость звучания.
Перед началом очистки от остаточных звуков рекомендуется аккуратно прослушать обработанный аудиофайл и обратить внимание на возможные нежелательные шумы, помехи или фоновые звуки. Убедитесь, что вы имеете доступ к инструментам и плагинам, которые могут помочь в этой задаче.
- Один из способов очистки от остаточных звуков - использование шумоподавителя. Этот инструмент позволяет выделить шумы и фоновые звуки и удалить их, сохраняя основной звуковой материал.
- Другой метод - использование эквалайзера, который позволяет регулировать отдельные частоты звукового диапазона. Путем тонкой настройки эквалайзера можно устранить нежелательные шумы и улучшить качество звучания.
- Также можно попробовать использовать специальные плагины для удаления резонансов и эха, которые могут оставаться после обработки аудиофайла.
- Некоторые звуки могут быть трудно выделены или удалены с помощью стандартных инструментов. В этом случае возможно придется обратиться к специализированным программам и плагинам, предназначенным для более сложной очистки звука.
Важно помнить, что очистка от остаточных звуков является творческим и индивидуальным процессом, и может потребовать экспериментирования и проб и ошибок. Не бойтесь экспериментировать и искать оптимальные настройки и инструменты для достижения желаемого результата.
Регулировка уровня громкости и качества звука
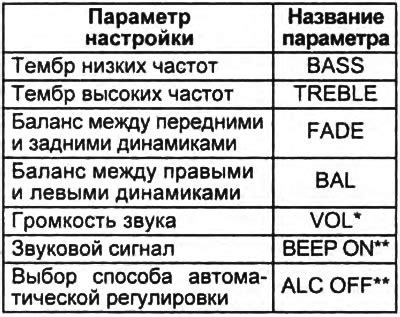
Для достижения оптимальной звуковой балансировки и качества звучания требуется умение правильно настроить уровень громкости и оптимизировать звуковые параметры. В данном разделе рассмотрим основные методы регулировки уровня громкости и настройки качества звучания.
1. Регулировка уровня громкости
Первым шагом в обработке звукового материала является настройка уровня громкости. Это позволяет достичь баланса между различными звуковыми элементами и избежать искажений или шумов в песне. В Audacity вы можете использовать громкостный регулятор для увеличения или уменьшения уровня громкости трека или его отдельных фрагментов.
2. Улучшение качества звучания
Кроме регулировки громкости, важно обращать внимание на качество звучания песни. Оптимизация звуковых параметров позволяет достичь чистоты и ясности звучания, а также улучшить восприятие музыкального материала. В Audacity вы можете применять различные эффекты, такие как эквализация, сжатие, реверберация, для достижения желаемого качества звучания.
3. Советы по настройке
Ниже представлены некоторые советы и рекомендации, которые помогут вам достичь оптимального уровня громкости и качества звучания:
- Используйте эквализацию для выделения или подавления определенных частотных диапазонов.
- Применяйте сжатие, чтобы уровнять громкость между различными звуковыми элементами.
- Добавляйте реверберацию, чтобы создать эффект пространства и глубины.
- Используйте эффекты панорамирования для правильного распределения звуковых источников в пространстве стерео.
Регулировка громкости и качества звука является важной частью процесса обработки звукового материала. Правильная настройка позволяет достичь желаемого эффекта и создать качественный звуковой продукт.
Экспорт и сохранение полученного звукового фрагмента
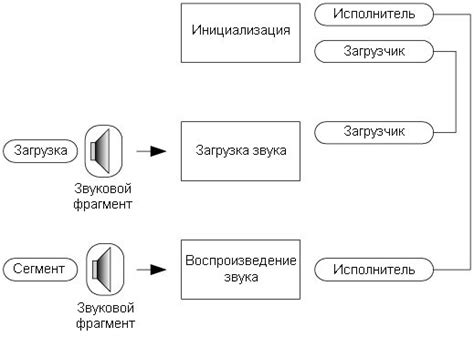
Завершив процесс создания минуса с использованием программы Audacity, вам потребуется экспортировать и сохранить полученный звуковой фрагмент для дальнейшего использования. Это позволит вам более гибко управлять минусом и применять его к различным проектам.
Для экспорта минуса из Audacity вам необходимо выбрать соответствующую опцию в меню программы. Затем следует указать формат файла, в котором хотите сохранить минус. Выберите формат, совместимый с вашими плеерами или программами, с которыми вы планируете работать.
Помимо формата, вам также потребуется задать имя файла и выбрать папку, в которую будет сохранен минус. Рекомендуется выбрать понятное и описательное имя, чтобы легко было найти нужный файл в дальнейшем.
После запуска процесса экспорта и сохранения, Audacity создаст звуковой файл минуса, готовый к использованию. Вы можете прослушать его, чтобы убедиться, что все звуки сохранены корректно и отсутствуют нежелательные шумы или искажения.
Теперь у вас есть возможность использовать полученный минус в своих музыкальных проектах или иных креативных задачах. Экспорт и сохранение минуса позволяют вам сохранить результат своей работы и легко воспроизвести его в любом удобном вам месте и в любое время.
Вопрос-ответ

Какой программой можно сделать минус из песни?
Для создания минусовки из песни можно использовать программу Audacity.
Какие инструменты предоставляет программа Audacity для создания минуса?
Audacity предоставляет ряд инструментов для создания минуса: обрезка трека, изменение громкости, параметры эквалайзера, шумоподавление и многое другое.
Каким образом можно обрезать трек в программе Audacity для создания минуса?
Для обрезки трека в Audacity нужно выбрать нужную область трека и использовать инструмент "Выделение области" или сочетание клавиш Ctrl+B. Затем выделенный фрагмент можно удалить или скопировать в новый проект, чтобы создать минус.



