Все мы знаем, что при работе с текстовым редактором часто встречаемся с необходимостью вставлять математические формулы. Однако, далеко не всегда эти формулы выглядят так, как мы хотим. Возможно, вы уже столкнулись с ситуацией, когда вставленные вами формулы выглядят однотипно и не отличаются друг от друга, не выделяясь на странице.
Чтобы избежать этой проблемы и сделать математические формулы более выразительными и уникальными, вам потребуется изменить внешний вид шрифта, который используется при отображении этих формул. Что же для этого необходимо сделать?
Во-первых, важно отметить, что текстовый редактор предоставляет пользователю определенные возможности по настройке внешнего вида и форматированию математических формул. Для этого можно использовать специальные команды и инструменты, которые доступны в программе. Таким образом, вы сможете задать уникальный внешний вид шрифта для каждой отдельной формулы, подчеркнуть их важность и сделать более привлекательными для ваших читателей.
Открытие математических выражений в редакторе Word
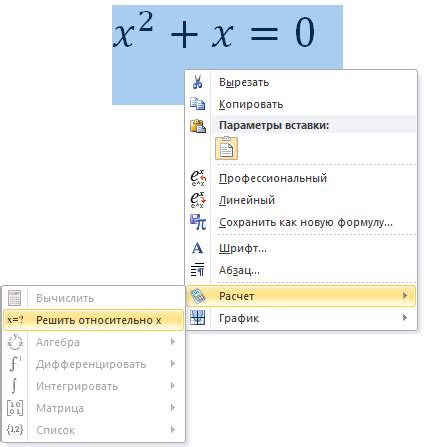
В данном разделе мы рассмотрим процесс открытия математических выражений в популярном текстовом редакторе.
1. Открываем редактор Word.
- Запустите программу.
- Дождитесь загрузки основного окна.
2. Выбираем необходимый файл с математическим выражением.
- Нажмите на кнопку "Открыть" в верхнем меню программы.
- Перейдите в папку, в которой хранится нужный файл.
- Выберите файл и нажмите кнопку "Открыть".
3. Редактирование открытого математического выражения.
- Выделите необходимую формулу в тексте файла.
- Нажмите правой кнопкой мыши на выделенное выражение.
- В контекстном меню выберите пункт "Открыть формулу".
После выполнения всех указанных шагов, откроется встроенное окно для редактирования формулы, где вы сможете изменить шрифт, стиль и другие параметры выражения.
Выбор текста в алгебраическом выражении

Глубокое понимание того, как выбрать текст внутри формулы, играет важную роль в создании качественного документа. Настройка гармоничного сочетания шрифтов и выделение ключевых слов помогает ясно и наглядно передать суть математического содержания.
При работе с алгебраическими выражениями существует несколько способов выделения текста. Первый - использование полужирного шрифта для того, чтобы подчеркнуть основные элементы формулы и сделать их более заметными. Второй способ - использование курсивного шрифта для дополнительных пояснений и комментариев. Это позволяет выделить важные нюансы и помочь читателю лучше понять математическое выражение.
Важно помнить, что выбор шрифта должен быть согласован с общим стилем документа. Необходимо избегать использования слишком эффектных или сложных шрифтов, чтобы не создавать путаницу и не отвлекать внимание от существа формулы. Четкость и легкость восприятия - вот ключевые принципы при выборе шрифта внутри алгебраических выражений.
Корректировка типографии в математическом выражении
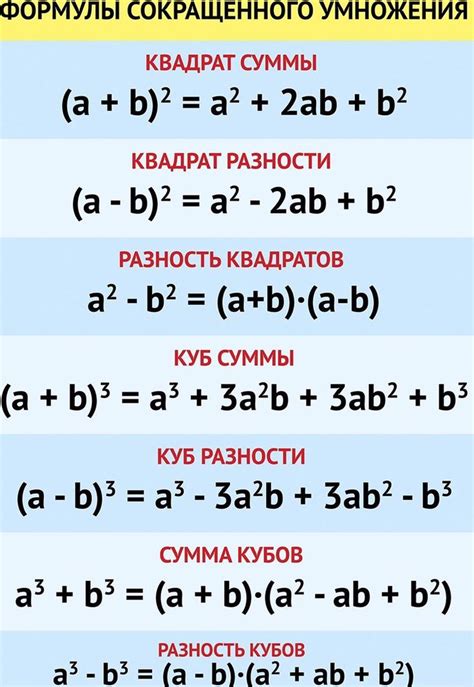
Управление шрифтом в формулах – это не только изменение размера и типа шрифта, но и корректная настройка пропорционального расстояния между символами, выбор наилучшего расположения и отображения знаков операций, индексов и экспонент. Это позволяет достичь превосходного качества печатного макета и читабельности выражений.
Изменение размера символов в выражении
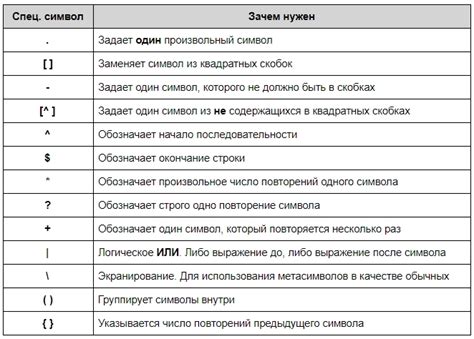
В процессе создания математических формул в текстовом редакторе возникает необходимость в изменении размера символов, чтобы выделить определенные элементы или сделать формулу более удобно читаемой. В данном разделе мы рассмотрим способы изменения размера шрифта в формуле, которые позволят сделать выражения более наглядными и акцентировать важные моменты.
1. Использование тега font-size
Один из способов изменения размера символов в формуле - это использование тега font-size. Для этого необходимо выбрать нужное выражение в формуле и задать ему размер с помощью тега font-size. Например, можно указать размер шрифта в пикселях, процентах или других единицах измерения. Этот метод позволяет управлять размером только выбранного фрагмента формулы, не затрагивая остальные символы.
2. Использование стилей
Второй способ изменения размера символов - это использование стилей. Для этого можно создать отдельный стиль, который будет применяться к нужному выражению в формуле. Через стили можно задавать размер символов, а также управлять другими аспектами внешнего оформления формулы. Этот метод позволяет легко изменять размер всех символов, входящих в формулу, и делает процесс редактирования более единообразным.
Изменение размера символов в выражении - важный аспект при создании математических формул. Благодаря различным способам, представленным выше, можно легко подстроить размер символов под требуемые параметры и сделать формулу более понятной и читаемой.
Применение стилей письма в математических выражениях

В мире научных и технических текстов, где символика и формулы играют важную роль, применение разнообразных стилей текста становится необходимостью. Возможность изменить шрифт и стиль письма в математических формулах дает возможность подчеркнуть их важность, выделить основные элементы или создать определенную эстетическую риторику.
При работе с математическими формулами в различных текстовых редакторах, таких как Microsoft Word, у нас есть возможность использовать разнообразные способы применения стилей шрифта. Например, мы можем изменить начертание букв, применить разные размеры или выделить части формулы жирным шрифтом или курсивом.
Применение стилей шрифта в формуле может быть полезным не только для визуального оформления, но и для улучшения читаемости, акцентирования внимания и усиления эффектности выражения. Благодаря грамотному использованию стилей письма, мы можем выделить ключевые элементы формулы, сделать ее более наглядной или добавить элегантности и эмоционального оттенка.
Изменение цвета текста в выражении

В данном разделе мы рассмотрим способы изменения цвета шрифта в формулах. Изменение цвета текста в выражении позволяет выделить определенные элементы и сделать формулу более наглядной и информативной.
Один из способов изменить цвет шрифта в формуле - использование специальных тегов или команд, которые позволяют изменять формат текста. Например, можно применить тег красного цвета для выделения важных частей выражения. Это поможет сделать формулу более акцентированной и понятной для читателя.
Другой способ изменить цвет шрифта в формуле - использование специфических функций, которые предоставляет редактор формул. С помощью таких функций можно применить цвет к определенным символам или группам символов в выражении. Например, можно применить команду "color(blue){x^2}" для отображения символа x^2 синим цветом.
Необходимо помнить, что при изменении цвета шрифта в формуле следует учитывать контрастность цветов и читаемость текста. Лучше выбирать цвета, которые максимально отличаются друг от друга и хорошо видны на заднем фоне. Также стоит учитывать предпочтения и потребности аудитории, для которой разрабатывается формула.
Изменение цвета шрифта в формуле - это одна из возможностей, которую предоставляет редактор формул. Она позволяет выделять определенные части выражения и делать его более понятным. При выборе цвета следует придерживаться принципов контрастности, читаемости и учитывать потребности аудитории.
Использование выделенного шрифта в выражении

В данном разделе мы рассмотрим возможность усилить выразительность формулы, используя жирный шрифт в выражении. Подчеркнутое, графически насыщенное изображение будет легче привлекать внимание читателя и поможет подчеркнуть важность определенных компонентов формулы.
Для того чтобы использовать жирный шрифт в формуле, необходимо применить соответствующие теги и настроить параметры стилизации. Для этого можно воспользоваться HTML-тегами или CSS-свойствами. Жирный шрифт можно применить к отдельному символу, слову или целому выражению, чтобы подчеркнуть его значения и сделать его более заметным.
| Обычный шрифт | Жирный шрифт |
| x | x |
| sin | sin |
| y = mx + c | y = mx + c |
Как видно из приведенных примеров, жирный шрифт обращает на себя внимание и может быть использован для выделения ключевых элементов формулы. Это особенно полезно при написании учебных работ, научных статей и документов, где точность и ясность математических выражений играют важную роль.
Использование выделенного шрифта позволяет сделать формулу более читаемой и понятной, обращая внимание на наиболее значимые компоненты. Будьте аккуратны и не переусердствуйте с использованием данного стиля, чтобы не утратить эффективность и наглядность своего сообщения.
Отмена изменений и сохранение формулы

В данном разделе рассмотрим способы отмены изменений в формуле и сохранения внесенных правок, без необходимости повторять все действия снова.
| 1. Отмена последнего изменения |
| При работе с формулами неизбежно возникают случаи, когда нужно отменить только что внесенные изменения. Для этого можно воспользоваться функцией отмены последнего действия. Обычно данная функция имеет сочетание клавиш Ctrl+Z, которое позволяет отменить последнее изменение в формуле. |
| 2. Восстановление удаленных элементов |
| При работе с формулами случается, что некоторые элементы или части формулы могут быть удалены по ошибке. Для восстановления таких элементов необходимо воспользоваться функцией отмены удаления. Обычно данная функция также имеет сочетание клавиш Ctrl+Z, которое позволяет восстановить последний удаленный элемент в формуле. |
| 3. Сохранение формулы |
| После внесения всех необходимых изменений в формулу, необходимо сохранить ее, чтобы не потерять проделанную работу. Для сохранения формулы в Word можно воспользоваться функцией сохранения документа. Обычно данная функция имеет сочетание клавиш Ctrl+S, которое позволяет сохранить текущее состояние документа, включая внесенные изменения в формулу. |
В данном разделе мы рассмотрели способы отмены изменений и сохранения формулы в Word, чтобы обеспечить правильное воспроизведение и сохранение всех внесенных изменений. Надеемся, что эта информация будет полезна в работе с формулами в Word.
Вопрос-ответ

Как изменить шрифт в формуле в Word?
Чтобы изменить шрифт в формуле в Word, выделите формулу, затем на вкладке "Формулы" найдите группу команд "Опции" и выберите "Шрифт". В появившемся окне выберите желаемый шрифт и нажмите "ОК".
Можно ли изменить размер шрифта в формуле в Word?
Да, можно изменить размер шрифта в формуле в Word. Для этого выделите формулу, затем на вкладке "Формулы" найдите группу команд "Опции", выберите "Размер" и укажите желаемый размер шрифта.
Как изменить начертание шрифта в формуле в Word?
Для изменения начертания шрифта в формуле в Word выделите формулу, затем на вкладке "Формулы" найдите группу команд "Опции" и выберите "Начертание". В появившемся списке выберите нужное начертание шрифта, например, "Полужирный" или "Курсив".
Как изменить цвет шрифта в формуле в Word?
Для изменения цвета шрифта в формуле в Word выделите формулу, затем на вкладке "Формулы" найдите группу команд "Опции" и выберите "Цвет". В появившемся окне выберите желаемый цвет шрифта и нажмите "ОК".
Можно ли изменить стиль шрифта в формуле в Word?
Да, можно изменить стиль шрифта в формуле в Word. Для этого выделите формулу, затем на вкладке "Формулы" найдите группу команд "Опции" и выберите "Стиль". В появившемся списке выберите нужный стиль шрифта, например, "Обычный" или "Подчеркнутый".
Какой шрифт можно использовать в формуле в Word?
В Word можно использовать различные шрифты для формулы. Рекомендуется выбирать шрифт, который хорошо читается и соответствует стилю документа. Некоторые популярные шрифты для формул в Word: Times New Roman, Arial, Calibri, Cambria и другие. Выбор шрифта зависит от ваших предпочтений и требований документа.



