В современном мире навыки эффективного письма играют важную роль в различных сферах деятельности. Особенно важно уметь писать грамотно в технической среде, где каждая ошибка может стоить дорого. Поэтому важно настроить грамматику в программе, которая используется для создания документов, среди которых неизменно присутствует и программа Word.
Каждый профессионал должен придавать большое значение правильности своих текстов. Однако, несмотря на этическое и коммерческое значение, уверенность в своих навыках и правильности написания нередко отсутствует. Такие затруднения часто возникают из-за огромного объема информации, с которой сталкиваются работники современного офиса, настолько разнообразна и динамична.
Интеграция программы Word с возможностью автоматической проверки грамматики может значительно облегчить задачу и избавить от большинства ошибок. Правильное использование грамматических правил и орфографии в технических документах повышает их читабельность, делает содержание более доступным для аудитории и предотвращает возможные недоразумения. Дополнительные инструменты, такие как проверка грамматики, позволяют автоматически исправлять ошибки и предоставлять рекомендации по усовершенствованию текста.
В данной статье мы рассмотрим несколько эффективных способов настройки грамматики в программе Word, чтобы помочь вам создавать грамотные и профессиональные документы. Будут рассмотрены важные настройки, а также советы по использованию различных функций проверки и исправления ошибок. Независимо от вашего уровня навыков и опыта, эти советы помогут вам повысить качество и точность своих письменных работ, особенно в технической среде.
Открытие документа в текстовом редакторе
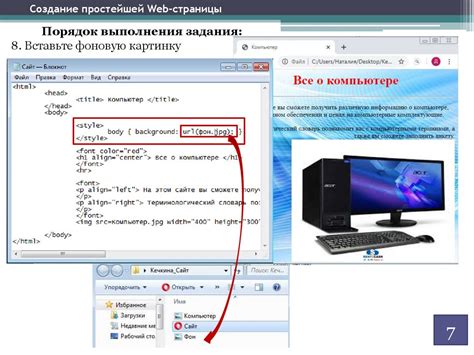
Приступая к работе с содержимым документа, важно знать, как открыть файл в специализированной программе, предназначенной для работы с текстом. Благодаря возможностям современных текстовых редакторов, вы сможете легко получить доступ к содержимому документов и приступить к их редактированию и форматированию.
Прежде всего, необходимо выбрать подходящий текстовый редактор, который позволит открывать файлы удобным для вас образом. Используя стандартный функционал открытия файлов, вы сможете мгновенно получить доступ к содержимому документа и начать работу.
- Начните с запуска программы-редактора текста;
- Затем, воспользуйтесь командой "Открыть файл" или аналогичной функцией в меню программы;
- Выберите файл, который хотите открыть, с учетом его расположения на вашем компьютере;
- Нажмите кнопку "Открыть" или выполните соответствующую команду, чтобы загрузить документ в программу;
Теперь, после открытия документа, вы можете приступить к его редактированию и использованию полного функционала текстового редактора для достижения желаемых результатов. Будь то правка текста, форматирование документа или добавление новых элементов, открытие файла в программе-редакторе - первоначальный и важный шаг для успешной работы над текстовыми документами.
Изберите язык проверки лингвистической достоверности текста
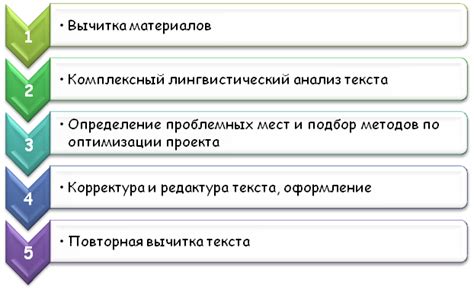
Когда вы пишете текст в программе Word, вам может потребоваться проверить грамматику на различных языках. Функция выбора языка проверки грамматики позволяет вам настраивать лингвистическую достоверность текста, выбирая язык, который соответствует вашим потребностям.
Вы можете выбрать язык проверки грамматики из списка доступных в программе Word. Каждый язык имеет свои собственные правила и грамматические правила, поэтому выбор правильного языка поможет вам получить наиболее точные рекомендации для исправления ошибок.
При выборе языка проверки грамматики, учтите также, что программа Word поддерживает автоматическое распознавание языка. Это означает, что если вы вводите текст на нескольких языках, Word может автоматически определить используемый язык и предложить вам соответствующие правила проверки грамматики.
| Многоязычный текст | Выберите язык проверки грамматики, соответствующий языку, используемому в тексте, чтобы получить наиболее точные рекомендации. |
| Автоматическое распознавание | Word может автоматически определить используемый язык и предложить соответствующие правила проверки грамматики. |
Измените язык прове́рки правильности использования слов и выражений

Измените язык проверки грамматики в текстовом редакторе MS Word, чтобы улучшить качество вашего письма или документа. Эта функция позволяет настроить проверку не только на основном языке, но и на других языках, в которых вы пишете.
Некорректное использование слов или неразборчивые фразы могут искажать смысл вашего сообщения, поэтому важно настроить программу Word для проверки грамматических ошибок на нужном вам языке. Используя данную функцию, вы можете быть уверены, что ваш текст будет грамотным и понятным для читателей.
Шаг 1: Откройте MS Word и выберите нужный документ или создайте новый.
Шаг 2: Перейдите во вкладку "РЕДАКТИРОВАНИЕ" в верхней панели инструментов.
Шаг 3: Нажмите на кнопку "Настройки языка" справа от панели "ПРОВЕРКА" на верхней панели инструментов.
Шаг 4: В появившемся окне "Язык" выберите нужный язык из списка или добавьте новый язык, нажав на кнопку "Добавить".
Шаг 5: Поставьте галочку напротив "Проверка орфографии и грамматики" и нажмите кнопку "ОК".
Шаг 6: Перейдите обратно к редактированию текста и убедитесь, что настройка языка проверки грамматики успешно изменилась.
Теперь вы можете использовать MS Word для проверки грамматики на различных языках, которые вам нужны, чтобы создавать превосходные тексты и документы.
Проверка грубых ошибок лингвистического строя

При помощи средств доступных в популярной текстовой программе, можно осуществить проверку на грубые ошибки грамматики, повышая качество и грамотность написанного текста.
Контрольно-ревизионные функции таких программ могут выявить явные ошибки языка, исправить структуру предложения и помочь улучшить общий лингвистический строй текста.
Представим вам простой и удобный способ диагностики грамматических несоответствий, который поможет вам предотвратить простые ошибки в вашем письме, задании, проекте или любом другом текстовом документе, вне зависимости от того, предназначен ли он для публикации или личного использования.
Воспользовавшись данными средствами, вы сможете добиться значительного улучшения грамотности своего текста, повышения его восприятия и понимания, а также создания более профессионального и убедительного выражения своих мыслей.
Обратите внимание! При использовании данных средств стоит помнить, что они не являются идеальными и не смогут полностью заменить полноценный редактор или профессионального преподавателя, но они точно помогут вам избежать грубых грамматических ошибок.
Итак, приступим к проверке грубых ошибок грамматики!
Исправление возможных опечаток при написании в Word
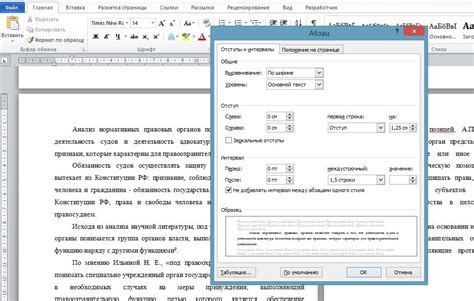
В этом разделе мы рассмотрим методы, которые помогут вам исправить грамматические ошибки, которые могут возникнуть при написании текстов в Word.
Как исправить предупреждения о грамматическом неправильно написанных словах и фразах без особых проблем? В данном разделе мы расскажем о простых методах, доступных в Word, которые помогут вам автоматически исправить наиболее распространенные опечатки. Будут представлены различные способы, которые помогут устранить грамматические ошибки в тексте, что позволит вам создавать профессионально и грамотные документы и сообщения.
Мы рассмотрим основные функции автоматической проверки на грамматические ошибки, доступные в Word, а также их настройки. Вы узнаете, как настроить программу таким образом, чтобы она подчеркивала ошибочно написанные слова и предлагала варианты исправлений. Мы также рассмотрим возможность добавления специализированных словарей и настроек грамматической проверки под ваши индивидуальные потребности.
Изменение параметров автоматической проверки правильности написания в текстовом процессоре
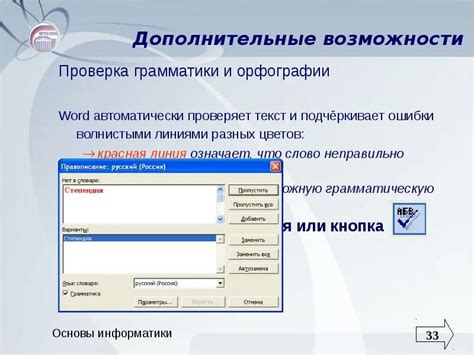
Задание новых настроек, связанных с проверкой правильности орфографии и пунктуации в текстовом процессоре, поможет вам достичь более точных результатов и повысить качество вашего написания.
Вместо использования предустановленных значений, вы можете настроить параметры для автоматической проверки правильности написания в соответствии с вашими индивидуальными предпочтениями и требованиями. Можно настроить программу на поиск определенных ошибок и исключение из проверки некоторых слов или фраз. Также возможно изменение языковых настроек и частоты проверки текста.
Для того чтобы изменить параметры автоматической проверки правильности написания, необходимо выполнить следующие шаги:
| 1. | Откройте программу и найдите вкладку, относящуюся к настройкам проверки грамматики и правильности написания. |
| 2. | Перейдите в раздел настроек и найдите опцию, позволяющую настраивать параметры проверки грамматики. |
| 3. | Изучите доступные настройки и выберите те, которые соответствуют вашим потребностям. |
| 4. | Сохраните изменения и закройте окно настроек. |
После того как вы измените параметры автоматической проверки грамматики, программа будет анализировать ваше написание в соответствии с выбранными настройками и предупреждать о возможных ошибках. Это позволит вам улучшить качество текста и избежать неправильного написания.
Добавление исключений для определенных слов в текстовом редакторе
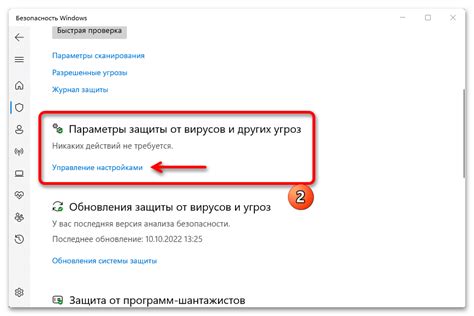
Раздел рассказывает о возможности настройки грамматики в программе для обработки текстовых документов. В этом разделе мы поговорим о том, как добавить исключения для определенных слов, чтобы они не подвергались автоматической проверке на грамматические ошибки.
Понятие исключений
Часто бывает, что в тексте используются специальные термины, имена собственные или другие слова, которые не требуют исправления, даже если они выделены программой как ошибочные. Для таких случаев можно внести эти слова в список исключений, чтобы предотвратить их автоматическую правку.
Добавление исключений
Чтобы добавить исключения для определенных слов, необходимо открыть диалоговое окно настроек грамматики. В нем вы сможете добавить слова в список исключений. Затем программа будет пропускать эти слова при проверке грамматики и не будет предлагать исправления.
Применение исключений
Исключения для определенных слов дают возможность создателю текста сохранить специфическую терминологию и уникальность выражений. Это особенно полезно, например, при написании научных или технических текстов, где использование специфичных терминов является обычным делом.
Заключение
Добавление исключений для определенных слов – это эффективный способ настройки грамматики в текстовом редакторе. Помимо основной функции исправления ошибок, такой инструмент позволяет сохранить уникальность и специфику текста, делая его более точным и выразительным.
Сохраните настройки проверки правописания и закройте текстовый редактор

В данном разделе будет рассмотрено, как сохранить измененные параметры проверки правописания в программе для редактирования текстов Word, а также закрыть программу после завершения работы.
- Шаг 1: Сохранение настроек
- Шаг 2: Закрытие программы Word
Первый шаг включает сохранение всех изменений, внесенных в настройки проверки правописания. Это может включать добавление словарных слов, изменение настроек автоматической проверки или отключение некоторых типов проверок. После внесения необходимых изменений следует сохранить настройки, чтобы они сохранились при следующих запусках программы Word.
Второй шаг заключается в закрытии программы Word после завершения работы с документом. Это позволяет освободить ресурсы компьютера и предотвратить случайное изменение сохраненных настроек. Для закрытия программы можно использовать команду "Выход" в меню, сочетание клавиш или щелкнуть на крестике в правом верхнем углу окна.
Вопрос-ответ

Как настроить автоматическую проверку грамматики в программе Word?
Для настройки автоматической проверки грамматики в программе Word, нужно открыть документ, затем выбрать вкладку "Файл" в верхнем меню и перейти в раздел "Параметры". Далее выберите "Проверка грамматики" в списке доступных опций и установите желаемые параметры в соответствии с вашими предпочтениями.
Как добавить специфическую словоформу в словарь грамматики в Word?
Чтобы добавить специфическую словоформу в словарь грамматики в Word, необходимо выделить это слово в документе, щелкнуть правой кнопкой мыши, выбрать "Добавить в словарь" из контекстного меню. После этого, выберите, добавить это слово в пользовательский словарь либо в стандартный словарь. Для пользователя будет иметь важное значение постоянства записей в том или ином из словарей.
Как изменить язык проверки грамматики в программе Word?
Если вы хотите изменить язык проверки грамматики в программе Word, для начала необходимо открыть документ, затем выбрать вкладку "Рецензирование" в верхнем меню, а затем - "Язык". После выбора языка, проверка грамматики будет осуществляться с использованием этого языка.
Как включить или отключить автоматическую проверку грамматики при наборе текста в Word?
Чтобы включить или отключить автоматическую проверку грамматики при наборе текста в Word, нужно открыть приложение, затем выбрать вкладку "Файл", перейти в раздел "Параметры". В окне параметров, выберите "Документы" и затем отметьте или снимите флажок напротив "Автоматическая проверка грамматики при вводе".
Как настроить проверку грамматики для определенного типа документа в Word, например, для научных статей?
Для настройки проверки грамматики для определенного типа документа в Word, такого как научные статьи, вам нужно открыть документ и выбрать вкладку "Рецензирование" в верхнем меню. Затем выберите "Параметры" и в появившемся окне выберите стиль, который соответствует вашему типу документа, например, "Научная статья". Это позволит программе Word проводить специализированную проверку грамматики для данного типа документа.
Как настроить проверку грамматики в программе Word?
Для настройки проверки грамматики в программе Word, необходимо открыть документ, затем перейти во вкладку "Рецензирование" в верхней панели меню. В данной вкладке нужно выбрать "Параметры" и далее "Проверка грамматики". В открывшемся окне можно выбрать нужные параметры проверки, такие как язык, автоматическую или ручную проверку, а также активировать или деактивировать определенные функции, такие как проверка стиля или числительных. После выбора нужных параметров, нужно применить изменения, и программа Word будет проверять грамматику документа согласно выбранным настройкам.



