Современные технологии с каждым днем становятся все более доступными и удобными для использования. Однако, вместе с этим приходит и растущая потребность надежно защищать свои данные и личную информацию от несанкционированного доступа. Важнейшим компонентом безопасности вашего компьютера является пароль, который служит первой линией обороны против злоумышленников. В настоящей статье мы расскажем вам о простых и эффективных способах изменения пароля на компьютере, чтобы вы могли спать спокойно.
Вариантов смены пароля на вашем компьютере может быть несколько, и каждый из них имеет свои особенности. Но несмотря на это, процесс изменения пароля обычно не требует специальных навыков или знаний в области информационных технологий. Главное – следовать подробным инструкциям и быть внимательными к каждому шагу. Кроме того, убедитесь, что придуманный вами новый пароль будет надежным, а значит, сложным для угадывания или подбора.
Процесс смены пароля на компьютере может занять всего несколько минут вашего времени, а результаты будут напрямую влиять на безопасность ваших данных. Впрочем, не забывайте, что пароль – это только один из компонентов защиты вашей системы. Рекомендуется также регулярно обновлять антивирусное программное обеспечение, устанавливать обновления операционной системы и быть осторожными при скачивании и установке программ из ненадежных источников.
Типы секретных кодов для компьютера и их назначение

Настройка безопасности компьютера включает в себя выбор и использование типов паролей, которые помогут защитить ваши личные данные и предотвратить несанкционированный доступ к системе. В данном разделе мы рассмотрим различные виды паролей и их специфическое назначение, чтобы вы могли выбрать самый подходящий вариант для своего компьютера.
1. Мастер пароль: данный тип пароля широко используется в области информационной безопасности. Он используется для защиты доступа к компьютеру и является первым в строке защитных механизмов. Мастер пароль обычно требуется при включении или перезагрузке системы и является основным ключом к вашему компьютеру.
2. Пользовательский пароль: тип пароля, который назначается конкретному пользователю и используется для входа в систему на свою учетную запись. Пользовательский пароль обеспечивает индивидуальную безопасность каждого пользователя и предотвращает несанкционированный доступ к его личным данным.
3. BIOS/UEFI пароль: пароль, который используется для защиты BIOS/UEFI настройки компьютера. Установка BIOS/UEFI пароля предотвращает изменение настроек системы без вашего разрешения, что делает его незаменимым инструментом для обеспечения безопасности в случае украденного или потерянного компьютера.
4. Пароль зашифрованного диска/папки: данный вид пароля используется для защиты конкретной информации на компьютере, например, зашифрованных данных на диске или папке. Пароль зашифрованного диска/папки обеспечивает дополнительный уровень безопасности для ваших наиболее ценных и конфиденциальных файлов.
5. Администраторский пароль: пароль, который используется для входа в систему с правами администратора. Администраторский пароль предоставляет доступ к системным настройкам и функциям, позволяя вносить изменения, устанавливать программное обеспечение и делать другие системные операции.
Независимо от того, какой тип пароля вы выбираете, помните, что его безопасность зависит от его защищенности. Используйте сложные и уникальные пароли, комбинируйте буквы, цифры и специальные символы, а также регулярно меняйте свои пароли для обеспечения наивысшего уровня безопасности компьютера.
Как поменять текущий код доступа через пункты настроек Windows
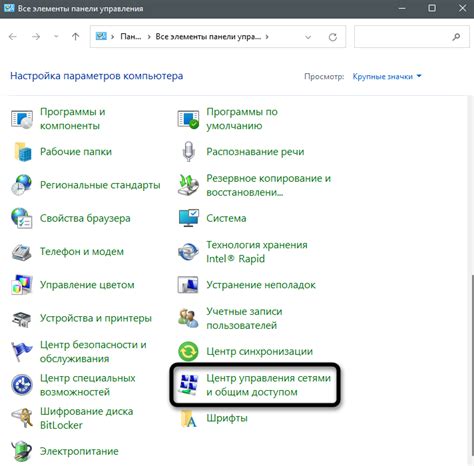
Вместо использования стандартных методов модификации пароля на вашем устройстве, Windows предоставляет вам возможность изменить ваш код доступа, перейдя в специальные разделы настроек системы.
- Откройте меню "Пуск" и выберите "Настройки".
- Затем, щелкните на "Учетные записи" для доступа к разделу настроек.
- В открывшемся окне выберите "Пароль" и затем выберите "Изменить пароль".
- Windows попросит вас ввести текущий код доступа для подтверждения.
- После ввода текущего кода доступа, введите новый пароль дважды для его подтверждения.
- После завершения этого процесса, ваш пароль будет изменен и готов к использованию.
Благодаря этим простым шагам, вы сможете обновить ваш текущий код доступа на устройстве с ОС Windows, обеспечивая защиту ваших личных данных и обеспечивая безопасность системы.
Процесс изменения пароля через командную строку
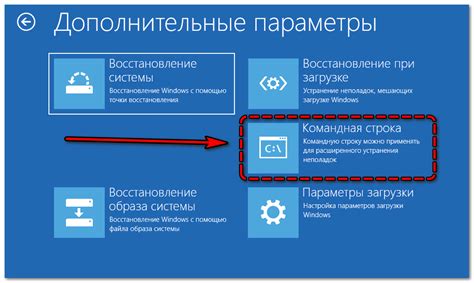
В данном разделе рассмотрим шаги, необходимые для изменения пароля на компьютере с использованием командной строки. Этот способ позволяет изменить пароль без необходимости визуального интерфейса, и может быть полезен в случаях, когда доступ к графической оболочке недоступен или требуется выполнить операцию удаленно.
Шаг 1: Запустите командную строку. Можно найти командную строку, например, через меню "Пуск" или нажав комбинацию клавиш Win + R и введя "cmd".
Шаг 2: В командной строке введите команду net user для отображения всех имеющихся пользователей и их учетных записей.
Шаг 3: Выберите пользователя, у которого нужно изменить пароль, и введите команду net user [имя_пользователя] *. Замените [имя_пользователя] на фактическое имя пользователя.
Шаг 4: Введите новый пароль для выбранного пользователя. При вводе пароля не будут отображаться символы, это нормально.
Шаг 5: При необходимости подтвердите новый пароль, вводя его еще раз. После подтверждения пароля, командная строка выведет сообщение о успешном изменении.
Вот и все! Теперь у выбранного пользователя будет новый пароль, который можно использовать для входа на компьютер, соответствующий учетной записи.
Снять и заменить доступ к личным данным на переносном компьютере
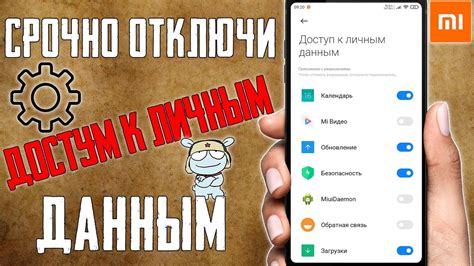
Шаг 1: Откройте "Настройки" в верхнем меню и найдите подраздел "Безопасность" или "Учетные данные".
Шаг 2: Введите текущий пароль, чтобы получить доступ к разделу настройки безопасности конта.
Шаг 3: Выберите опцию "Сменить пароль" и введите новый пароль для вашего переносного компьютера.
Шаг 4: Безопасность – ключевой аспект, поэтому не забудьте создать надежный пароль: используйте комбинацию букв верхнего и нижнего регистра, цифры и специальные символы.
Шаг 5: Подтвердите новый пароль, введя его снова.
Шаг 6: Чтобы завершить процесс смены пароля, щелкните на кнопке "Применить" или "ОК".
Необходимо отметить, что регулярная смена пароля помогает поддерживать безопасность вашего ноутбука и личных данных, особенно при пользовании общедоступными Wi-Fi-сетями или при передаче устройства другим пользователям. Следуя этим простым шагам, вы сможете быть уверены в защите своей конфиденциальной информации.
Советы по формированию надежного пароля

В этом разделе мы поделимся с вами рекомендациями, которые помогут вам создать надежный пароль для вашего компьютера.
- Используйте комбинацию символов, включающую заглавные и строчные буквы, цифры и специальные символы.
- Избегайте использования очевидных фраз, личной информации или словарных слов в пароле.
- Создавайте уникальный пароль для каждой учетной записи.
- Используйте длинные пароли, состоящие из не менее чем 8 символов, и обновляйте их регулярно.
- Не используйте последовательные или повторяющиеся символы или цифры в пароле.
- Избегайте использования легко угадываемых комбинаций клавиш на клавиатуре.
- Не делитесь своим паролем с другими людьми и не сохраняйте его на видном месте.
- Регулярно проверяйте свои пароли на наличие уязвимостей и сменяйте их при необходимости.
Следуя этим рекомендациям, вы сможете создать надежный пароль, который защитит ваш компьютер и ваши личные данные от несанкционированного доступа.
Вопрос-ответ

Как изменить пароль на компьютере?
Для изменения пароля на компьютере необходимо перейти в настройки безопасности, выбрать опцию "Сменить пароль" и ввести новый пароль дважды для подтверждения.
Что делать, если я забыл свой пароль на компьютере?
Если вы забыли свой пароль на компьютере, можно воспользоваться функцией "Сброс пароля", доступной в окне входа в систему. Для этого потребуется подключенный съемный носитель с установленной программой для сброса паролей.
Возможно ли изменить пароль на компьютере без входа в систему?
Да, возможно изменить пароль на компьютере, даже не входя в систему. Для этого необходимо перейти в режим восстановления системы или воспользоваться утилитами для сброса паролей, загружаемыми с внешних носителей.
Можно ли изменить пароль на компьютере с помощью командной строки?
Да, можно изменить пароль на компьютере с помощью командной строки. Для этого необходимо открыть командную строку от имени администратора и ввести соответствующую команду для смены пароля.
Как установить сложный пароль на компьютере?
Для установки сложного пароля на компьютере следует выбирать комбинацию из букв верхнего и нижнего регистров, цифр, а также специальных символов. Также рекомендуется использовать пароль длиной не менее 8 символов и не использовать личные данные, которые могут быть легко угаданы.
Каким способом можно изменить пароль на компьютере?
Существует несколько способов изменения пароля на компьютере, в зависимости от операционной системы. Если вы используете Windows, то можете изменить пароль через настройки учетной записи. Для этого перейдите в раздел "Учетные записи" в "Панели управления", выберите нужную учетную запись и нажмите на кнопку "Сменить пароль". В MacOS процесс изменения пароля аналогичен: откройте "Настройки системы", перейдите в раздел "Пользователи и группы" и выберите нужного пользователя, затем нажмите на кнопку "Изменить пароль".



