Замечание:
Возможность создать резервную копию своего экрана в любой момент времени приобретает все большую значимость во время активной работы и изучения исключительно важных приложений или веб-страниц. Хранить в памяти своего устройства прекрасный момент в виде визуального материала – значит, оценить целостность процесса, а также иметь возможность быстро поделиться впечатлениями с друзьями или коллегами.
Несмотря на то, что существует множество способов сделать скриншот экрана ноутбука Acer, только несколько из них являются действительно простыми и понятными для каждого пользователя независимо от его уровня навыков. В этой статье будут описаны несколько из самых простых методов.
Основные способы для создания скриншота в операционной системе Windows
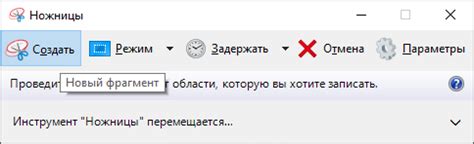
В этом разделе мы рассмотрим несколько методов, доступных пользователям операционной системы Windows, позволяющих создавать скриншоты экрана с устройства в различные моменты времени. Эти способы позволят зафиксировать визуальную информацию с экрана компьютера или ноутбука, чтобы сохранить или обмениваться ею в будущем.
Возможности операционной системы Windows включают набор полезных функций, которые позволяют делать скриншоты напрямую, без необходимости использования дополнительного программного обеспечения. Кроме того, на рынке существует множество бесплатных и коммерческих приложений, предлагающих более продвинутые функции для создания скриншотов.
Один из самых простых способов создать скриншот - использовать комбинацию клавиш на клавиатуре. Операционная система Windows предоставляет возможность сделать снимок всего экрана или выбранной области. Для этого можно использовать сочетания клавиш, такие как Print Screen, Alt+Print Screen или Windows+Shift+S. Особая программа "Вырезка и редактирование" также позволяет создавать скриншоты с выделением определенной области экрана.
Кроме того, существует возможность использовать специальное программное обеспечение для создания скриншотов. Некоторые из них позволяют не только делать скриншоты, но и добавлять аннотации, облачные хранилища или функции обмена скриншотами в социальных сетях. Популярные программы в этой области включают Lightshot, Snagit, Greenshot и многие другие.
Независимо от выбранного метода, создание скриншотов в операционной системе Windows - это простой и доступный способ зафиксировать важные моменты с экрана вашего компьютера или ноутбука. Используя эти инструменты, вы можете сохранить снимки экрана для последующего использования или обмена с другими пользователями.
Использование комбинаций клавиш для создания изображения экрана на ноутбуке Acer

В операционной системе ноутбука Acer имеется простой и удобный способ создать скриншот экрана без использования специальных программ или инструкций. Достаточно нажать комбинацию клавиш, чтобы сохранить актуальное состояние экрана в виде изображения на вашем устройстве.
Создание скриншота с помощью программы "Snipping Tool"
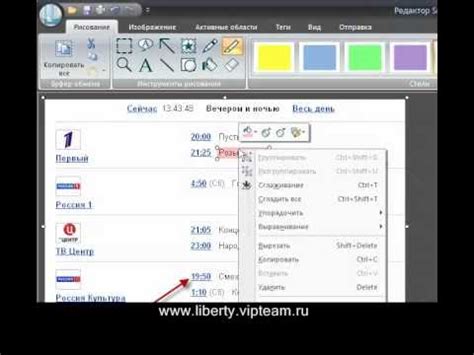
Запечатлейте важные моменты на экране с помощью удобной и простой программы "Snipping Tool". Это инструмент, предназначенный для создания скриншотов на вашем ноутбуке Acer. Она позволяет делать точные и четкие снимки экрана, сохранять их в различных форматах и легко выполнять необходимые манипуляции с изображением.
Как сохранить изображение рабочего стола на устройстве Acer

В данном разделе мы рассмотрим простую и эффективную методику сохранения изображения рабочего стола на ноутбуке Acer. Этот процесс позволяет вам быстро сделать скриншот и сохранить его в качестве изображения для дальнейшего использования.
- Используйте комбинацию клавиш "Print Scrn" или "PrtScn" для создания скриншота. Обычно эта кнопка расположена над кнопками стрелок на клавиатуре. В зависимости от модели Acer, иногда требуется использовать клавишу "Fn" вместе с кнопкой "Print Scrn".
- Скриншот рабочего стола будет скопирован в буфер обмена. Чтобы сохранить его, откройте любой редактор изображений, такой как Paint или Adobe Photoshop, и нажмите комбинацию клавиш "Ctrl + V" для вставки скриншота.
- После вставки скриншота в редактор изображений вы можете изменить его размеры, обрезать ненужные части или добавить текст и другие элементы.
- Когда вы закончили редактирование скриншота, сохраните его на вашем ноутбуке Acer. Для этого выберите пункт "Файл" в верхнем меню редактора изображений, затем "Сохранить как" или "Экспорт". Укажите путь и имя файла, а также выберите формат сохранения (например, JPEG или PNG).
- Нажмите кнопку "Сохранить" для завершения процесса сохранения скриншота на вашем ноутбуке Acer. Теперь вы можете использовать скриншот в нужных целях.
Советы по выделению определенной области экрана для создания скриншота
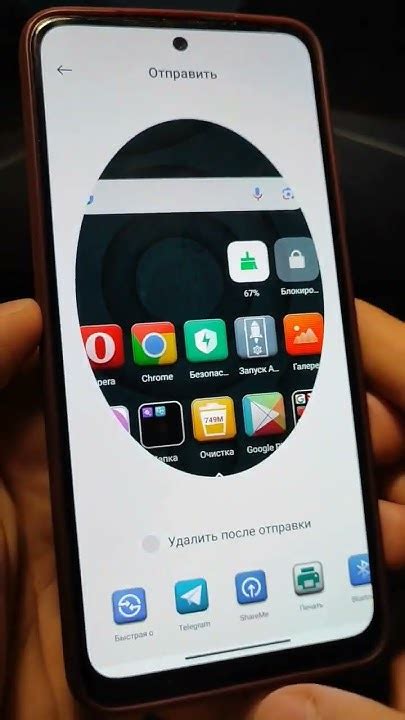
При создании скриншота важно уметь выделять и сохранять только нужную область экрана, чтобы получить наиболее информативный снимок. Ниже представлены полезные советы, которые помогут вам осуществить это процесс максимально эффективно и удобно.
1. Используйте програмное обеспечение для выделения области.
Вместо использования стандартных инструментов для создания скриншотов, которые могут ограничивать ваши возможности, лучше выбрать специализированное программное обеспечение. Они обычно предлагают функцию выделения определенной области экрана, что значительно облегчает процесс создания снимков.
2. Используйте горячие клавиши для быстрого доступа.
Частое использование скриншотов может быть намного эффективнее, если вы научитесь пользоваться горячими клавишами. Некоторые программы для создания скриншотов позволяют настроить сочетания клавиш, которые мгновенно запускают процесс выделения определенной области экрана, без необходимости каждый раз кликать по соответствующему инструменту.
3. Учитывайте формат сохраняемого файла.
При создании скриншота обратите внимание на формат сохраняемого файла. Некоторые форматы могут быть более удобными и подходящими для определенных задач, например, JPEG для фотографий или PNG для изображений с прозрачностью. Выбирайте формат, соответствующий вашим потребностям и предпочтениям.
4. Проверьте результат перед сохранением.
Перед окончательным сохранением скриншота обязательно проверьте выделенную область. Убедитесь, что она соответствует вашим ожиданиям и содержит все необходимые вам элементы. Это позволит избежать лишних действий и повторного создания скриншота.
5. Учитесь использовать дополнительные функции.
Изучите доступные функции в программном обеспечении для создания скриншотов. Некоторые из них могут предоставлять дополнительные возможности, такие как редактирование, добавление комментариев или создание аннотаций. Умение использовать эти функции значительно повысит эффективность и удобство создания скриншотов.
Следуя этим полезным советам, вы сможете легко и быстро выделить желаемую область экрана для создания информативных и визуально привлекательных скриншотов.
Возможности встроенных программ ноутбука Acer для обработки изображений устройства
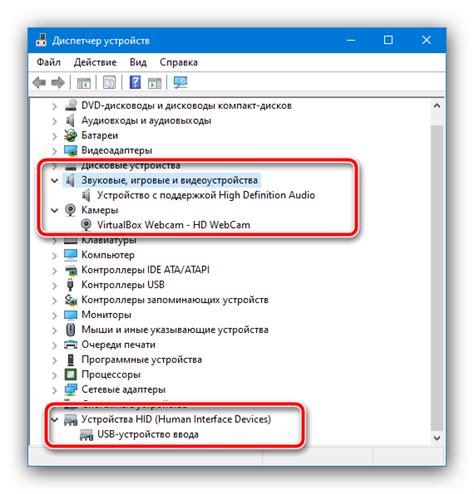
Одной из основных функций программы является возможность снятия скриншота экрана ноутбука с помощью сочетания клавиш или специальной программы. После этого можно приступить к редактированию полученного изображения.
Для редактирования скриншота встроенные программы Acer позволяют добавлять текст, стрелки, круги, подчеркивания и другие графические элементы. Также есть возможность вырезать нужную часть изображения, изменять его размеры и осуществлять некоторые коррекции, такие как яркость и контрастность.
Кроме того, в программном комплексе Acer есть функции для создания коллажей и альбомов. Это позволяет моментально собирать несколько скриншотов воедино и делиться ими с друзьями или сохранять для личного пользования.
Подводя итог, встроенные программы ноутбука Acer предлагают множество функций для обработки и редактирования скриншотов, что упрощает процесс работы с изображениями на устройстве. Благодаря этим возможностям, пользователи могут создавать профессионально выглядящие и эстетически привлекательные скриншоты для самых разнообразных целей.
Использование изображений рабочего стола через скриншоты

Вы можете использовать скриншоты, которые вы сделаете самостоятельно или воспользоваться готовыми изображениями, найденными в интернете. В этом разделе мы расскажем вам о нескольких простых способах использования скриншотов в качестве обоев для рабочего стола вашего ноутбука Acer.
- Воспользуйтесь комбинацией клавиш, чтобы сделать скриншот.
- Найдите и откройте папку с сохраненными скриншотами на вашем ноутбуке.
- Выберите нужный скриншот и нажмите правую кнопку мыши для вызова контекстного меню.
- Выберите "Установить как обои" или аналогичный пункт меню.
- Скриншот будет применен к вашему рабочему столу в качестве фонового изображения.
Это всего лишь некоторые из способов использования скриншотов в качестве обоев вашего рабочего стола. У вас есть возможность быть творческими и настроить внешний вид вашего ноутбука по своему вкусу.
Различные способы делиться изображениями экрана с другими пользователями
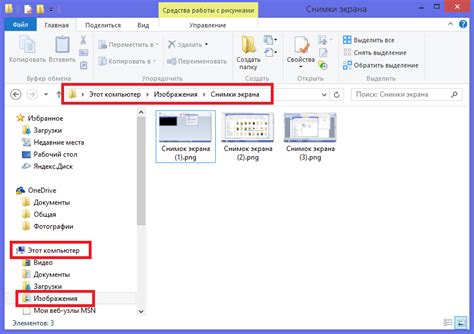
В погоне за обменом информацией и упрощением совместной работы, существует множество способов быстро и удобно делиться скриншотами экрана с другими пользователями. Разнообразие этих методов позволяет выбрать наиболее подходящий способ в зависимости от ваших потребностей и предпочтений. Ниже представлен обзор нескольких популярных методов, которые помогут вам легко и эффективно передавать изображения экрана другим пользователям.
Вопрос-ответ

Как сделать скрин экрана на ноутбуке Acer?
Чтобы сделать скриншот экрана на ноутбуке Acer, вы можете использовать комбинацию клавиш. Нажмите клавишу "Print Screen" или "PrtScn" на клавиатуре, обычно находящуюся в верхнем ряду клавиш. Затем откройте редактор графики, например, Paint, и нажмите комбинацию клавиш "Ctrl + V", чтобы вставить скриншот. Сохраните изображение и готово!
Куда сохраняются сделанные скриншоты на ноутбуке Acer?
Сделанные скриншоты на ноутбуке Acer сохраняются в буфер обмена, после чего их можно вставить в программу редактирования фотографий или в Word. Если вы хотите сохранить скриншот в отдельный файл, откройте программу Paint или другой редактор графики, нажмите комбинацию клавиш "Ctrl + V" для вставки изображения и сохраните файл.
Можно ли сделать скриншот только выбранной области экрана на ноутбуке Acer?
Да, вы можете сделать скриншот только выбранной области экрана на ноутбуке Acer. Для этого нажмите клавишу "Win + Shift + S", чтобы открыть инструмент снимка экрана. Затем выберите нужную область и она автоматически скопируется в буфер обмена. Вставьте скриншот в редактор графики или другую программу для сохранения.
Как сделать скриншот активного окна на ноутбуке Acer?
Чтобы сделать скриншот активного окна на ноутбуке Acer, удерживайте клавишу "Alt" и нажмите клавишу "Print Screen" или "PrtScn" на клавиатуре. Затем откройте редактор графики или другую программу и нажмите комбинацию клавиш "Ctrl + V", чтобы вставить скриншот. Сохраните изображение по желанию.
Есть ли специальные программы для создания скриншотов на ноутбуке Acer?
Да, есть специальные программы для создания скриншотов на ноутбуке Acer. Одна из таких программ - Greenshot. Она позволяет делать скриншоты выбранной области экрана, активного окна или всего экрана. Также в программе есть возможность добавления аннотаций и комментариев к скриншотам. Greenshot бесплатна и легко использовать.
Как сделать скриншот экрана на ноутбуке Acer?
Для того чтобы сделать скриншот экрана на ноутбуке Acer, следуйте простой инструкции. Нажмите клавишу "Print Screen" (обычно расположена в верхней части клавиатуры) или "PrtSc" (на некоторых моделях Acer). Затем откройте любой графический редактор, например, Paint, и нажмите сочетание клавиш "Ctrl" + "V" для вставки скриншота. Сохраните изображение на компьютере.



