Когда речь заходит о создании различных электронных устройств, камеры часто оказываются востребованным компонентом. Безусловно, использование камеры в проекте может добавить интересные функции и расширить возможности устройства.
Однако, подключение и настройка камеры может вызывать определенные сложности, особенно для новичков. Чтобы облегчить данный процесс, существует несколько основных шагов, которые следует выполнить для успешного подключения камеры к микроконтроллеру.
Шаг 1: Проверьте совместимость выбранной камеры с вашим микроконтроллером. Обратите внимание на информацию о поддержке различных интерфейсов и протоколов для подключения.
Шаг 2: Подключите камеру к микроконтроллеру, следуя инструкциям производителя. Обычно, это включает подключение проводов к соответствующим пинам на микроконтроллере и на камере. Убедитесь, что подключение выполнено правильно и надежно, чтобы избежать возможных проблем в дальнейшем.
Шаг 3: Загрузите необходимый код или библиотеку для работы с камерой. В большинстве случаев, производители предоставляют готовые библиотеки и документацию, которые могут быть использованы для настройки камеры.
Обратите внимание на то, что в каждом конкретном проекте могут быть некоторые особенности и отличия. Поэтому, важно тщательно изучать документацию и обращаться к сообществу разработчиков для получения дополнительной поддержки.
Выбор оптимальной модели фотокамеры

Прежде чем приступить к подключению камеры, необходимо правильно выбрать модель, которая лучше всего соответствовала бы вашим потребностям и требованиям.
Определение оптимальной фотокамеры – это сложный процесс, который требует учета множества факторов. Во-первых, необходимо определиться с типом камеры: зеркальная, беззеркальная или компактная. Каждый тип имеет свои преимущества и недостатки, которые следует учитывать при выборе.
Также важно обратить внимание на характеристики камеры, такие как разрешение матрицы, чувствительность ISO, возможности съемки видео, наличие дополнительных функций и технологий.
Одним из ключевых критериев выбора является цена. Необходимо определить свой бюджет и выбрать такую модель, которая соответствует финансовым возможностям и требованиям качества съемки.
Не забывайте также учитывать отзывы и рекомендации других пользователей, исследовать рынок и сравнивать различные модели, чтобы сделать осознанный выбор.
Итак, правильный выбор фотокамеры – это ключевой шаг перед самым процессом подключения, который поможет вам получить максимальное удовлетворение от использования камеры и достичь желаемых результатов.
Подготовка к установке

Прежде чем приступить к установке камеры Little Stars, необходимо сделать ряд подготовительных действий. В этом разделе мы рассмотрим все необходимые шаги, которые позволят вам успешно установить камеру.
Перед началом установки убедитесь, что у вас имеется все необходимое оборудование для работы с камерой. Это включает в себя соответствующие кабели, адаптеры, антенны и другие компоненты, которые могут быть необходимы в вашем случае.
Также не забудьте прочитать и изучить руководство пользователя, прилагаемое к камере. Это позволит вам более полно понять характеристики и функции устройства, а также правильно настраивать и использовать его.
Одним из важных аспектов подготовки является выбор правильного места для установки камеры. Убедитесь, что место, где вы планируете разместить камеру, обеспечивает хорошую видимость и покрытие. Рассмотрите возможность использования подходящих крепежных элементов, чтобы обеспечить надежную фиксацию камеры.
| Преимущества подготовки | Что нужно учесть при выборе места |
| 1. Увеличение эффективности установки | 1. Видимость и покрытие важны для захвата качественного изображения |
| 2. Снижение риска ошибок | 2. Доступность для подключения кабелей и адаптеров |
| 3. Оптимальное использование функций камеры | 3. Стабильное и надежное крепление камеры |
Проверка наличия Соединения с Интернетом
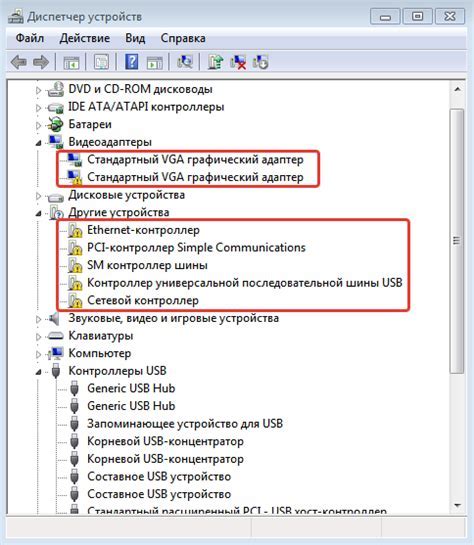
Убедитесь, что ваше устройство может получить доступ к Интернету перед приступлением к подключению камеры Little Stars.
Для того чтобы успешно подключить и настроить камеру Little Stars, необходимо установить стабильное соединение с Интернетом. Данная проверка позволит убедиться, что ваше устройство имеет достаточно высокую скорость загрузки и стабильное подключение к сети.
Проверка наличия доступности Интернета является важным первым шагом перед настройкой камеры Little Stars. Отсутствие соединения может привести к некорректной работе и ограниченным или отсутствующим функциям камеры.
Вы можете проверить доступность Интернета, открыв веб-браузер на вашем устройстве и перейдя на любой известный и надежный веб-сайт, такой как google.com или ya.ru. Если вы успешно открываете страницу веб-сайта и видите содержимое, значит, ваше устройство имеет доступ к Интернету.
Помните, что важно, чтобы вы имели активное подключение к Wi-Fi или мобильным данным на вашем устройстве, чтобы ему было возможно получить доступ к Интернету. Убедитесь, что Wi-Fi на вашем устройстве включен и подключен к надежной и стабильной сети Wi-Fi. Если вы используете мобильные данные, убедитесь, что у вас есть доступ к сети мобильного оператора с достаточным количеством оставшегося трафика.
Проверка доступности Интернета является необходимым шагом, который поможет гарантировать успешное подключение и настройку камеры Little Stars. После проверки доступности Интернета вы можете приступить к следующим шагам по подключению и настройке вашей камеры для надежного и удобного мониторинга.
Установка приложения Little Stars

Этот раздел посвящен процессу загрузки и установки приложения, которое позволяет работать с камерой Little Stars. Рассмотрим шаги, необходимые для установки и запуска приложения на устройстве.
Для начала, перед загрузкой приложения необходимо убедиться в наличии свободного места на вашем устройстве. После этого, вы можете перейти к следующим шагам.
Шаг 1: Посетите официальный сайт разработчика и найдите раздел загрузки приложения Little Stars. Обычно, ссылка на загрузку указана на главной странице или на странице "Скачать" сайта.
Шаг 2: Когда вы найдете соответствующую ссылку, нажмите на нее, чтобы начать загрузку файла установки приложения на ваше устройство.
Шаг 3: После окончания загрузки откройте файл установки. В большинстве случаев, это происходит путем щелчка на скачанный файл в панели уведомлений или в папке "Загрузки".
Шаг 4: Во время установки приложения, вам могут потребоваться разрешения на доступ к некоторым функциям вашего устройства, например, камере, контактам или файлам. Убедитесь в том, что вы предоставляете необходимые разрешения для работы приложения.
Шаг 5: После завершения установки, вы можете найти иконку приложения Little Stars на вашем главном экране или в списке всех приложений. Чтобы запустить приложение, просто нажмите на его иконку.
Теперь у вас есть установленное приложение Little Stars, которое позволяет вам работать с камерой и использовать ее функционал без каких-либо проблем.
| Преимущества использования приложения Little Stars |
|---|
| Удобный интерфейс |
| Многофункциональность |
| Высокое качество изображений |
| Простота настройки |
Процесс регистрации в приложении

Этот раздел предназначен для описания шагов, необходимых для завершения процесса регистрации в приложении. Здесь мы описываем, как создать аккаунт и заполнить все необходимые поля. Этот этап очень важен, поскольку после успешной регистрации вы сможете получить полный доступ ко всем функциям и возможностям приложения.
- Откройте приложение и нажмите на кнопку "Регистрация".
- Введите необходимую информацию, такую как имя, фамилию, адрес электронной почты и пароль.
- Проверьте правильность введенных данных и нажмите "Далее".
- Получите код подтверждения через SMS или электронную почту (в зависимости от предпочтений).
- Введи полученный код подтверждения в соответствующее поле и нажмите "Подтвердить".
- Пройдите процесс создания профиля, выбрав необходимые параметры и загружая фотографию профиля (при желании).
- Нажмите "Завершить регистрацию" и вы успешно создали аккаунт в приложении.
Определение новой камеры в приложении

В данном разделе вы узнаете, как добавить новую камеру в приложение без использования подключения, литл или старс, и следуя подробной последовательности шагов. Благодаря этой функции вы сможете расширить функциональность вашего приложения путем интеграции новых камер.
Шаг 1: Создание нового устройства
Первым шагом является создание нового устройства в настройках приложения. Вам необходимо выбрать подходящее название для камеры и указать ее тип, например, IP-камера или Wi-Fi-камера. Затем сохраните настройки.
Шаг 2: Подключение камеры
Далее следует подключить камеру к вашему устройству. Ознакомьтесь с инструкцией на перевод ленты поставки, чтобы подключить ее к вашему смартфону или планшету.
Примечание: Для корректного подключения камеры убедитесь, что устройство и камера находятся в пределах действия Wi-Fi. Кроме того, убедитесь, что камера находится в режиме подключения к приложению.
Шаг 3: Регистрация камеры
После подключения камеры к вашему устройству, вам необходимо зарегистрировать ее в приложении. Для этого откройте приложение, найдите раздел "Добавить новую камеру" и следуйте инструкциям по регистрации. Обычно это включает в себя ввод серийного номера и пароля, предоставленных с камерой.
Примечание: Если камера не распознается приложением, убедитесь, что вы правильно ввели информацию о камере и попробуйте повторить регистрацию. Если проблема не решается, обратитесь в службу поддержки.
Шаг 4: Проверка подключения
После успешной регистрации камеры вам будет предложено выполнить проверку подключения. Это позволит убедиться, что камера правильно работает с приложением и вы можете получать доступ к видеопотоку. Пройдите проверку и убедитесь, что камера отображается в списке подключенных устройств.
Поздравляем! Теперь вы успешно добавили новую камеру в приложение и можете наслаждаться улучшенным функционалом при использовании вашего смартфона или планшета.
Установка камеры на позицию

В данном разделе мы рассмотрим процесс установки камеры на заданное место, придадим ей нужное положение и настроим его для обеспечения эффективной работы.
- Выберите оптимальное расположение для камеры. Учтите факторы, такие как обзорность, освещение, уровень безопасности и т.д.
- Убедитесь, что выбранное место находится в адекватной удаленности от источников электропитания.
- Оцените доступность места для проведения кабеля от камеры до регистратора или экрана наблюдения.
- Используйте необходимые крепления и приспособления для установки камеры на выбранное место, такие как кронштейны, крепежные пластины и держатели.
- Прикрепите камеру к выбранному креплению, обеспечив правильное положение и уровень горизонта.
- Подсоедините кабель, который будет передавать сигнал с камеры на регистратор или экран наблюдения, убедившись, что он надежно закреплен.
- Настройте место установки камеры: проверьте ориентацию изображения, уровень яркости и контрастности, а также угол обзора.
Корректная установка камеры на нужное место и ее качественная настройка играют важную роль в обеспечении надежной и эффективной работы системы видеонаблюдения. Придерживайтесь данной инструкции для достижения оптимальных результатов и максимального использования возможностей литл старс камеры.
Установка Wi-Fi подключения для вашей камеры

В этом разделе мы расскажем вам о процессе подключения камеры к Wi-Fi сети. Здесь вы найдете всю необходимую информацию, чтобы успешно настроить беспроводное подключение и начать использовать камеру.
- Проверьте наличие Wi-Fi сети. Убедитесь в наличии доступной Wi-Fi сети в вашем доме или офисе, где вы планируете использовать камеру.
- Включите камеру. Установите камеру в нужное место и подключите ее к источнику питания.
- Откройте настройки Wi-Fi. На вашем смартфоне или компьютере откройте настройки Wi-Fi и найдите доступную сеть, соответствующую вашей камере.
- Подключитесь к сети. Выберите сеть и введите пароль, если требуется, чтобы установить соединение с камерой.
- Проверьте подключение. После успешного подключения камеры к Wi-Fi сети, установите специальное приложение на ваше устройство для управления камерой и проверьте, работает ли соединение.
Теперь, когда вы знаете основные шаги для подключения камеры к Wi-Fi сети, вы можете насладиться возможностями удаленного наблюдения и контроля при помощи вашего смартфона или компьютера.
Просмотр сохраненных изображений на мобильном устройстве
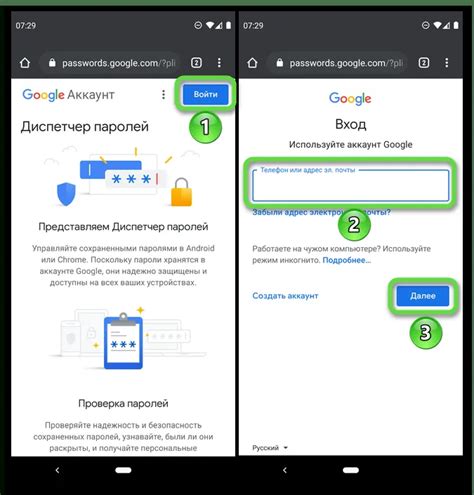
В этом разделе мы рассмотрим, как просматривать изображения, сделанные с помощью подключенной камеры, прямо на вашем мобильном устройстве. Здесь мы узнаем о способах, как получить доступ к снимкам и настроить их удобный просмотр в приложении.
Добавление дополнительных функций и настроек

В этом разделе будут рассмотрены дополнительные возможности и настройки, которые помогут расширить функционал и оптимизировать работу вашей камеры. Здесь вы узнаете о различных параметрах и функциях, которые могут быть полезными при использовании камеры.
Настройка области обнаружения движения: Используя данную функцию, вы сможете определить конкретную область, где должна происходить детекция движения. Это позволит снизить ложные срабатывания и сосредоточиться на определенных участках, требующих внимания.
Установка записи по расписанию: Для удобства и экономии памяти камеры вы можете настроить запись видео по определенному расписанию. Это позволит активировать запись только в нужные моменты времени, что особенно полезно, если вы мониторите определенные события или вам необходимо записывать видео в определенное время.
Подключение камеры к мобильному приложению: Воспользуйтесь возможностью подключения вашей камеры к мобильному приложению для удобного управления и просмотра видео. Это позволит вам получать уведомления о событиях, происходящих перед камерой, а также удаленно управлять ее настройками и функциями.
Настройка сообщений и предупреждений: В этом разделе вы сможете настроить виды и способы оповещений о событиях, происходящих перед камерой. Вы сможете выбрать, на какие уведомления вы хотите получать оповещения, а также параметры таких сообщений, чтобы максимально адаптировать их под свои потребности.
Это лишь некоторые из функций и настроек, которые доступны вам при использовании камеры. Рекомендуется ознакомиться с документацией и руководством пользователя для получения подробной информации о всех возможностях и способах настройки вашей камеры.
Вопрос-ответ

Как подключить камеру Little Stars к компьютеру?
Чтобы подключить камеру Little Stars к компьютеру, сначала убедитесь, что у вас установлена последняя версия программы управления камерой. Затем, подсоедините камеру к компьютеру с помощью USB-кабеля, который поставляется в комплекте с камерой. Когда камера необходимо будет включиться, подключите ее к источнику питания с помощью адаптера, также предоставляемого в комплекте. Если все правильно сделано, ваш компьютер должен автоматически распознать камеру и установить необходимые драйверы.
Что делать, если камера Little Stars не подключается к компьютеру?
Если ваша камера Little Stars не подключается к компьютеру, есть несколько вариантов решения проблемы. Во-первых, убедитесь, что у вас работает правильная версия программы управления камерой и что она совместима с вашей операционной системой. Если это не помогает, попробуйте использовать другой USB-кабель или другой порт USB на компьютере. Также, проверьте, правильно ли подключена камера к источнику питания. Если все остальное не помогает, попробуйте подключить камеру к другому компьютеру или обратитесь в службу поддержки Little Stars для получения помощи.



