Одной из ключевых задач современного информационного анализа является импортирование данных из различных источников. Важной задачей в этом процессе является открытие и трансформация XML-файлов в формат, понятный для программы-анализатора. В нашем случае, речь идет о программе Microsoft Excel 2010, которая широко используется для работы с данными.
Открытие и преобразование XML-файлов в Excel 2010 является весьма важным и полезным навыком для аналитиков и специалистов по обработке данных. Он позволяет получить доступ к информации из различных источников, например, веб-сервисов, баз данных или файлов правительственных структур. Но каким образом это можно сделать без сложных манипуляций и дополнительных инструментов?
В данной статье мы рассмотрим пошаговую инструкцию о том, как открыть XML-файлы в Microsoft Excel 2010 без особых трудностей и с минимальными затратами времени. Кроме этого, мы предоставим несколько полезных советов и рекомендаций, которые помогут вам справиться с возможными проблемами и улучшить процесс работы с XML-данными.
Открытие файла в программе Excel 2010: шаг за шагом и полезные рекомендации
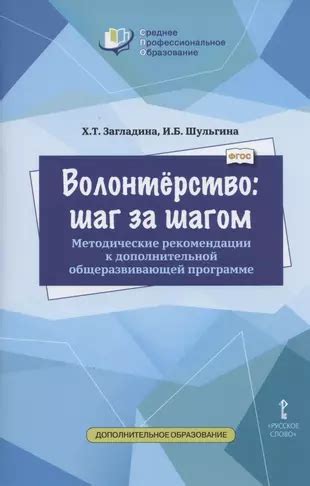
В данном разделе мы рассмотрим процесс открытия файла в программе Excel 2010 и поделимся полезными советами, которые помогут вам справиться с этой задачей. Мы описываем все необходимые шаги без использования различных технических терминов, чтобы понятно объяснить процесс открытия XML файла в программе Excel 2010.
Прежде всего, убедитесь, что на вашем компьютере установлена программа Excel 2010. Если она не установлена, вам потребуется загрузить и установить ее с официального сайта Microsoft.
Шаг 1: Откройте программу Excel 2010.
Первым шагом является запуск программы Excel 2010 на вашем компьютере. Вы можете найти ярлык программы на рабочем столе или в меню "Пуск".
Шаг 2: Выберите пункт "Открыть"
После запуска программы Excel 2010, найдите и выберите вверхнем левом углу пункт меню "Файл". В выпадающем меню выберите опцию "Открыть".
Шаг 3: Найдите XML файл на вашем компьютере
Появится окно "Открыть", где вы должны найти и выбрать нужный вам XML файл на вашем компьютере. Обратите внимание на то, что в этом окне можно переключиться между различными форматами файлов в поле "Формат файлов". Выберите "XML Файлы (*.xml)" для отображения только файлов данного формата.
Шаг 4: Выберите нужные настройки импорта
После выбора нужного XML файла, нажмите кнопку "Открыть". Появится диалоговое окно "Импорт XML". Здесь вы можете настроить различные параметры импорта данных, такие как кодировка, разделитель полей и другие. Подробности настройки зависят от структуры вашего XML файла и требований вашей работы.
Шаг 5: Завершение импорта и работа с данными
После завершения настройки импорта данных, нажмите кнопку "ОК". Программа Excel 2010 откроет XML файл и отобразит его содержимое в соответствующей таблице. Вы можете работать с данными, редактировать их, применять различные функции Excel и т.д.
Создание нового документа в Excel 2010: шаги и рекомендации
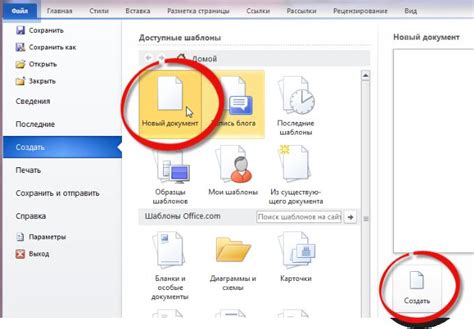
Первым шагом при создании нового документа в Excel 2010 является запуск программы и открытие приложения. После открытия Excel, вы попадаете на стартовый экран программы, где можно выбрать один из доступных шаблонов или создать пустой документ.
Вторым шагом является выбор шаблона или создание нового пустого документа. Excel предлагает различные шаблоны, которые предварительно настроены для конкретных задач, таких как учет бюджета, графики или таблицы данных. Вы также можете создать пустой документ и настроить его под свои индивидуальные потребности.
Третьим шагом является настройка свойств нового документа. При создании пустого документа вы можете указать название файла, расположение сохранения, а также выбрать предпочтительные параметры форматирования и стилей. Кроме того, можно задать основные характеристики таблицы, такие как количество столбцов и строк, а также наличие заголовков.
После настройки свойств нового документа, можно приступить к его заполнению и редактированию. Excel предлагает широкий набор инструментов и функций для работы с данными, включающий в себя формулы, графики, фильтры и многое другое. Вы можете добавлять, изменять и форматировать данные в таблице, а также применять различные функции для обработки числовых значений и текстовых строк.
Импорт данных из XML файла в программу Excel 2010
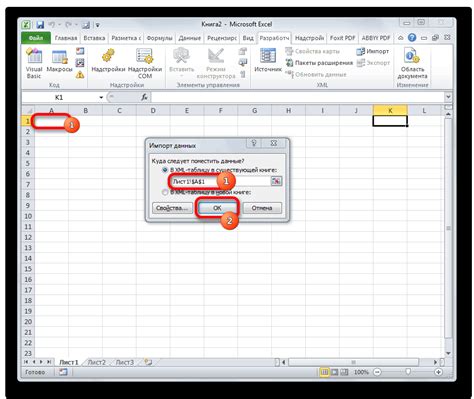
В данном разделе мы рассмотрим процесс импорта данных из XML файла в программу Excel 2010. Этот процесс позволяет вам быстро и удобно преобразовывать информацию из XML формата в таблицы Excel, где вы сможете работать с ней в удобном для вас формате.
Для начала импорта вам потребуется использовать специальные функции и инструменты, предоставленные программой Excel 2010. Эти инструменты позволяют вам выбрать нужный XML файл и настроить его импорт, чтобы получить данные в наиболее удобном виде.
Одним из первых шагов в процессе импорта является выбор нужного XML файла. Вы можете указать путь к файлу непосредственно в программе Excel 2010 или воспользоваться функцией "Открыть файл" в меню программы. После выбора файла вам будет предложено указать, какие именно данные из файла вы хотите импортировать.
После выбора данных для импорта, Excel 2010 предоставит вам возможность настроить форматирование таблицы. Вы сможете выбрать тип данных для каждой колонки, а также определить соответствие между элементами XML файла и заголовками таблицы в Excel. Это позволит получить наиболее точное и понятное отображение данных.
Когда все настройки импорта будут завершены, вы сможете приступить к импорту данных. Excel 2010 выполнит преобразование XML файла в таблицу, отображая данные в соответствии с заданными настройками. В результате вы получите удобную таблицу, с которой вы сможете работать, использовать функции фильтрации и сортировки, а также выполнять другие операции, доступные в программе Excel 2010.
Выбор наиболее подходящего формата для импорта данных

При работе с XML файлами в Excel 2010, важно выбрать оптимальный формат импорта данных, который наиболее полно соответствует требованиям и особенностям вашего проекта. Различные форматы импорта предоставляют разные возможности и функциональность, и правильный выбор может существенно упростить процесс работы и обеспечить наилучший результат.
- Форматы импорта данных
Существует несколько форматов импорта данных в Excel 2010, каждый из которых обладает своими особенностями и преимуществами:
- CSV (Comma Separated Values) - это формат, в котором данные разделены запятыми. Он прост и универсален, подходит для импорта таблиц и данных без сложной структуры.
- HTML (HyperText Markup Language) - формат, используемый для создания веб-страниц. Он может быть полезен, если вы хотите импортировать данные, представленные в таблицах HTML в Excel.
- TXT (Plain Text) - простой текстовый формат без форматирования. Он подходит для импорта больших объемов данных и простых таблиц.
- XLSX (Excel Workbook) - формат, используемый в более новых версиях Excel для хранения данных. Он обеспечивает возможность импортировать сложные структуры данных, включая формулы, графики и макросы.
Когда вы выбираете формат импорта данных, учитывайте следующие факторы:
- Структура и объем данных: Если ваши данные имеют сложную структуру или содержат формулы и макросы, XLSX может быть наиболее подходящим форматом.
- Цель использования данных: Если вы планируете использовать импортированные данные для анализа или обработки, CSV может быть более удобным, так как в нем данные легче разделяются и обрабатываются.
- Источник данных: Если данные уже представлены в формате HTML или текстовом файле, импорт в соответствующий формат (HTML или TXT) может быть наиболее простым и эффективным.
- Совместимость с другими программами: Если вы планируете обмениваться данными с другими программами, убедитесь в их совместимости с выбранным форматом импорта.
Теперь, когда вы понимаете основные принципы выбора формата импорта данных, вы можете приступить к дальнейшим шагам открытия и работы с XML файлами в Excel 2010.
Проверка и редактирование данных из файлов формата XML в программе Microsoft Excel 2010
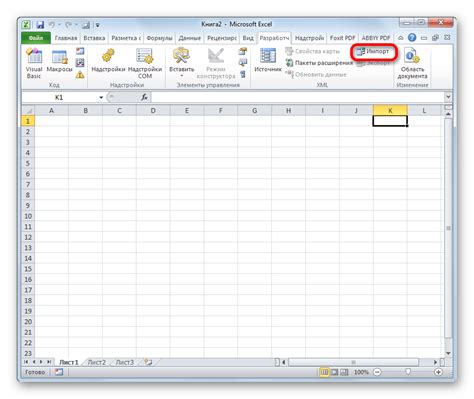
При работе с файлами формата XML в программе Microsoft Excel 2010, пользователь имеет возможность проверить и редактировать данные, содержащиеся в этих файлах. Этот раздел статьи будет посвящен описанию процесса проведения проверки и внесения изменений в XML файлы с использованием программного обеспечения Microsoft Excel 2010.
Сначала необходимо открыть файл XML в программе Microsoft Excel 2010. Для этого можно воспользоваться командой "Открыть" в меню "Файл" или использовать сочетание клавиш Ctrl+O. После открытия файла, Excel автоматически определит структуру данных и представит ее в виде таблицы.
Чтобы выполнить проверку данных, можно использовать различные инструменты и функции программы Excel. Например, можно использовать функцию "Поиск" для нахождения определенных значений или форматов данных. Также можно применять фильтры для отображения только определенных записей или устанавливать условное форматирование для выделения данных, соответствующих определенным условиям.
При необходимости редактирования данных в файле XML, можно внести изменения прямо в таблицу программы Excel. Для этого достаточно выбрать ячейку или диапазон ячеек, содержащих данные, которые требуется изменить, и ввести новую информацию. После внесения изменений, можно сохранить файл в формате XML с помощью команды "Сохранить как" в меню "Файл".
Важно отметить, что при редактировании данных в файле XML в программе Excel 2010 необходимо быть внимательным и предельно осторожным. Изменение данных, особенно структуры или формата данных, может привести к некорректной работе программы или неправильному отображению информации.
Применение стилей и форматирование данных
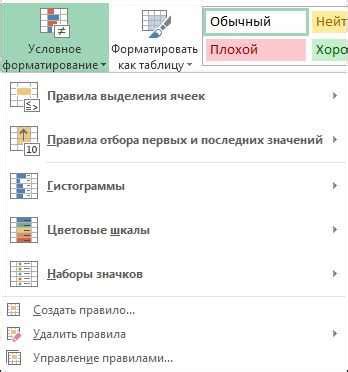
В этом разделе мы рассмотрим важные аспекты применения стилей и форматирования данных при работе с XML файлами в Excel 2010. Благодаря различным методам форматирования, вы сможете представить информацию в наглядном и удобочитаемом виде, а также указать определенные стили для различных элементов данных.
- Определение стилей
- Применение стилей к тексту и ячейкам
- Форматирование числовых данных
- Применение условного форматирования
Перед тем как приступить к форматированию данных, важно определить необходимые стили. Стили могут включать в себя различные параметры, такие как шрифт, размер, цвет, выравнивание и многие другие. Путем определения стилей заранее, вы сможете быстро и легко применять их к различным элементам данных.
Excel 2010 предоставляет возможность применять стили как к тексту внутри ячеек, так и к самим ячейкам. Вы можете выбирать различные шрифты, устанавливать размеры и цвет текста, применять выравнивание и многое другое. Кроме того, можно также применять стили к границам ячеек, задавая им определенную толщину и цвет.
При работе с числовыми данными в XML файле, можно применять различные методы форматирования для более удобного отображения. Например, вы можете указать количество знаков после запятой, применить к числам определенный формат (например, проценты или денежные единицы) и многое другое. Форматирование числовых данных поможет сделать информацию более понятной и читаемой.
Условное форматирование позволяет автоматически применять определенные стили к данным, основываясь на заданных условиях. Например, вы можете выделить все значения, которые больше определенного порога, или применить стиль к определенным значениям, чтобы выделить их на фоне остальных. Условное форматирование поможет выделить ключевые данные и делать акцент на важных моментах.
Сохранение отредактированного файла в нужном формате
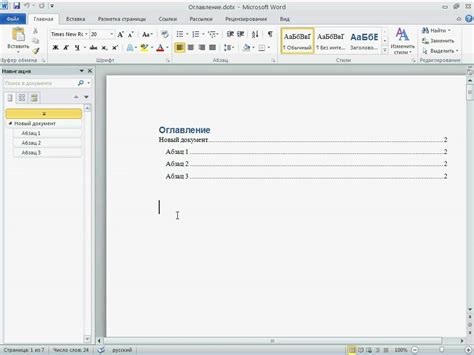
В данном разделе предоставляется информация о процедуре сохранения отредактированного файла в необходимом формате. Этот шаг важен для обеспечения совместимости с другими программами и удобного использования данных.
После внесения необходимых изменений в файл, пользователь может сохранить его в одном из поддерживаемых форматов для обеспечения совместимости и удобства работы. Для этого необходимо следовать простым инструкциям.
- Выберите раздел «Сохранить как» в меню программы
- Укажите желаемый формат сохранения в выпадающем списке
- Укажите путь и имя файла для сохранения
- Нажмите кнопку «Сохранить»
Формат сохранения зависит от предполагаемого последующего использования файла. Например, если файл нужно отправить по электронной почте, рекомендуется выбрать формат, поддерживаемый популярными почтовыми клиентами. Если файл будет использоваться для печати, полезным может быть формат, поддерживающий высокое качество изображений и оформления.
Примерами форматов, которые можно выбрать в Excel 2010, являются XLS, XLSX, CSV и PDF. Каждый из них имеет свои особенности и преимущества в зависимости от конкретных потребностей. Рекомендуется ознакомиться с возможностями каждого формата перед сохранением файла.
Вопрос-ответ

Как открыть xml файл в Excel 2010?
Для открытия xml файла в Excel 2010 необходимо выполнить несколько шагов. Во-первых, откройте Excel и выберите пункт "Открыть" в меню "Файл". Затем выберите нужный xml файл с компьютера и нажмите на кнопку "Открыть". В результате xml файл будет открыт в Excel 2010.
Можно ли открыть xml файл в Excel 2010 с помощью горячих клавиш?
Да, можно. Чтобы открыть xml файл в Excel 2010 с помощью горячих клавиш, необходимо нажать комбинацию клавиш Ctrl+O, затем выбрать нужный xml файл с компьютера и нажать Enter. В результате xml файл будет открыт в Excel 2010.
Какие данные можно получить из xml файла, открытого в Excel 2010?
Из xml файла, открытого в Excel 2010, можно получить различные данные. В зависимости от содержимого xml файла, вы можете увидеть таблицы, списки, графики и другие данные. Вы также можете выполнять различные операции с данными, такие как фильтрация, сортировка и вычисления.
Что делать, если xml файл не открывается в Excel 2010?
Если xml файл не открывается в Excel 2010, есть несколько вариантов действий. Во-первых, убедитесь, что вы правильно следуете инструкции по открытию xml файла. Во-вторых, проверьте, что у вас установлена версия Excel 2010 или более поздняя. Если вы все сделали правильно, но xml файл все еще не открывается, возможно, файл поврежден или содержит ошибки. В этом случае, попробуйте открыть файл в другом программном обеспечении для работы с xml.
Какие могут быть проблемы с отображением xml файла в Excel 2010?
При отображении xml файла в Excel 2010 могут возникнуть различные проблемы. Например, если xml файл содержит большое количество данных, Excel может не отобразить все данные на одной странице. В этом случае, вы можете использовать функции Excel, такие как разделение на несколько окон или создание сводных таблиц, чтобы увидеть все данные. Также возможны проблемы с форматированием, если xml файл содержит сложные структуры или стили.



