Операция, которую регулярно выполняют все обладатели портативных компьютерных устройств. Каждый из нас стремится быть "в сети" всегда и везде. Для этого необходимо правильно настроить подключение к беспроводной сети, используя вай-фай роутер. В данной статье мы рассмотрим процесс настройки, который позволит вам без проблем подключить ваш ноутбук к сети интернет.
Установка соединения с беспроводной сетью - это не только технические манипуляции, но и процесс осознания того, что вы становитесь еще более подключенным к современному обществу. Беспроводные сети стали неотъемлемой частью нашей жизни, и наше умение настраивать и использовать их влияет на качество нашей связи с внешним миром.
Прежде чем начать процесс настройки, подумайте о безопасности своего подключения. В наше время важно иметь надежное и защищенное соединение. В статье мы также расскажем о том, как обеспечить безопасность вашего подключения и защитить вашу информацию от несанкционированного доступа.
Подключение портативного компьютера к беспроводной сети несложно и важно для обеспечения интернет-соединения в любом месте. В этом разделе вы найдете пошаговую инструкцию о том, как подключиться к беспроводному роутеру TP-Link и настроить стабильное соединение.

1. Найдите на ноутбуке значок беспроводной сети в системном трее или откройте "Панель управления" и перейдите в категорию "Сеть и Интернет".
2. В списке доступных сетей найдите и выберите сеть, созданную вашим роутером TP-Link. Обратите внимание на название сети (SSID) и уровень сигнала.
3. Нажмите на кнопку "Подключиться" (или аналогичную), чтобы установить соединение с выбранной сетью. Некоторые роутеры могут требовать ввода пароля, который обычно находится на задней панели роутера.
4. Как только вы успешно подключились к сети TP-Link, у вас будет доступ к Интернету. Однако, если у вас появятся проблемы с подключением или соединение будет нестабильным, возможно, потребуется настроить дополнительные параметры сети.
5. Для настройки сети TP-Link на ноутбуке откройте "Панель управления" и перейдите в категорию "Сеть и Интернет". Затем выберите "Центр управления сетями и общим доступом" и перейдите в "Изменение параметров адаптера".
6. Найдите беспроводную сеть TP-Link в списке доступных сетей, нажмите правой кнопкой мыши на нее и выберите "Свойства". Затем перейдите на вкладку "Сеть" и настройте параметры IP-адреса, маски подсети и шлюза по умолчанию, в зависимости от настроек вашего роутера TP-Link.
7. Если вы не уверены, какие параметры использовать, обратитесь к документации роутера или свяжитесь с поставщиком услуг интернета для получения дополнительной помощи. Примените изменения и проверьте, стало ли соединение более стабильным.
Следуя этой пошаговой инструкции, вы сможете легко подключить свой ноутбук к беспроводному роутеру TP-Link и настроить стабильное соединение. Убедитесь, что вы правильно ввели пароль и настроили дополнительные параметры, если требуется. Подключение к беспроводной сети даст вам возможность с удовольствием пользоваться интернетом, где бы вы ни находились.
Настройка сетевого оборудования для установки подключения к сети Интернет
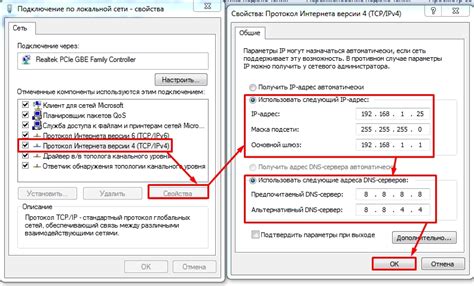
Здесь мы рассмотрим процесс настройки сетевого оборудования, необходимого для подключения к сети Интернет. В данном разделе будет описано, как правильно настроить маршрутизатор, чтобы установить стабильное соединение с сетью Интернет.
Первым шагом в настройке сетевого оборудования является подключение роутера к интернет-провайдеру. Для этого необходимо правильно настроить параметры подключения, указав соответствующий протокол и тип подключения.
После успешного подключения к интернет-провайдеру, необходимо настроить безопасность сети, чтобы защитить личные данные и предотвратить несанкционированный доступ к сети. В данном разделе мы рассмотрим процесс настройки пароля, фильтрации MAC-адресов и других функций, обеспечивающих безопасность вашей сети.
Кроме безопасности, также важно настроить роутер для оптимальной производительности. В данном разделе будут рассмотрены различные параметры, такие как канал Wi-Fi, скорость соединения и другие, которые могут быть влияющими на скорость и стабильность подключения к сети Интернет.
После завершения этих настроек, необходимо проверить соединение, чтобы убедиться, что все параметры настроены правильно и подключение к интернету осуществляется успешно. В данном разделе мы рассмотрим методы проверки соединения и устранения возможных проблем.
В итоге, правильная настройка роутера TP-Link для подключения к интернету позволит вам наслаждаться быстрым и стабильным подключением к сети Интернет, обеспечивая безопасность и оптимальную производительность вашей сети.
Поиск доступных сетей Wi-Fi на портативном компьютере
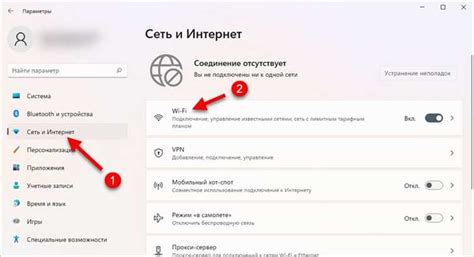
В данном разделе будет описан процесс поиска доступных беспроводных сетей на портативном компьютере. Мы рассмотрим, как найти и выбрать подходящую сеть Wi-Fi, без использования привязки к конкретным настройкам устройств, таким как роутер или модель портативного компьютера.
Сегодня существует огромное количество беспроводных сетей Wi-Fi, доступных для подключения. После включения Wi-Fi на портативном компьютере, устройство начинает искать ближайшие сети. Этот процесс называется сканированием. Сканирование Wi-Fi позволяет обнаружить все доступные сети в радиусе действия портативного компьютера.
Для поиска доступных сетей Wi-Fi на портативном компьютере, необходимо открыть спискок доступных сетей в настройках устройства. Обычно это можно сделать путем щелчка на значке Wi-Fi в нижнем правом углу экрана. В открывшемся окне будут отображаться все доступные сети Wi-Fi в радиусе действия.
При выборе сети Wi-Fi необходимо обратить внимание на ее название (SSID). Оно может отличаться для различных сетей. Кроме того, можно оценить мощность сигнала, которая обычно измеряется в децибелах (дБм). Чем выше значение, тем сильнее сигнал и лучше будет соединение.
После выбора подходящей сети Wi-Fi, необходимо ввести пароль, если сеть защищена паролем. После успешного подключения, портативный компьютер будет готов использовать выбранную сеть Wi-Fi для доступа в интернет.
Подключение портативного компьютера к выбранным сетевым устройствам

В этом разделе будет рассмотрен процесс подключения портативного компьютера к избранным беспроводным сетевым устройствам. Мы предложим информацию и инструкции по установке соединения с предпочитаемым беспроводным роутером, выбранным пользователем.
Определение сетевого подключения:
Прежде чем начать процесс подключения портативного компьютера к выбранному беспроводному роутеру, важно понять суть и основные принципы сетевого подключения. Это позволит пользователю настроить необходимые параметры и обеспечить стабильное подключение к сети.
Поиск и выбор беспроводной сети:
Для подключения портативного компьютера к желаемому беспроводному роутеру, необходимо найти и выбрать соответствующую сеть. Мы предоставим подробные инструкции о том, как искать доступные сети Wi-Fi и выбрать наиболее подходящую для соединения.
Ввод пароля и установка соединения:
Установка безопасного соединения с выбранным беспроводным роутером требует ввода пароля. Мы объясним, как правильно ввести пароль и установить стабильное соединение с беспроводной сетью, обеспечивая безопасность и надежность при работе в Интернете.
Решение проблем с подключением:
В случае возникновения проблем с подключением портативного компьютера к выбранной беспроводной сети, мы предоставим полезные рекомендации по их решению. Это поможет пользователям быстро и эффективно состыковаться с Wi-Fi роутером, достигая непрерывного доступа к Интернету.
Вопрос-ответ




