В современном мире невозможно представить себе жизнь без мобильных устройств. Они стали нашими надежными помощниками и позволяют нам быть всегда на связи, получать доступ к нужной информации и делиться важными моментами. Одной из самых полезных функций, которыми обладают современные смартфоны, является возможность делать скриншоты.
Снимок экрана – это сохранение текущего изображения, которое отображается на экране вашего устройства. Благодаря этой функции, вы можете зафиксировать любую информацию или интересный момент, который хотите сохранить или поделиться с другими людьми. Однако не всем пользователям известны полезные техники и советы по настройке скриншота на Android-устройствах, которые могут значительно улучшить ваш опыт использования этой функции.
В данной статье мы рассмотрим некоторые из этих техник и поделимся с вами советами, которые помогут вам настроить скриншот на Android устройствах более эффективно и удобно. Вы узнаете о том, как использовать сокращения и жесты, чтобы сделать скриншот еще быстрее, а также о дополнительных параметрах и настройках, которые позволят вам получить максимальную пользу от функции снимка экрана.
Основные способы захвата экрана на Android: с помощью сочетания клавиш и жестов
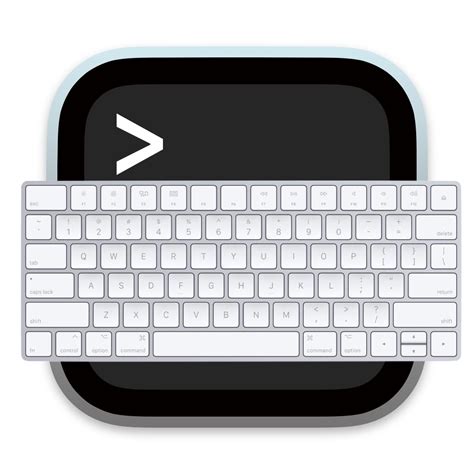
Различные модели устройств на базе операционной системы Android предлагают несколько способов создания скриншотов без необходимости настройки дополнительного программного обеспечения. В этом разделе мы рассмотрим основные методы захвата экрана на Android с использованием комбинаций клавиш и жестов.
Способ №1: Использование комбинации кнопок. Некоторые Android-устройства позволяют сделать скриншот, одновременно нажимая определенные кнопки на устройстве. Обычно нажатие комбинации "Громкость вниз" и "Кнопка питания/блокировки" в течение нескольких секунд приводит к захвату текущего экрана и сохранению изображения в памяти устройства.
Способ №2: Использование жестов. Некоторые версии Android предлагают возможность создания скриншотов с помощью жестов на экране. Как правило, это требует активации функции жестов в настройках устройства. После активации этой функции пользователь может задать определенный жест, который будет запускать процесс захвата экрана.
Способ №3: Использование специализированных приложений. Если встроенные методы не подходят или недоступны на вашем устройстве, вы всегда можете воспользоваться сторонними приложениями, специально созданными для создания скриншотов на Android. Такие приложения предлагают дополнительные функции и настройки для захвата и обработки скриншотов.
Использование одного из указанных методов позволит вам быстро и удобно создавать скриншоты на вашем устройстве Android, не требуя дополнительных настроек или программного обеспечения. Выберите наиболее удобный для вас способ и наслаждайтесь захватом безупречных моментов на экране своего устройства!
Создание скриншота на Android при помощи комбинации volume и power
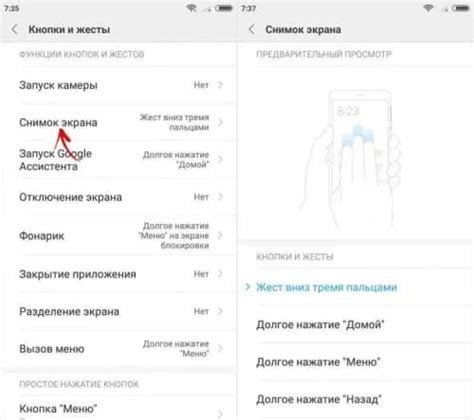
Существует простой и эффективный способ сделать скриншот на устройствах Android, используя комбинацию кнопок volume и power. Этот метод позволяет быстро зафиксировать важные моменты экрана и делиться ими с другими.
Для создания скриншота необходимо одновременно нажать и удерживать кнопки увеличения громкости (volume up) и включения питания (power) на вашем устройстве. Как только скриншот будет создан, вы услышите звуковой сигнал или увидите анимацию на экране, подтверждающую успешное выполнение данной операции.
Важно отметить, что комбинация кнопок volume и power может немного отличаться в зависимости от модели вашего устройства. Например, некоторые устройства могут использовать комбинацию кнопок снижения громкости (volume down) и включения питания (power). Чтобы узнать точную комбинацию для вашего устройства, рекомендуется обратиться к руководству пользователя или выполнить поиск в интернете.
Сделанные скриншоты можно найти и просмотреть в специальной папке на вашем устройстве. Чтобы найти скриншоты, просто откройте галерею или приложение для просмотра изображений и выберите папку "Скриншоты" или аналогичную.
Использование кнопок volume и power для создания скриншота дает вам быстрый и удобный способ захвата важных моментов на экране вашего Android-устройства. Этот метод особенно полезен при необходимости делиться информацией с другими людьми или сохранять важные моменты для личного использования.
Простой способ сделать скриншот на Android – использовать жест "Смахивание три пальца"
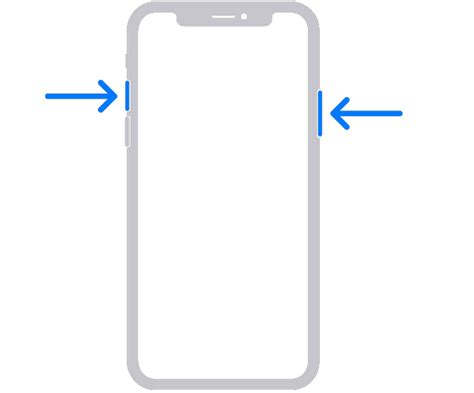
Вы хотите запечатлеть момент на экране своего Android-устройства? Нет нужды искать кнопки или использовать сложные комбинации клавиш. Вместо этого вы можете использовать удобный жест "Смахивание три пальца", чтобы быстро сделать скриншот. Это простой и эффективный способ, который позволяет вам мгновенно сохранить содержимое экрана своего устройства.
Чтобы воспользоваться этим удобным способом, вам потребуется активировать функцию "Смахивание три пальца" на своем Android-устройстве. В зависимости от модели и версии Android, этот вариант может быть доступен в настройках или в меню управления жестами. После активации жеста "Смахивание три пальца" вы сможете делать скриншоты, просто проведя тремя пальцами по экрану сверху вниз или снизу вверх.
Жест "Смахивание три пальца" является удобным и интуитивно понятным способом для снятия скриншотов на Android-устройствах. Он позволяет вам с легкостью сохранять интересные моменты, долгие списки или определенные части экрана, не отвлекаясь на поиск кнопок или комбинаций клавиш. Используйте этот простой жест для мгновенного сохранения экрана вашего Android-устройства и делитесь своими интересными моментами с друзьями и близкими!
Автоматическое сохранение скриншотов на Android: эффективные инструменты и настройки
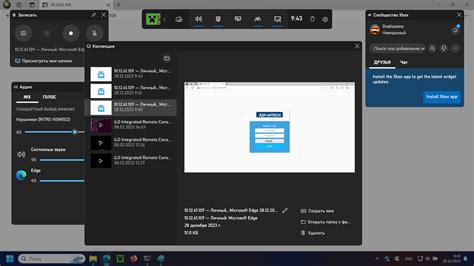
Для начала, стоит обратить внимание на специальные приложения, предназначенные для автоматического сохранения скриншотов на устройствах Android. Некоторые из них предлагают широкий спектр функций, таких как определение различных сценариев для автоматического сохранения скриншотов, настройка сохраняемого формата и резолюции, а также возможность организации сохраненных скриншотов в папки по категориям.
Помимо специализированных приложений, Android также предлагает встроенные настройки для автоматического сохранения скриншотов. В меню настроек можно активировать данную функцию и выбрать удобное место для сохранения скриншотов, например, в облаке или на внешнем накопителе. Также возможно выбрать формат и сжатие скриншотов для оптимального сочетания качества и размера файла.
- Использование специальных приложений для автоматического сохранения скриншотов.
- Встроенные настройки Android для автоматического сохранения скриншотов.
Используя эти инструменты и настройки, пользователи Android могут значительно упростить и ускорить процесс сохранения скриншотов, обеспечить их целостность и безопасность, а также сохранить пространство на устройстве. Найти оптимальный подход к автоматическому сохранению скриншотов поможет экспериментирование с различными приложениями и настройками, а также учет индивидуальных предпочтений и потребностей.
Автоматическое сохранение скриншотов на мобильных устройствах: лучшие программы для Android
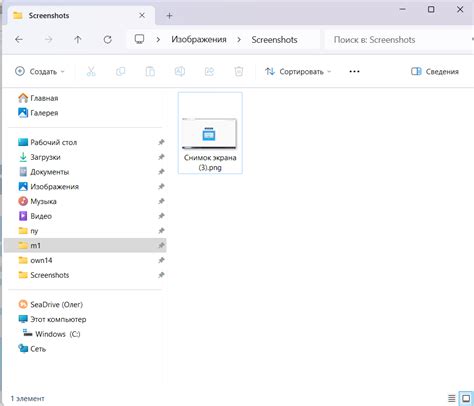
Сохранение скриншотов на Android может быть удобным и полезным, особенно при необходимости захватить важную информацию с экрана. Однако, вручную сохранять скриншоты может быть неудобно и занимать много времени. В этом разделе мы рассмотрим лучшие программы для автоматического сохранения скриншотов на устройствах с операционной системой Android.
| Название программы | Функции и особенности |
|---|---|
| Скриншоты+ | Данная программа позволяет настроить автоматическое сохранение скриншотов в указанную папку на устройстве. Вы можете выбрать формат сохранения (PNG, JPG), а также задать задержку между скриншотами. |
| Auto Screen Capture | Это простая и удобная программа, которая автоматически сохраняет скриншоты на вашем устройстве. Вы можете настроить таймер для задержки между скриншотами и выбрать папку для сохранения изображений. |
| Screen Master: Screenshot & Longshot, Photo Markup | Это мощный инструмент для захвата и сохранения скриншотов на Android. Программа позволяет автоматически сохранять скриншоты, а также редактировать их, добавлять текст, стрелки и другие элементы. |
Это лишь несколько примеров программ для автоматического сохранения скриншотов на Android. Вы можете выбрать ту, которая лучше всего соответствует вашим потребностям и предпочтениям. Автоматическое сохранение скриншотов с помощью этих программ поможет вам сэкономить время и упростить процесс захвата экрана на вашем Android-устройстве.
Отключение/включение функции автоматического сохранения изображений экрана в настройках операционной системы Android

Вместо ручного сохранения каждого снимка экрана на вашем устройстве Android, вы можете воспользоваться функцией автоматического сохранения, чтобы упростить и ускорить этот процесс. С помощью настройки автоматического сохранения вы сможете сохранять все скриншоты на вашем устройстве без необходимости делать это вручную каждый раз.
Опция автоматического сохранения скриншотов доступна в системных настройках операционной системы Android. Путем включения этой функции вы сможете настроить устройство таким образом, чтобы каждый снимок экрана сохранялся автоматически в отдельной папке или на облачном хранилище. Это удобно, особенно если вам часто приходится делиться скриншотами или сохранять их для последующего использования.
Для настройки функции автоматического сохранения скриншотов в системных настройках Android, вы можете следовать нескольким простым шагам. В секции "Настройки" вашего устройства найдите раздел "Дисплей", "Экран" или "Интерфейс". Затем прокрутите вниз, чтобы найти опцию "Автоматически сохранять скриншоты". Включите эту функцию, выберите папку или облачное хранилище, в котором вы хотите, чтобы скриншоты были сохранены, и сохраните изменения. Теперь каждый раз, когда вы делаете скриншот, он будет автоматически сохраняться в выбранное место.
Интуитивные инструменты и функции для редактирования и аннотирования скриншотов на Android
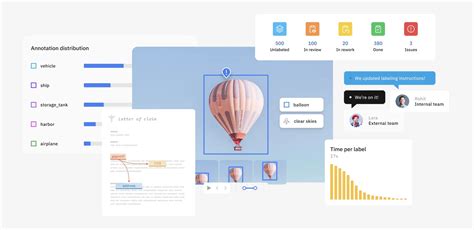
В этом разделе мы рассмотрим различные способы редактирования и аннотирования скриншотов на устройствах Android, используя интуитивные инструменты и функции. Будут представлены удобные методы внесения изменений в скриншоты, добавления аннотаций и подсветок, чтобы сделать их более информативными и понятными.
С помощью доступных инструментов вы сможете выделять важные детали, добавлять стрелки и текстовые комментарии, закрыть конфиденциальную информацию и многое другое. Вы сможете точно передать вашу идею или сообщить важные детали, используя интуитивные функции редактирования и аннотирования.
- Выделение и обводка: Чтобы привлечь внимание к определенным элементам на скриншоте, вы можете использовать инструменты для выделения и обводки. Просто выберите нужный инструмент и проведите по экрану, чтобы выделить важные детали или создать рамку вокруг необходимых объектов.
- Добавление стрелок и подписей: Часто необходимо указать направление или обозначить конкретный объект на скриншоте. Для этого можно использовать функции добавления стрелок и подписей. Просто выберите инструмент, указывающий направление, и нарисуйте стрелку от одного объекта до другого. Если нужно добавить описание, просто выберите инструмент текста и введите нужные комментарии.
- Закрытие конфиденциальной информации: Если на скриншоте содержится конфиденциальная информация, которую вы не хотите показывать другим, вы можете закрыть ее с помощью интуитивных инструментов. Просто выберите инструмент для закрытия или размытия и нанесите его на нужные участки, чтобы скрыть информацию, недоступную для показа.
- Удаление ненужных элементов: Если на скриншоте присутствуют ненужные элементы, вы можете легко исключить их с помощью инструментов для редактирования. Просто выберите инструмент для стирания или обрезки и уберите ненужные объекты со скриншота, чтобы сделать его более понятным и чистым.
Не смотря на то, что функции редактирования и аннотирования могут отличаться в зависимости от устройства и версии Android, вы найдете эти интуитивные инструменты и функции во многих приложениях для редактирования и просмотра изображений на Android. Они позволят вам быстро и просто внести необходимые изменения и сделать ваши скриншоты еще более информативными и понятными.
Вопрос-ответ

Как можно сделать скриншот на Android?
Для того чтобы сделать скриншот на Android, необходимо одновременно нажать и удерживать кнопку питания и громкости вниз до появления анимации и щелчка затвора камеры. В некоторых устройствах также можно сделать скриншот, потянув три пальца по экрану вниз.
Каким образом настроить автоматическое сохранение скриншотов на Android?
Для активации автоматического сохранения скриншотов на Android, необходимо перейти в настройки телефона, выбрать раздел "Дополнительные функции" или "Дополнительные возможности", затем найти пункт "Скриншоты" или "Сохранение скриншотов" и включить соответствующий переключатель. Теперь все сделанные скриншоты будут автоматически сохраняться в галерее или в специальной папке на устройстве.
Каким образом можно редактировать скриншоты на Android?
Для редактирования скриншотов на Android, можно использовать специальные приложения или встроенные инструменты. Некоторые устройства имеют встроенный редактор скриншотов, который позволяет обрезать, рисовать, добавлять текст и выполнять другие действия непосредственно на скриншоте. Также существует широкий выбор сторонних приложений, предоставляющих более расширенные возможности для редактирования скриншотов.
Как можно делиться скриншотами на Android?
Для того чтобы поделиться скриншотами на Android, можно воспользоваться различными способами. Наиболее распространенным способом является отправка скриншота через мессенджеры или социальные сети. Для этого необходимо открыть скриншот в галерее или в приложении просмотра фотографий, нажать на кнопку "Поделиться" и выбрать соответствующий способ передачи.
Можно ли установить скриншот в качестве обоев на Android?
Да, можно установить скриншот в качестве обоев на Android. Для этого необходимо открыть скриншот в галерее или в приложении просмотра фотографий, нажать на кнопку "Установить как обои" или "Установить как фон" и выбрать соответствующую опцию. После этого скриншот будет использован в качестве фона экрана блокировки или рабочего стола.
Как сделать скриншот на Android-устройстве?
Для того чтобы сделать скриншот на Android-устройстве, нужно одновременно нажать и удерживать кнопки "Громкость вниз" и "Включить/Выключить" на устройстве. После этого на экране появится снимок экрана, который сохранится в папке "Скриншоты" или "Фотографии" в галерее.



