При развертывании Яндекс Браузера на мобильных устройствах, настройка и упорядочивание адресной строки играет важную роль в обеспечении удобства пользования. Освоение и применение различных методов для оптимизации адресной строки позволяет существенно повысить эффективность поиска, навигации и взаимодействия с веб-ресурсами.
Упорядочивание и настройка визуальной панели потребительской электроники, включающей адресную строку, может быть сравнимо с оптимизацией размещения инструментов на рабочем столе или виртуальных рабочих средах. Такая оптимизация позволяет поместить наиболее используемые и желаемые функции на видное и удобное место, что сокращает время и усилия, затрачиваемые на выполнение задач.
Этот раздел статьи предоставляет вам подробную инструкцию о том, как персонализировать и адаптировать адресную строку в Яндекс Браузере для достижения оптимальных результатов в вашем ежедневном пользовании мобильным браузером.
Важность настройки адресной строки в мобильном Яндекс Браузере

Корректно настроенная адресная строка позволяет без лишних усилий и временных затрат быстро достигать желаемых результатов в поиске информации. Она становится надежным и удобным инструментом, обеспечивающим эффективное использование браузера на мобильном устройстве. Правильная настройка адресной строки способствует удобству и быстроте взаимодействия пользователя с браузером и интернетом в целом.
Кроме того, настройка адресной строки позволяет предотвращать возможные проблемы или неудобства, связанные с неправильным или неполным вводом адресов сайтов. Более того, некорректное наименование или слишком сложный URL-адрес сайта могут затруднить запоминание или доступ к нему в дальнейшем.
Таким образом, настройка адресной строки в мобильном Яндекс Браузере является фундаментальной составляющей удобства использования браузера на телефоне. Корректно настроенная адресная строка обеспечивает эффективное взаимодействие пользователя с интернетом и предотвращает возможные проблемы при поиске информации и доступе к веб-сайтам.
Максимальная эффективность и скорость: оптимизация работы веб-браузера на мобильном устройстве

Ключевое значение в работе веб-браузера на мобильном устройстве имеет эффективная оптимизация команд и настроек, направленная на повышение скорости загрузки страниц и общую производительность. В этом разделе мы рассмотрим некоторые полезные советы и рекомендации, которые помогут вам значительно улучшить работу вашего браузера на телефоне и сделать просмотр веб-страниц более быстрым и комфортным.
1. Оптимизация кэш-памяти: Для достижения оптимальной скорости загрузки страниц браузер использует кэш-память. Не забывайте время от времени очищать кэш, чтобы освободить место и избежать накопления ненужных данных. Кроме того, настройте браузер для его автоматической очистки при закрытии программы. |
2. Управление расширениями и плагинами: Один из способов улучшить производительность браузера - это отключение ненужных расширений и плагинов. Анализируйте используемые расширения и отключайте те, которые необходимы только для конкретных задач. Это позволит освободить ресурсы и снизить нагрузку на процессор и память устройства. |
3. Автозагрузка изображений: Изображения на веб-страницах могут замедлять загрузку и увеличивать потребление интернет-трафика. Настройте браузер таким образом, чтобы изображения автоматически загружались только при необходимости или выберите опцию блокировки изображений. Это существенно сократит время загрузки страниц и улучшит производительность браузера. |
4. Минимизация использования вкладок: Открытие большого количества вкладок в браузере может значительно повлиять на производительность вашего мобильного устройства. Вместо этого, старайтесь ограничивать количество одновременно открытых вкладок и активно использовать функцию "Открыть в новой вкладке" только в случае необходимости. Это снизит нагрузку на процессор и память, ускоряя работу браузера в целом. |
5. Обновление браузера: Не забывайте регулярно обновлять используемый браузер на вашем устройстве. Обновления содержат исправления ошибок, улучшения производительности и новые функции, которые помогут вам получить наилучший результат при работе с веб-страницами. |
Безопасность и приватность в Яндекс Браузере: советы по повышению уровня защиты личных данных

В этом разделе мы рассмотрим важные аспекты безопасности и защиты личных данных в Яндекс Браузере на мобильном устройстве. Мы поделимся полезными советами и рекомендациями, которые помогут вам обезопасить вашу онлайн активность и сохранить вашу частную информацию в безопасности.
Используйте надежные паролиУстановите для своего Яндекс аккаунта и других онлайн сервисов, которые вы используете, сложные и уникальные пароли. Используйте комбинацию больших и маленьких букв, цифр и специальных символов. Такой пароль будет сложнее подобрать злоумышленникам. | Включите двухфакторную аутентификациюДополните вашу безопасность, активируя двухфакторную аутентификацию для вашего Яндекс аккаунта. Это даст дополнительный уровень защиты, требующий подтверждения вашей личности при входе в аккаунт с нового устройства или браузера. |
Установите антивирусное программное обеспечениеДля защиты от вредоносных программ и вирусов, рекомендуется установить надежное антивирусное программное обеспечение на ваше мобильное устройство. Периодически обновляйте его и выполняйте проверки на наличие угроз. | Ограничивайте передачу данныхСнизьте риск утечки ваших личных данных, ограничивая передачу информации о вас в Яндекс Браузере. Отключите автоматическую отправку данных, отключите синхронизацию и очистите историю поиска и просмотра. |
Используя эти рекомендации по повышению безопасности и защите личных данных в Яндекс Браузере, вы сможете наслаждаться безопасной и конфиденциальной онлайн активностью.
Шаг 1: Запуск Яндекс Браузера на мобильном устройстве

В этом разделе мы расскажем о первом шаге настройки адресной строки Яндекс Браузера на вашем телефоне. Чтобы начать настройку, необходимо запустить сам браузер на вашем мобильном устройстве. Давайте начнем!
Поиск и запуск приложений на мобильных устройствах: эффективные методы и полезные советы

В наше время мобильные устройства стали незаменимой частью нашей повседневной жизни. Они предлагают множество приложений, которые помогают нам в работе, общении и развлечении. Однако, находить и запускать нужные приложения может иногда оказаться задачей не такой простой.
В этом разделе мы рассмотрим эффективные методы поиска и запуска приложений на мобильных устройствах. Мы поделимся полезными советами, которые сделают этот процесс более удобным и быстрым. Будут рассмотрены различные способы поиска приложений, включая использование магазинов приложений, поисковых систем, а также рекомендации от друзей и знакомых.
Одним из самых распространенных способов поиска приложений является использование магазинов приложений, таких как "Google Play" для устройств на Android и "App Store" для устройств от Apple. Они предоставляют огромный выбор приложений, отсортированных по категориям и рейтингу. Вы можете просто ввести нужное вам приложение в поисковую строку и найти его в списке результатов.
Еще один способ поиска приложений - использование поисковых систем, таких как "Яндекс" и "Google". Просто введите название интересующего вас приложения и посмотрите список результатов. Обратите внимание на официальные сайты приложений и ссылки на магазины приложений, где вы сможете его скачать и установить.
Не забывайте обратиться к своим друзьям и знакомым за рекомендациями. Они могут поделиться полезными приложениями, которые они сами используют и рекомендуют. Это может быть очень полезным для того, чтобы найти наиболее подходящие приложения для ваших потребностей.
Найдите нужное приложение? Теперь настало время его запустить. Для этого просто нажмите на иконку приложения на главном экране вашего устройства или в списке приложений. В течение нескольких секунд приложение запустится, и вы сможете начать его использование. Если приложение требует регистрации или входа, следуйте инструкциям на экране, чтобы завершить этот процесс.
Знание эффективных методов поиска и запуска приложений на мобильном устройстве поможет вам экономить время и легко находить нужные вам приложения. Не стесняйтесь экспериментировать и искать новые полезные приложения, которые помогут вам в вашей повседневной жизни.
Шаг 2: Поиск и открытие настроек браузера
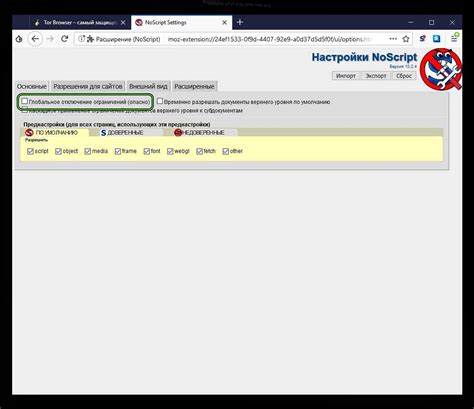
Подготовьте свой телефон, чтобы настроить адресную строку в Яндекс Браузере. Начните с поиска и открытия настроек этого браузера.
Выполните следующие шаги:
| Шаг 1: | На вашем телефоне найдите иконку Яндекс Браузера. Обычно она представлена значком синего цвета с буквой "Я". |
| Шаг 2: | Нажмите на иконку Яндекс Браузера, чтобы открыть его. После запуска браузера вы окажетесь на главной странице. |
| Шаг 3: | Найдите и нажмите на кнопку "Настройки" в браузере. Эта кнопка обычно расположена в верхнем правом углу интерфейса и может быть изображена в виде трех точек, гамбургера или зубчатого колеса. |
| Шаг 4: | После нажатия на кнопку "Настройки" откроется выпадающее меню или новая страница с различными пунктами настроек. |
| Шаг 5: | Пролистайте список настроек и найдите опцию, связанную с адресной строкой браузера или URL-адресом. Это может быть пункт "Настройки адресной строки" или что-то похожее. |
| Шаг 6: | Нажмите на найденную опцию, чтобы открыть соответствующие настройки адресной строки. |
| Шаг 7: | Теперь вы можете настроить адресную строку в соответствии с вашими предпочтениями, например, добавить или удалить кнопки, изменить поисковый движок или включить автодополнение. |
| Шаг 8: | После завершения настроек сохраните изменения, если это требуется, и закройте окно настроек. |
Как только вы успешно открыли настройки браузера в Яндекс Браузере на своем телефоне, вы можете продолжать настраивать его в соответствии с вашими потребностями и вкусами.
Где обнаружить настройки в Яндекс Браузере?
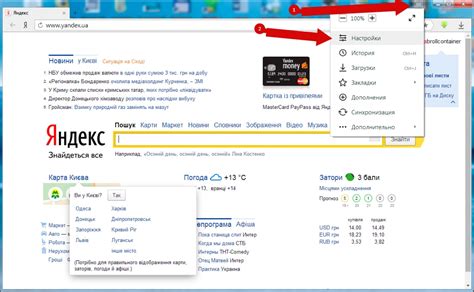
В Яндекс Браузере вы сможете найти отдельный раздел, где расположены настройки, позволяющие вносить изменения и настраивать ваш опыт использования. Путем изменения данных настроек вы можете персонализировать браузер и приспособить его к вашему стилю и предпочтениям в сфере интернет-просмотра.
Вам потребуется различные функции и возможности, такие как управление блокировкой всплывающих окон, конфиденциальность данных, синхронизация между устройствами и многое другое. Загляните в настройки Яндекс Браузера, чтобы настроить его согласно вашим предпочтениям и потребностям.
Ниже указаны простые инструкции о том, как найти раздел настроек в Яндекс Браузере на вашем мобильном устройстве:
Раздел: Настройки адресной строки

В данном разделе мы рассмотрим процесс перехода в специальную область настроек адресной строки в Яндекс Браузере на вашем мобильном устройстве. Здесь вы сможете изменить определенные параметры, связанные с адресной строкой, чтобы улучшить ваш опыт использования браузера.
| Шаг 3 | Переход в раздел настройки адресной строки |
| 1. | Откройте приложение "Яндекс Браузер" на своем телефоне. |
| 2. | Находясь на главном экране браузера, обратите внимание на адресную строку сверху, где вы вводите адреса веб-сайтов. |
| 3. | Нажмите на значок с тремя точками, расположенный справа от адресной строки. Этот значок представляет дополнительные функции и настройки. |
| 4. | В появившемся меню выберите "Настройки". |
| 5. | В открывшемся окне прокрутите вниз и найдите раздел, связанный с адресной строкой. |
| 6. | Нажмите на раздел, чтобы войти в него. |
Теперь вы находитесь в разделе настроек адресной строки, где вы сможете настроить ее поведение и внешний вид, а также скорректировать другие параметры, чтобы адаптировать браузер к вашим потребностям.
Нахождение и активация настроек панели адресной строки
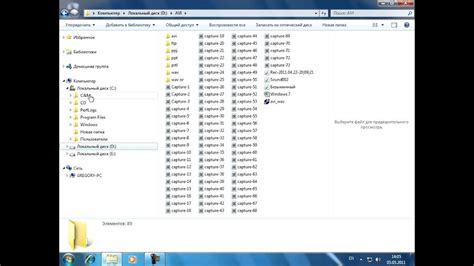
Ниже представлены несколько шагов, которые помогут вам найти и открыть настройки адресной строки в веб-браузере:
- Шаг 1: Откройте веб-браузер на своем устройстве.
- Шаг 2: Найдите иконку "Настройки" или "Настройки браузера" в верхнем правом углу интерфейса браузера. Обратите внимание, что эта иконка может иметь различный внешний вид в разных браузерах.
- Шаг 3: После того как вы найдете иконку "Настройки", нажмите на нее левой кнопкой мыши или проведите пальцем по экрану, если вы используете сенсорное управление.
- Шаг 4: Откроется всплывающее меню с различными вариантами настроек браузера. Среди них найдите пункт "Настройки адресной строки" или синонимичные опции, такие как "Поиск и адрес" или "Параметры адресной строки".
- Шаг 5: Пройдите внутрь настроек адресной строки, щелкнув или нажав на соответствующий пункт меню.
- Шаг 6: Теперь вы можете экспериментировать с различными параметрами и настройками, доступными в настройках адресной строки. Измените их в соответствии с вашими предпочтениями и требованиями.
После завершения этих шагов вы сможете более эффективно использовать адресную строку вашего веб-браузера, настроив ее опции в соответствии с вашими потребностями. Не бойтесь экспериментировать с настройками и освоить возможности, которые предоставляет ваш браузер, чтобы сделать онлайн-путешествие более комфортным и удобным.
Шаг 4: Изменение параметров панели ввода URL-адресов
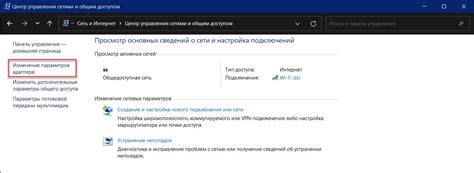
В данном разделе мы рассмотрим, как изменить настройки панели адресной строки в мобильной версии Яндекс Браузера. Вы сможете настроить параметры отображения и функционала панели для удобного и персонализированного использования.
Прежде чем приступить к настройке, вам необходимо открыть ядро браузера и перейти к настройкам. Нажмите на значок "три горизонтальные полоски", который находится в правом верхнем углу экрана. В появившемся меню выберите пункт "Настройки".
После открытия окна настроек, прокрутите вниз до раздела "Панель адреса". Здесь вы сможете изменить внешний вид и функционал панели адреса с помощью доступных опций.
- Выберите опцию "Режим отображения" для указания стиля отображения панели адреса. Вам доступны различные варианты: компактный вид, стандартный вид, с кнопкой обновления и другие.
- Измените параметры автозаполнения, выбрав пункт "Настроить автозаполнение". Здесь вы можете включить или отключить автозаполнение адресов, а также настроить настройки связанных функций.
- Для добавления новых элементов на панель адреса выберите пункт "Включить кнопки". Вы сможете добавить кнопки для быстрого доступа к популярным функциям и закладкам.
- Для изменения порядка элементов в панели адреса, перетащите их в нужное вам положение с помощью опции "Настроить элементы панели".
После всех изменений, не забудьте сохранить настройки, нажав на кнопку "Готово" или "Применить", чтобы изменения вступили в силу. Теперь панель адресной строки будет отображаться в соответствии с вашими предпочтениями.
Выбор и установка предпочтительного вида адресной строки

Когда дело касается выбора и установки предпочтительного вида адресной строки, важно внимательно проанализировать доступные варианты и их особенности. Пользователи могут выбрать между различными видами адресной строки: строкой поиска, выпадающим списком, комбинированным видом с автозаполнением и другими вариантами. Каждый вид адресной строки имеет свои преимущества и особенности, поэтому важно выбрать тот, который наиболее подходит для ваших потребностей.
Чтобы выбрать предпочтительный вид адресной строки в Яндекс Браузере на телефоне, откройте настройки браузера и найдите раздел "Внешний вид". В этом разделе вы сможете увидеть доступные варианты адресной строки и выбрать тот, который вам подходит. Чтобы установить выбранный вид адресной строки, просто активируйте соответствующий переключатель или выполните другие указания, предлагаемые в настройках.
После выбора и установки предпочтительного вида адресной строки, вы сможете наслаждаться более удобным и интуитивно понятным использованием браузера на вашем телефоне. Благодаря этой возможности, вы сможете более эффективно совершать переходы на нужные веб-страницы и получать необходимую информацию в более быстром и удобном формате.
Важно помнить, что с возможностью выбора предпочтительного вида адресной строки в Яндекс Браузере на телефоне вы получаете большую свободу в настройке и персонализации браузера под себя. Не стесняйтесь экспериментировать с различными вариантами и выбирать наиболее удобный для вас вид адресной строки, который обеспечит оптимальный пользовательский опыт и удовлетворит все ваши потребности в использовании браузера.
| Преимущества | Особенности | Установка |
|---|---|---|
| Быстрый доступ к поиску без перехода на другую страницу | Автоматическое дополнение вводимого текста | Выбрать в настройках браузера |
| Удобный просмотр истории в поисках нужного URL-адреса | Возможность сохранения посещённых сайтов для легкого доступа | Активировать переключатель |
| Оптимальное сочетание поиска и доступа к посещённым страницам | Предоставление результата сразу при вводе | Выполнить указания в настройках |
Шаг 5: Включение дополнительных функций панели адреса
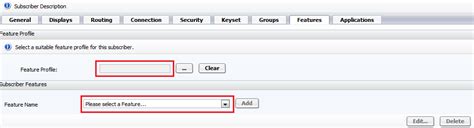
Продолжаем настройку Яндекс Браузера на вашем телефоне, чтобы сделать его еще более удобным и функциональным. В этом разделе мы покажем вам, как активировать дополнительные функции адресной панели браузера, которые помогут вам быстро находить нужные информационные ресурсы и управлять вашими закладками.
Вопрос-ответ




