Среди различных программных продуктов, предназначенных для обработки и редактирования текстов, одним из самых известных и часто используемых является программа, призванная помочь в создании и форматировании документов. Эффективное использование данного инструмента необходимо как для работы, так и для обучения в сфере науки, образования и деловых коммуникаций. Сегодня мы рассмотрим подробные возможности настройки текстового процессора, чтобы сделать ваше использование его максимально удобным и продуктивным.
Настройка программы позволит оптимизировать процесс работы с документами, сделает его более понятным и удобным. Используя различные функции и инструменты, вы сможете улучшить свою работу внутри программы и повысить качество готового продукта. Настройка текстового процессора поможет вам сэкономить время и усилить уровень ваших навыков. Начнем преобразование вашего текстового процессора прямо сейчас!
Для многих пользователей текстовый процессор стал незаменимым инструментом, упрощающим их повседневную работу. Однако, даже спустя длительное время использования данного приложения, многие из нас не осознают, что это софт-верховое и многогранное, с массой возможностей функциональное и настраиваемое в ходе работы с ним.
Основные настройки текстового редактора для подготовки реферата
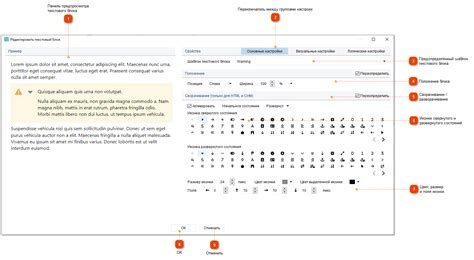
Этот раздел представляет общую идею о том, как осуществить настройки программы для эффективной работы над рефератом. Здесь описаны ключевые опции и функции, позволяющие улучшить процесс создания и оформления академического документа.
1. Расширение словаря: Добавление различных словарей поможет улучшить проверку правописания и сделать ваш текст более точным. Найдите подходящие синонимы для употребляемых слов, чтобы избежать повторений и сделать его лаконичнее.
2. Автокоррекция и автозамена: Возможность настройки автоматической коррекции и замены опечаток и ошибочных выражений сэкономит ваше время и поможет предотвратить некоторые орфографические ошибки. Так же имеется возможность добавления специфических терминов или конкретной терминологии в автозамену.
3. Стили и шаблоны: Использование готовых стилей и шаблонов упрощает форматирование текста и позволяет создать единообразный вид реферата. Вы можете настроить стиль для заголовков, текстового тела, списков и других элементов в документе
4. Режим просмотра: Переключение между различными режимами просмотра документа поможет вам настраивать отображение информации в соответствии с вашими потребностями. Режимы чтения, широкого и отображения структуры помогут вам более эффективно просматривать и редактировать ваш реферат.
5. Панели инструментов: Индивидуально настройте панели инструментов документа, чтобы использовать только нужные вам функции и ускорить процесс работы над рефератом. Выберите только те инструменты, которые будут использоваться активно.
6. Настройка проверки орфографии и грамматики: Настраивайте правила проверки орфографии и грамматики, указывая, какие типы ошибок отслеживать и исправлять. Также можно добавить или исключить определенные слова или термины из проверки.
7. Режимы отображения страниц: Переключение между отображением одной или нескольких страниц одновременно позволяет более точно контролировать форматирование вашего реферата и значительно облегчает работу над ним.
8. Сохранение настроек: После завершения настройки программы, сохраните свои настройки, чтобы иметь возможность использовать их в будущем или импортировать ранее сохраненные настройки.
Учитывая все указанные параметры, вы улучшите эффективность своей работы над академическим документом и получите грамотно оформленный реферат.
Выбор шрифта, размера и стиля

При выборе шрифта следует учитывать его характеристики и цель вашего реферата. Различные шрифты имеют свои особенности, которые могут помочь подчеркнуть информацию, передать настроение или создать определенную атмосферу. Выберите шрифт, который соответствует уровню формальности вашего документа и сочетается с его содержанием.
Размер шрифта также играет важную роль в оформлении реферата. Более крупные размеры могут использоваться для заголовков или подзаголовков, чтобы выделить ключевую информацию. Однако следует быть осторожным, чтобы не exorbitantне увеличивать размеры шрифта, чтобы текст не стал громоздким и нечитабельным. В то же время, слишком мелкий размер шрифта может затруднить восприятие информации.
| Стиль | Описание |
|---|---|
| Обычный | Стандартный, нейтральный стиль без дополнительных эффектов. |
| Полужирный | Усиливает важность или акцентирует внимание на определенных словах или фразах. |
| Курсив | Подчеркивает эмоциональное или стилевое значение текста, используется для цитат или иностранных слов. |
| Подчеркнутый | Выделяет ключевые слова или фразы, может использоваться в ссылках или важных отметках. |
При выборе стиля, набора шрифта, размера и стиля следует помнить о его согласованности и последовательности внутри всего реферата. Он должен быть удобным для чтения и создавать единый, эстетически приятный образ. Используйте различные вариации шрифтов, размеров и стилей с умом, чтобы подчеркнуть главные моменты вашего реферата и сделать его привлекательным для читателя.
Создание автоматического содержания

Раздел "Создание автоматического оглавления" предлагает подробное объяснение методов и инструментов, которые позволят вам легко и быстро создавать автоматическое содержание для вашего реферата или документа. Содержание играет важную роль в представлении структурированной информации и улучшении навигации в документе. Создание автоматического оглавления позволяет вам избежать ручного форматирования и обновления содержания вручную при внесении изменений в документ.
Подготовка заголовков
Прежде чем создать автоматическое содержание, необходимо правильно структурировать ваш документ, используя заголовки разных уровней. Заголовки должны ясно указывать на разделы и подразделы вашего реферата, а также быть последовательными и организованными в иерархическом порядке. Помните, что автоматическое содержание будет опираться на стили заголовков для создания иерархической структуры содержания.
Создание автоматического содержания
Когда ваш документ уже содержит подходящие заголовки, вы можете приступить к созданию автоматического содержания. Microsoft Word предоставляет инструменты для создания и обновления содержания, и настроек форматирования.
Шаг 1: Выберите место в документе, где вы хотите разместить автоматическое оглавление, например, в начале документа или после аннотации.
Шаг 2: Перейдите на вкладку "Ссылки" в верхней панели инструментов и найдите раздел "Оглавление".
Шаг 3: Используйте раскрывающееся меню "Оглавление" для выбора стиля оглавления, который соответствует вашим предпочтениям и требованиям форматирования.
Шаг 4: Нажмите на выбранный стиль оглавления, и Microsoft Word автоматически создаст оглавление на основе заголовков вашего документа.
Обновление автоматического содержания
После создания автоматического оглавления, внесите изменения в заголовки или добавьте новые разделы в ваш документ. Чтобы обновить оглавление, достаточно выполнить следующие шаги:
Шаг 1: Щелкните на автоматическом оглавлении, чтобы выделить его.
Шаг 2: Нажмите правой кнопкой мыши на выделенном оглавлении и выберите "Обновить поле" в контекстном меню.
Шаг 3: Microsoft Word обновит автоматическое оглавление, отображая все изменения, внесенные в структуру документа.
Создание автоматического оглавления позволит вам существенно сократить время и упростить процесс форматирования и обновления содержания в вашем реферате. Следуя этому руководству, вы сможете создать четкую и структурированную структуру содержания, которая поможет вашим читателям быстро ориентироваться и найти необходимую информацию.
Настройка страницы и полей документа
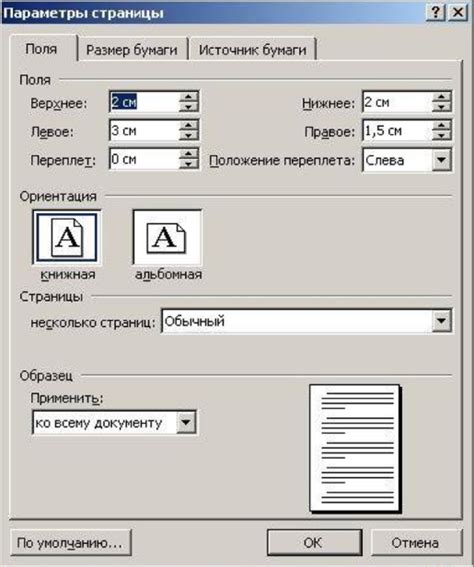
Раздел "Настройка страницы и полей документа" предоставляет возможность управлять внешним видом и форматированием страницы в документе. В этом разделе вы найдете подробные инструкции о том, как изменить размеры полей, установить ориентацию страницы, задать отступы и многое другое.
При работе над рефератом в Microsoft Word, имеет большое значение настройка страницы и полей документа, которая может быть адаптирована к вашим указаниям и требованиям.
Можно использовать настройки, чтобы определить размер бумаги, ориентацию страницы (портретную или альбомную), внутренние и внешние поля, а также отступы. Все эти детали добавляют структуру и эстетическое оформление вашего реферата, обеспечивая его профессиональный вид.
Внешние поля документа влияют на расположение текста внутри страницы. Отступы задают место для размещения заголовков, подзаголовков, абзацев и других элементов. При необходимости, можно установить равные или различные отступы для каждой стороны страницы или даже отдельных абзацев.
Более того, настройка размеров полей является важным параметром, который позволяет определить количество текста, которое умещается на каждой странице. Некорректные настройки полей могут привести к нежелательному переносу слов и разрыву абзацев, а также повлиять на общее согласование содержимого.
В разделе "Настройка страницы и полей документа" вы найдете подробные инструкции, сопровождаемые примерами, по настройке размеров полей, заданию ориентации страницы, изменению отступов и другим аспектам форматирования документа, которые позволят вам создать аккуратный и структурированный реферат.
Вопрос-ответ

Как настроить шрифт и размер текста в Microsoft Word для реферата?
Для настройки шрифта и размера текста в Microsoft Word для реферата, следует выделить нужный текст и выбрать нужный шрифт и размер из выпадающего списка в панели инструментов. Также можно изменить шрифт и размер через меню "Шрифт" во вкладке "Формат".
Как отформатировать заголовк в Microsoft Word для реферата?
Чтобы отформатировать заголовк в Microsoft Word для реферата, необходимо выделить заголовок и применить нужный стиль заголовка из панели инструментов или во вкладке "Стили" в меню "Формат". Например, можно выбрать стиль "Заголовок 1" для основного заголовка.
Как создать содержание в Microsoft Word для реферата?
Для создания содержания в Microsoft Word для реферата, нужно вставить указатель в нужное место документа, выбрать во вкладке "Ссылки" пункт "Содержание" и выбрать стиль содержания (обычно это "Автоматическое содержание"). Затем программой будет автоматически создано содержание на основе стилей заголовков в документе.
Как настроить поля страницы в Microsoft Word для реферата?
Для настройки полей страницы в Microsoft Word для реферата, нужно выбрать во вкладке "Разметка страницы" пункт "Поля" и выбрать нужные значения полей (например, "Верхнее" и "Нижнее" поле в 2 см, "Левое" и "Правое" поле в 3 см). Если нужно применить настройки полей ко всему документу, можно нажать на кнопку "Применить ко всему документу".



