Одной из ключевых составляющих приятного игрового опыта является удобное управление. И хотя многие геймеры предпочитают геймпад или клавиатуру, мышь может быть отличной альтернативой для контроля над игровым персонажем или курсором. Однако, для достижения идеальной точности и комфорта, требуется правильная настройка и конфигурация мыши в эмуляторе.
Оптимизация работы мыши в эмуляторе предоставляет игрокам широкие возможности для удобного управления игровым процессом. С помощью виртуальных настроек и экспериментов с чувствительностью мыши, пользователь имеет возможность обеспечить идеальное соответствие своим индивидуальным предпочтениям и игровому стилю. Кроме того, настройка мыши в эмуляторе может помочь устранить потенциальные проблемы, такие как задержки или неравномерность перемещения курсора.
Экспериментирование с различными настройками чувствительности мыши - один из главных процессов при настройке управления. Путем изменения чувствительности можно контролировать скорость перемещения курсора или поворота игрового персонажа. Высокая чувствительность подходит для быстрой игры с активными действиями, тогда как низкая чувствительность может быть предпочтительнее для игроков, которые предпочитают медленное и точное перемещение. Кроме того, можно использовать программное обеспечение мыши для настройки дополнительных параметров, таких как отклик кнопок или множество профилей для различных игровых ситуаций.
Настройка управления курсором в виртуальной среде: краткое руководство и особенности

Эта часть статьи рассмотрит способы настройки и использования устройства управления курсором в эмуляторе, создавая комфортное и эффективное взаимодействие с виртуальной средой. Мы рассмотрим особенности настройки и функций мыши, предоставляющих пользователю гибкость и интуитивное управление, несмотря на то, что интерфейс может быть не подобен реальной мыши.
Прежде чем двигаться дальше, важно понять, что виртуальное устройство управления курсором, называемое мышью, имеет ряд отличительных особенностей, которые следует учитывать при его настройке. Одна из фундаментальных различий заключается в отсутствии физической силы, необходимой для передвижения мыши, что вносит ряд изменений в привычки и навыки использования натуральных устройств. Перемещение указателя с помощью мыши в эмуляторе требует легкой и точной работы с кнопками и колесиком, а также применения специальных жестов и команд с клавиатуры.
Пользовательские настройки мыши в эмуляторе:
Виртуальная среда предлагает ряд настроек, которые можно использовать для оптимизации производительности и комфорта при работе с мышью. Одной из таких настроек является скорость перемещения указателя, которая может быть настроена в соответствии с индивидуальными предпочтениями. Также можно настроить чувствительность мыши, реакцию на двойной щелчок и другие параметры, позволяющие адаптировать виртуальный курсор к потребностям пользователя.
Жесты и команды клавиатуры в эмуляторе:
В некоторых эмуляторах с удовольствием использовать функцию "мыши" команду для имитации движения мыши с помощью клавиатуры. Это может быть полезно для тех, кто предпочитает управлять курсором с помощью клавиш. Здесь можно настроить комбинации клавиш для имитации действий мыши, таких как щелчок кнопкой или перемещение по экрану.
Подготовка к настройке управления курсором с помощью эмулированной мыши

В данном разделе мы рассмотрим ключевые шаги, которые следует выполнить перед настройкой управления курсором в эмуляторе с использованием мыши. Мы рассмотрим необходимую подготовку и важные аспекты, которые помогут вам оптимизировать процесс и обеспечить комфортное использование вашего эмулятора мыши.
1. Анализ требований: Перед тем, как приступить к настройке управления курсором, необходимо определить основные требования и целевые задачи. Важно понять, с какими программами или приложениями вы планируете работать с помощью эмулятора мыши, и какие функции управления курсором вам понадобятся.
2. Изучение документации: Перед началом настройки рекомендуется ознакомиться с документацией к эмулятору мыши. Изучите описание функций, доступных настройки и особенности работы с данным программным обеспечением. Это поможет вам лучше понять возможности и ограничения эмулятора мыши.
3. Установка и настройка программы: Для работы с эмулятором мыши вам потребуется установить соответствующую программу на вашем компьютере или устройстве. Следуйте инструкциям по установке и инициализации программы, а затем выполните первоначальную настройку, включая настройку параметров вашей эмулированной мыши.
4. Тестирование и оптимизация: После завершения настройки рекомендуется протестировать функциональность вашей эмулированной мыши. Убедитесь, что курсор движется плавно и точно, а управление функциями мыши соответствует вашим ожиданиям. В случае необходимости, проведите оптимизацию настроек для достижения максимально удобного и эффективного использования.
Помните, что подготовка перед настройкой управления курсором в эмуляторе мыши является важным шагом для достижения оптимальных результатов. Без необходимых предварительных действий и изучения особенностей программы вы рискуете недооценить ее потенциал и ограничить свои возможности.
Процесс настройки основных параметров курсора в программном эмуляторе
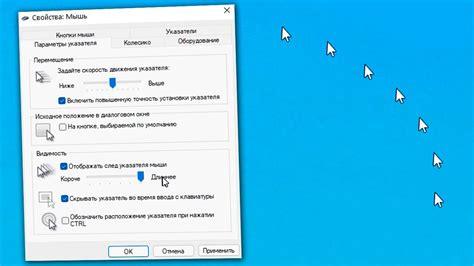
Этот раздел посвящен основным шагам настройки курсора в эмуляторе, которые позволяют создать индивидуальную и комфортную работу с мышью в виртуальной среде.
Перед началом настройки убедитесь, что у вас есть доступ к настройкам курсора в эмуляторе. В зависимости от используемого эмулятора, вам может потребоваться перейти в соответствующее меню или панель управления.
| Шаг | Описание |
|---|---|
| 1 | Выберите тип курсора |
| 2 | Установите скорость курсора |
| 3 | Настройте чувствительность мыши |
| 4 | Измените прокрутку колеса |
| 5 | Проверьте наличие дополнительных опций |
Шаг 1: Выбор типа курсора. В этом шаге вы можете выбрать желаемый тип курсора: стандартный, курсор с эффектом "тени" или альтернативный курсор с заменой изображения.
Шаг 2: Установка скорости курсора. Настройка скорости позволяет регулировать быстроту перемещения курсора на экране. Вы можете выбрать оптимальное значение, основываясь на ваших предпочтениях и требованиях.
Шаг 3: Настройка чувствительности мыши. В этом шаге вы можете изменять чувствительность мыши, чтобы управление было максимально точным и комфортным. Рекомендуется экспериментировать с настройками, пока вы не достигнете наилучшего результата.
Шаг 4: Изменение прокрутки колеса. Если ваша мышь оснащена колесом прокрутки, вы можете настроить ее скорость прокрутки в этом шаге. Эта опция полезна для работы с документами и веб-страницами.
Шаг 5: Проверьте наличие дополнительных опций. Некоторые эмуляторы предлагают дополнительные настройки для мыши, такие как настройка кнопок, модификаторов или функциональности курсора. Исследуйте возможности вашего эмулятора и настройте дополнительные параметры, если необходимо.
Дополнительные настройки и советы для оптимального управления курсором в эмуляторе с помощью мыши
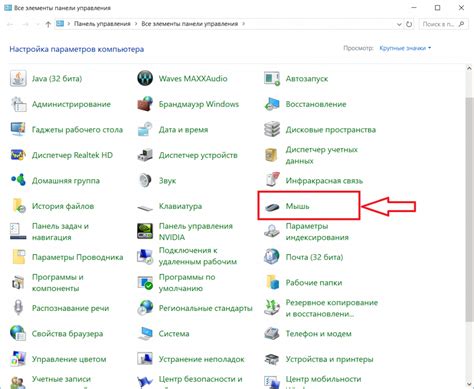
В этом разделе мы рассмотрим ряд дополнительных настроек и рекомендаций, которые помогут вам максимально эффективно использовать мышь в эмуляторе.
Настройка скорости перемещения курсора: Подобно реальной мыши, в эмуляторе можно регулировать скорость перемещения курсора по экрану. Это может быть полезно, чтобы найти баланс между быстрым передвижением и точностью управления. Попробуйте изменить настройки скорости и протестируйте их в различных ситуациях, чтобы найти оптимальные значения.
Настройка чувствительности кликов: Управление действиями мыши, такими как нажатия или двойные щелчки, также может быть настроено в эмуляторе. Некоторые пользователи предпочитают более нежные клики, тогда как другие предпочитают более сильные и убедительные нажатия. Произведите несколько тестовых кликов, чтобы определить, насколько чувствительными они должны быть для вас, и настройте эмулятор в соответствии с этими предпочтениями.
Использование горячих клавиш: В эмуляторе часто можно задать горячие клавиши, которые выполняют определенные действия, такие как открытие меню или запуск определенной функции. Если вы обычно используете эти функции, вам может быть удобно настроить свои горячие клавиши, чтобы ускорить процесс работы и избавиться от необходимости ручного перемещения мыши к определенным элементам интерфейса.
Использование выделения и перетаскивания: В некоторых эмуляторах можно настроить функцию выделения и перетаскивания с помощью мыши. Если вам часто приходится перемещать файлы или текст, определите способ, который наиболее удобен для вашего стиля работы, и настройте эмулятор, чтобы упростить этот процесс.
Разнообразие дополнительных настроек: Дополнительные настройки и функции, такие как изменение цвета и вида курсора, замедление скорости перемещения для работы с мелкими элементами и многое другое, могут быть доступны в эмуляторе. Исследуйте различные опции, которые предлагает ваш эмулятор, чтобы определить, какие настройки могут быть наиболее полезными для вашей работы.
Не бойтесь экспериментировать с различными настройками и функциями в эмуляторе, чтобы лучше адаптировать его под свои потребности и стиль работы с мышью.
Вопрос-ответ

Как настроить мышь в эмуляторе изи обзор?
Для того чтобы настроить мышь в эмуляторе изи обзор, необходимо перейти в настройки программы. В меню настроек найдите раздел "Управление" или "Мышь". В этом разделе вы сможете настроить чувствительность мыши, цвет курсора и другие параметры, которые позволят вам удобно управлять мышью в эмуляторе.
Как изменить чувствительность мыши в эмуляторе изи обзор?
Для изменения чувствительности мыши в эмуляторе изи обзор, откройте настройки программы. В разделе "Управление" или "Мышь" вы найдете параметр, отвечающий за чувствительность. Подберите нужное значение чувствительности, чтобы движения мыши были комфортными и плавными.
Как задать цвет курсора в эмуляторе изи обзор?
Для того чтобы задать цвет курсора в эмуляторе изи обзор, откройте настройки программы и найдите раздел "Управление" или "Мышь". В этом разделе вы сможете выбрать цвет курсора из предложенных вариантов или настроить собственный цвет, воспользовавшись палитрой.
Как настроить связку клавиатуры и мыши в эмуляторе изи обзор?
Для того чтобы настроить связку клавиатуры и мыши в эмуляторе изи обзор, откройте настройки программы и найдите раздел "Управление" или "Клавиатура и мышь". В этом разделе вы сможете привязать определенные клавиши к движениям мыши, что позволит вам управлять игрой или программой с помощью мыши и клавиатуры одновременно.
Как настроить скорость перемещения курсора в эмуляторе изи обзор?
Для настройки скорости перемещения курсора в эмуляторе изи обзор, откройте настройки программы и найдите раздел "Управление" или "Мышь". В этом разделе будет параметр, отвечающий за скорость перемещения курсора. Установите нужное значение скорости, чтобы достичь оптимального уровня комфорта при управлении мышью.



