Современные технологии навсегда изменили способ, которым мы взаимодействуем с данными. Большие объемы информации требуют улучшенных методов обработки и анализа, а также новых подходов к визуализации и представлению результатов. Одним из важных инструментов в этой области является Power Pivot, мощное расширение для Excel, которое позволяет создавать сложные модели данных и выполнять сложные запросы с ними.
Power Pivot открывает перед нами мир возможностей, истинное богатство информации и аналитических инсайтов. С его помощью мы можем объединять различные источники данных, структурировать их и создавать динамические отчеты, которые помогут принять верные решения. Неподвластный человеческому пониманию выполняемый Power Pivot не только позволяет эффективно анализировать данные, но и делает этот процесс быстрым и удобным.
Однако, чтобы воспользоваться всеми преимуществами Power Pivot, необходимо правильно его включить и настроить. В данной статье мы рассмотрим несколько полезных советов и инструкций, которые помогут вам включить функционал Power Pivot в Excel и начать эффективную работу с данными.Продюсирование
Установка Power Pivot в Excel: пошаговая инструкция
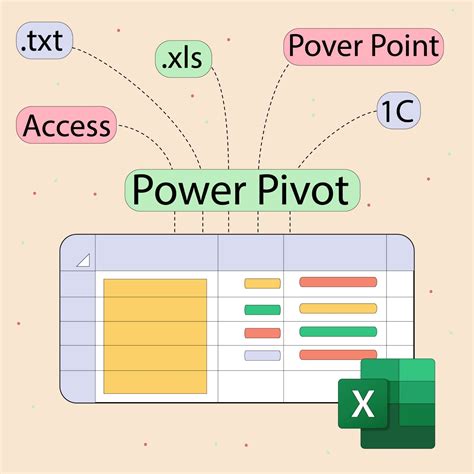
Раздел "Установка Power Pivot в Excel: пошаговая инструкция" представит подробную информацию о процессе настройки функционала Power Pivot в программе Excel. В этом разделе вы узнаете о необходимых шагах и настройках, которые помогут вам активировать и использовать мощные инструменты анализа данных в своих документах.
Начнем с описания идентификации функционала и его значимости в рамках Excel. Затем будут представлены пошаговые инструкции, которые помогут вам активировать Power Pivot в вашей программе Excel. Вы поймете, как найти нужные опции, произвести установку и настроить этот функционал, чтобы начать использовать его в своих аналитических задачах.
Будут описаны основные этапы установки Power Pivot, включая проверку наличия инструмента, активацию через настройки программы и возможные варианты его расширения и обновления. Вы также узнаете о дополнительных настройках и советах для оптимального использования функционала Power Pivot в Excel.
Проверьте версию и наличие средства сводных таблиц в Excel

Прежде чем приступить к использованию мощного инструмента анализа данных, необходимо убедиться, что ваша версия программы Excel оснащена необходимым функционалом.
Одним из ключевых аспектов, на который следует обратить внимание, является наличие и активация средства сводных таблиц, которое позволяет анализировать и обрабатывать большие объемы данных.
Перед тем как приступить к установке и включению Power Pivot, удостоверьтесь, что ваша версия Excel поддерживает данный инструмент и имеет необходимую лицензию.
- Проверьте наличие вкладки "Power Pivot" в главном меню Excel.
- Убедитесь, что название вашей версии Excel содержит термины, указывающие на наличие средства сводных таблиц, такие как "Professional" или "Enterprise".
- Обратитесь к документации Microsoft или поддержке Excel для уточнения доступности и активации Power Pivot в вашей версии программы.
Если ваша версия Excel не поддерживает Power Pivot, возможно вам придется обновить программу или использовать другой инструмент для анализа данных.
Улучшение возможностей таблиц в Excel с помощью Power Pivot

Этот раздел посвящен функциональности, которая позволяет значительно расширить возможности таблиц в Excel, делая их аналитическим инструментом для работы с большими объемами данных. Добавление Power Pivot в Excel предоставляет пользователю возможность создавать сводные таблицы, анализировать данные и строить сложные модели для принятия более обоснованных решений.
- Преимущества использования Power Pivot вместо стандартных таблиц.
- Добавление Power Pivot в рабочую книгу Excel: шаг за шагом.
- Основные функции и возможности Power Pivot.
- Примеры использования Power Pivot для работы с реальными данными.
- Советы по оптимизации работы с Power Pivot в Excel.
Ознакомившись с этим разделом, вы сможете использовать мощные функции Power Pivot для более эффективного анализа данных и проведения детальных исследований в Excel без необходимости обращения к дополнительным инструментам или программным решениям.
Настройка и использование мощного инструмента анализа данных в Excel
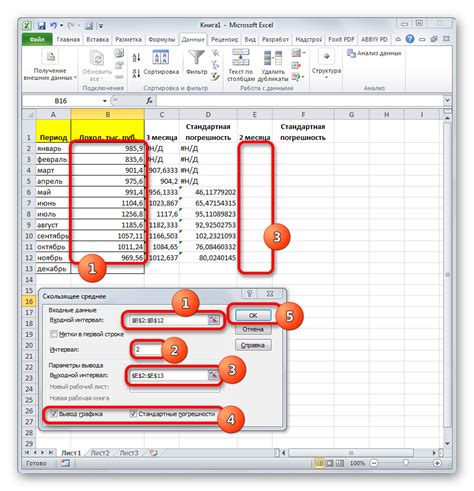
Этот раздел предназначен для тех, кто желает раскрыть все возможности инструмента анализа данных в Excel и эффективно использовать его в своей работе. Здесь мы рассмотрим настройку и использование функционала, который позволит вам обрабатывать большие объемы данных, создавать сложные сводные таблицы, анализировать тренды и прогнозировать будущие показатели без использования сложных формул и скриптов.
Основные шаги настройки:
- Активация функции
- Импорт данных
- Создание связей между таблицами
- Настройка поля времени
Использование Power Pivot в работе с данными:
Power Pivot обеспечивает мощные возможности работы с данными, которые позволят вам проводить анализ, формировать отчеты и получать ценную информацию для принятия управленческих решений. В этом разделе мы рассмотрим основные функции Power Pivot и подробно разберем, как использовать их:
- Создание сводной таблицы
- Формулы и вычисления
- Фильтрация и сортировка данных
- Создание графиков и диаграмм
- Импорт и экспорт данных
Не упустите возможность максимально эффективно использовать Power Pivot в Excel и значительно ускорить свою работу с данными. Ознакомьтесь с настройками и функционалом данного инструмента, и вы сможете с легкостью анализировать и визуализировать большие объемы информации, делать точные прогнозы и принимать обоснованные решения на основе данных.
Вопрос-ответ

Можно ли использовать Power Pivot в бесплатной версии Excel?
Нет, использование Power Pivot возможно только в платных версиях Excel. В бесплатной версии Excel, такой как Excel Online или Excel Starter, функционал Power Pivot недоступен. Для использования Power Pivot необходимо приобрести платную версию Excel, например, Excel 2016 или Excel 365.



