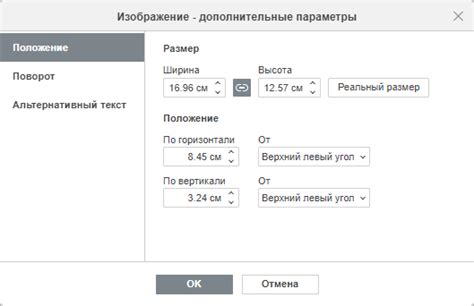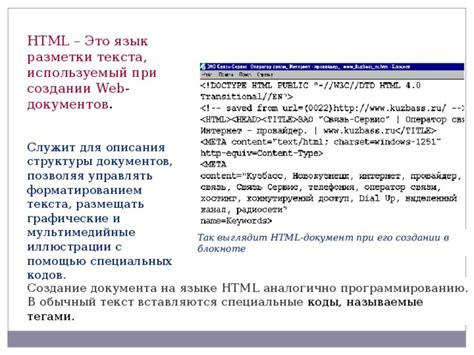Процесс разработки и оформления оригинальных бюллетеней в Publisher представляет собой уникальную возможность выразить свою креативность и передать информацию наглядным и привлекательным образом. Без сомнения, для успешного создания бюллетеня необходимо учесть множество факторов, начиная от выбора подходящего шаблона до осуществления точной печати. В данной статье мы предлагаем подробную пошаговую инструкцию, помогающую избежать некоторых распространенных ошибок и достичь великолепных результатов.
В первую очередь, необходимо обратить внимание на правильный выбор шаблона, который будет соответствовать уникальной идее и целям вашего бюллетеня. Помните, что шаблон может быть вдохновляющим фундаментом, который поможет вам структурировать содержание и организовать информацию более логично и последовательно.
Следующий этап - редактирование и настройка содержания. Основной фокус здесь - это создание четкого и убедительного сообщения, которое будет привлекать внимание читателей и запоминаться. Не бойтесь использовать различные эффекты, такие как жирный шрифт, курсив или подчеркивание, чтобы выделить ключевые слова и фразы. Однако, будьте осторожны и не переусердствуйте, чтобы не загромоздить дизайн бюллетеня и не отнять важность от самого содержания.
Начало работы в Publisher: Как запустить новый проект
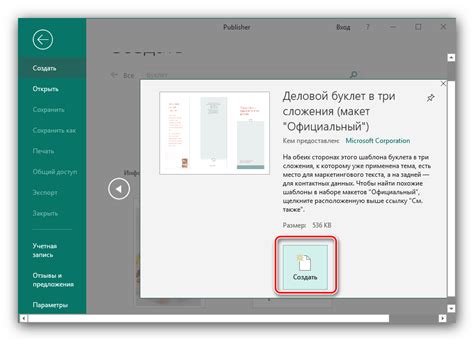
Прежде всего, откройте Publisher на своем компьютере. Затем в левом верхнем углу экрана вы увидите меню, где необходимо выбрать "Файл". После этого откроется выпадающее меню, где выберите "Создать новый проект".
Когда откроется новое окно, вам будет предложено выбрать шаблон для вашего проекта. Здесь вам стоит обратить внимание на различные категории шаблонов, которые можно использовать, чтобы начать работу либо выберите пустой проект, если вы хотите создать свой макет с нуля. Подумайте о цели вашего проекта и выберите соответствующий шаблон или пустой проект.
После выбора шаблона или создания пустого проекта, нажмите кнопку "Создать". Ваш новый проект будет автоматически открыт в основном окне Publisher, готовый для редактирования. Здесь вы можете настроить размер и разметку страницы, добавить текст, изображения и другие элементы дизайна, чтобы ваш проект отвечал вашим потребностям.
| Шаги для создания нового проекта в Publisher: |
|---|
| 1. Откройте Publisher на своем компьютере |
| 2. Нажмите на меню "Файл" в левом верхнем углу экрана |
| 3. Выберите "Создать новый проект" из выпадающего меню |
| 4. Выберите шаблон или создайте пустой проект |
| 5. Нажмите кнопку "Создать" для открытия нового проекта |
Теперь вы знаете, как начать новый проект в Publisher. Не стесняйтесь экспериментировать с различными элементами дизайна и настройками, чтобы создать уникальный и привлекательный бюллетень или проект, который отразит ваше видение и стиль.
Работа с основными элементами документа

В данном разделе мы рассмотрим ключевые элементы, которые используются при создании бюллетеня в Publisher. Они играют важную роль в форматировании и структурировании информации, позволяя создать профессиональный и удобочитаемый документ.
- Заголовки: эффективное использование заголовков поможет структурировать контент и выделить основные разделы. Размер искусственно зависит от текста, который с ним связан. Можно использовать разные уровни заголовков – от самого крупного до самого мелкого;
- Абзацы: правильное форматирование абзацев позволит сделать текст более читабельным и удобочитаемым. Необходимо устанавливать оптимальные отступы и выравнивание, а также используйте межстрочные интервалы для достижения наилучшего результата;
- Списки: они полезны для представления информации в виде перечня. Вы можете создавать нумерованные или маркированные списки, чтобы упорядочить пункты или выделить важные детали;
- Цитаты: использование вставок цитат поможет выделить ключевые фразы или моменты. Это позволит привлечь внимание читателя и подчеркнуть их значимость;
- Ссылки: добавление гиперссылок поможет читателю быстро перейти к другой части документа или к дополнительной информации, расположенной в Интернете;
- Вставка изображений: фото или иллюстрации могут значительно дополнить текст и сделать его более наглядным. Размер, расположение и оформление изображений следует выбирать так, чтобы они гармонично вписывались в контент.
Правильное использование каждого элемента поможет создать профессиональный и привлекательный бюллетень, который будет легко читаться и удобен для восприятия.
Добавление и оформление текста в документе
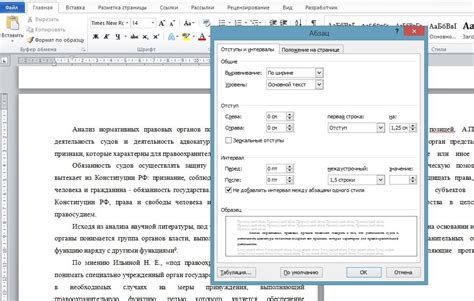
В данном разделе рассматриваются способы добавления и форматирования текста в созданном бюллетене. Будут представлены различные инструменты, которые позволяют сделать текст более выразительным и удобочитаемым, добавлять важные структурные элементы и организовывать информацию в таблицы.
Для начала, необходимо выбрать подходящий шрифт и размер текста, чтобы убедиться, что информация будет читаться комфортно. Затем можно добавить заголовки, использовать выделение текста при помощи жирного или курсивного начертания, а также изменить цвет и выравнивание для достижения желаемого эффекта.
Одним из основных инструментов для организации текста в бюллетене является табличное представление. При помощи тега
Настройка внешнего оформления и стилистики бюллетеня

Цветовая схема: В первую очередь, следует определиться с цветовой гаммой, которая будет использована в вашем бюллетене. Цвета могут вызывать определенные эмоции и ассоциации, поэтому важно выбрать те, которые наиболее соответствуют целям и теме вашего бюллетеня. Будьте внимательны к ассортименту цветов и их комбинациям, а также учитывайте соответствие выбранной цветовой схемы основной и дополнительной информации в бюллетене.
Шрифты: Правильный выбор шрифтов влияет на читаемость и легкость восприятия содержимого вашего бюллетеня. Базовые принципы выбора шрифтов включают учет их стилистики, размера, работы в разных технических условиях. Не забудьте, что шрифты должны быть хорошо читаемыми и сочетаться с выбранной цветовой схемой.
Подготовка материалов для окончательного печатного издания и экспорта

Процесс завершения работы над бюллетенем в Publisher требует выполнения нескольких важных шагов, которые обеспечат готовность документа к печати и экспорту.
Первый шаг заключается в ревизии всего содержимого и оформления бюллетеня, чтобы убедиться в его точности и эстетической привлекательности перед окончательным печатным изданием.
Особое внимание необходимо уделить правильной орфографии, пунктуации и грамматике текста. Также важно проверить соответствие изображений и графики которые подчеркивают основные идеи и дополняют информацию, представленную в бюллетене.
Другим важным шагом является адаптация документа к требованиям выбранного способа публикации.
В зависимости от целевой аудитории и целей публикации, может потребоваться настройка принтера, выбор специализированной печатной платформы или экспорт в определенный формат файла.
Наконец, стоит уделить время на проверку и исправление всех мелких ошибок перед отправкой бюллетеня на печатную машину или экспорт в цифровой формат.
Тщательное выполнение каждого из этих шагов поможет гарантировать, что бюллетень будет готов к печати и экспорту без каких-либо проблем, и представит содержание с максимальной эффективностью и профессионализмом.
Вопрос-ответ

Как начать создавать бюллетень в Publisher?
Для начала создания бюллетеня в Publisher, необходимо запустить программу и выбрать "Новый документ". Затем, выберите шаблон бюллетеня из доступных вариантов или создайте свой собственный дизайн.
Как изменить расположение текста в бюллетене?
Чтобы изменить расположение текста в бюллетене, выберите нужный блок текста и используйте инструменты выравнивания, доступные в Publisher. Вы можете выровнять текст по левому, правому, центру или распределить его по ширине блока.
Можно ли изменить цвет фона бюллетеня в Publisher?
Да, вы можете изменить цвет фона бюллетеня в Publisher. Для этого выберите нужный блок или весь документ, затем откройте вкладку "Формат" и выберите вариант изменения цвета фона. Вы можете выбрать цвет из палитры или установить собственный цвет.
Как добавить изображение в бюллетень в Publisher?
Для добавления изображения в бюллетень в Publisher, выберите вкладку "Вставка" и нажмите на кнопку "Изображение". Затем выберите нужное изображение на компьютере и нажмите "Вставить". После этого, вы сможете изменять размер и расположение изображения на странице.