С каждым днем число пользователей умных устройств, которые можно управлять голосом, все больше. Они не только облегчают повседневные задачи, но и создают уютную атмосферу в доме. Однако, для того чтобы полноценно ощутить все возможности умной технологии, необходимо правильно подключить устройство к вашему умному помощнику.
В данной статье мы расскажем о самом простом и удобном способе подключения вашего умного устройства к голосовому помощнику, без лишних затрат времени и усилий. С помощью этой пошаговой инструкции вы сможете осуществить подключение устройства без неприятных сюрпризов и сложностей. Результатом вашей работы станет полноценное управление умным устройством с помощью голоса, что сделает вашу жизнь намного комфортнее и удобнее.
Освоив данный способ подключения, вы сможете наслаждаться всеми преимуществами голосового управления умными устройствами, такими как включение света, регулировка температуры и управление другими функциями. Простыми шагами и минимальными усилиями, вы сможете пройти весь процесс подключения и настроек с помощью нашей подробной инструкции.
Шаг 1: Готовься к присоединению

Перед тем как приступить к подключению, необходимо подготовиться к этому шагу. Важно убедиться, что все условия выполнены и все необходимые компоненты доступны.
Шаг 2: Установка и настройка приложения для управления устройствами Туя
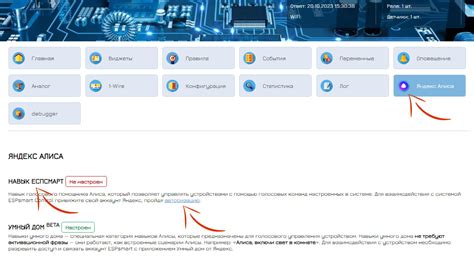
В этом разделе мы расскажем вам, как установить и настроить специальное приложение, которое позволяет управлять вашими устройствами, совместимыми с Туя. Приложение обеспечивает простой и удобный способ управления вашим домом.
Для начала вам необходимо скачать и установить приложение из официального магазина приложений на вашем устройстве. Запустите приложение и следуйте инструкциям на экране для выполнения первоначальной настройки.
После успешной установки и запуска приложения вам потребуется создать аккаунт и войти в свою учетную запись. Процесс создания аккаунта обычно включает указание вашего адреса электронной почты и выбора пароля для будущего доступа к приложению.
Когда вы войдете в свою учетную запись, ваше приложение будет готово к использованию. Оно автоматически обнаружит и подключит все поддерживаемые устройства Туя в вашей сети. Вы сможете видеть все доступные устройства и управлять ими с помощью простого и интуитивно понятного пользовательского интерфейса.
Не забывайте обновлять приложение до последней версии, чтобы иметь доступ к новым функциям и улучшениям, предлагаемым разработчиками. Теперь вы готовы перейти к следующему шагу и подключить ваше приложение к Алисе!
Шаг 3: Вход в приложение Туя Смарт
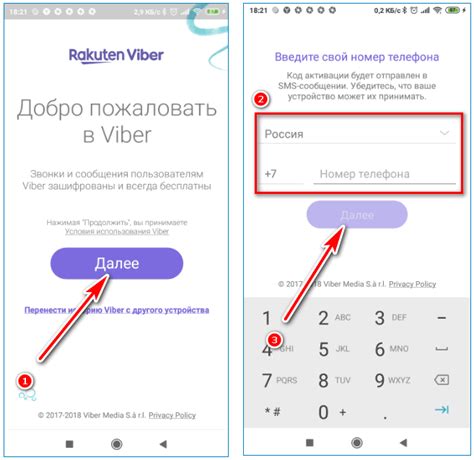
В данном разделе мы рассмотрим процесс авторизации в приложении, которое необходимо для подключения устройства к системе Алиса. Авторизация позволяет пользователю получить доступ к функционалу приложения и управлять своими устройствами.
Для начала необходимо открыть приложение Туя Смарт на вашем устройстве. После запуска приложения вы увидите экран входа, где требуется указать свой логин и пароль.
Если у вас уже есть учетная запись, введите ваши данные на этом экране и нажмите "Войти". Если у вас нет аккаунта, выберите опцию "Регистрация" и следуйте указаниям для создания новой учетной записи.
После успешной авторизации вы попадете на главный экран приложения, где будет отображаться список ваших устройств. Вам необходимо выбрать устройство, которое вы хотите подключить к системе Алиса, и следовать инструкциям для дальнейшей настройки.
Запомните свой логин и пароль для предотвращения несанкционированного доступа к вашим устройствам. Рекомендуется использовать надежные пароли, состоящие из комбинации букв, цифр и специальных символов.
Шаг 4: Присоединение устройства к беспроводной сети

На этом этапе мы научимся подключать ваше устройство к Wi-Fi сети, чтобы оно могло взаимодействовать с другими устройствами в вашем доме. Процесс подключения прост и позволит вашему устройству получить доступ к необходимым интернет-ресурсам.
Для начала убедитесь, что ваш роутер включен и работает исправно. Введите пароль для доступа к настройкам Wi-Fi, если это требуется. Затем перейдите в настройки вашего устройства и найдите раздел "Wi-Fi".
- Включите Wi-Fi на вашем устройстве.
- В списке доступных сетей выберите вашу домашнюю Wi-Fi сеть.
- Введите пароль для доступа к выбранной сети.
- Нажмите кнопку "Подключить" или "Применить".
После завершения этих шагов ваше устройство будет успешно подключено к Wi-Fi сети. Убедитесь, что оно имеет стабильное подключение и может получать доступ к интернету.
Шаг 5: Нахождение устройства в приложении Туя Смарт
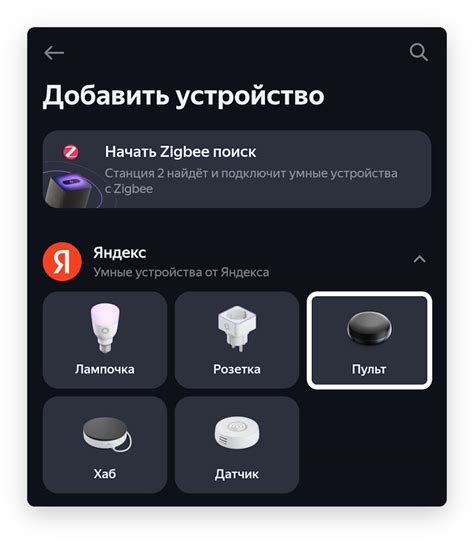
Следующим шагом в процессе установки и настройки подключения вашего умного устройства будет поиск и обнаружение данного устройства в приложении Туя Смарт.
Для начала, откройте приложение Туя Смарт на вашем устройстве и войдите в учетную запись. После этого, найдите в приложении функцию поиска устройств или аналогичную опцию, позволяющую обнаружить новое устройство.
Как только вы активируете функцию поиска устройства, приложение Туя Смарт начнет сканировать доступные устройства в вашей близости. Пожалуйста, убедитесь, что ваше устройство находится в зоне действия Wi-Fi сигнала и активировано для обнаружения.
После завершения сканирования, вы увидите список обнаруженных устройств в приложении Туя Смарт. Ищите название или идентификатор вашего умного устройства в этом списке и выберите его, чтобы продолжить процесс подключения.
Когда вы выберете ваше устройство, приложение Туя Смарт предложит необходимые настройки для установки связи между вашим устройством и приложением. Продолжайте следовать инструкциям приложения, чтобы успешно завершить подключение и настройку вашего умного устройства с помощью приложения Туя Смарт.
Шаг 6: Включение устройства в список доступных устройств интерфейса Туя Смарт
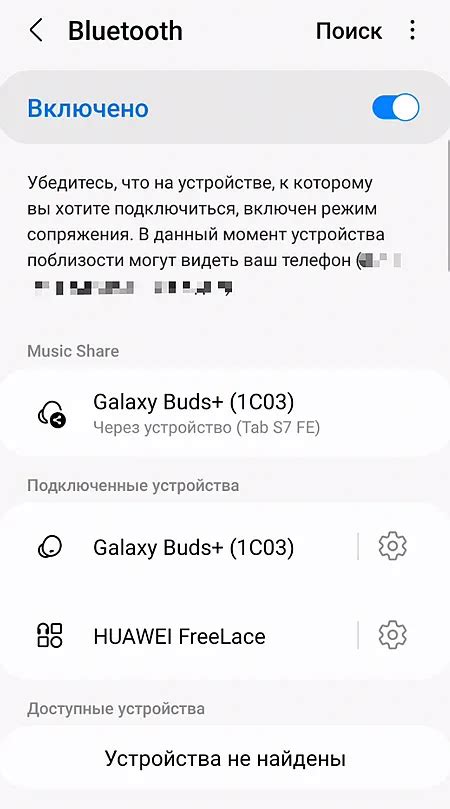
В этом разделе мы рассмотрим процесс добавления устройства в список доступных устройств интерфейса Туя Смарт без использования Подключения Туя Смарт к Алисе. Этот шаг необходим для того, чтобы устройство было видимо в интерфейсе и могло взаимодействовать с другими устройствами.
Шаг 6.1: Откройте приложение Туя Смарт на своем смартфоне или планшете. Войдите в свою учетную запись, если необходимо.
Шаг 6.2: В главном меню приложения найдите вкладку "Устройства" или "Мои устройства". Нажмите на нее, чтобы перейти к списку устройств, добавленных в вашу учетную запись.
Шаг 6.3: На странице со списком устройств найдите иконку "+" или кнопку "Добавить устройство". Нажмите на нее.
Шаг 6.4: В открывшемся окне вы увидите список доступных устройств для добавления. Прокрутите список или воспользуйтесь поиском, чтобы найти ваше устройство.
Шаг 6.5: Выберите ваше устройство из списка. Если устройство не отображается, убедитесь, что оно находится в режиме ожидания подключения и находится в пределах зоны действия Wi-Fi сети.
Шаг 6.6: Затем следуйте инструкциям на экране, чтобы завершить процесс добавления устройства. Вам может потребоваться ввести некоторые данные, такие как имя устройства или пароль Wi-Fi сети.
Шаг 6.7: После завершения процесса добавления, ваше устройство будет добавлено в список доступных устройств интерфейса Туя Смарт. Теперь вы сможете управлять им с помощью приложения и взаимодействовать с другими устройствами, подключенными к Туя Смарт.
Обратите внимание, что процесс добавления устройства может отличаться в зависимости от модели вашего устройства и приложения Туя Смарт. Всегда следуйте инструкциям, предоставленным производителем вашего устройства и разработчиками приложения для наилучшего результата.
Шаг 7: Установка и настройка навыка "Туя Смарт" в Алисе
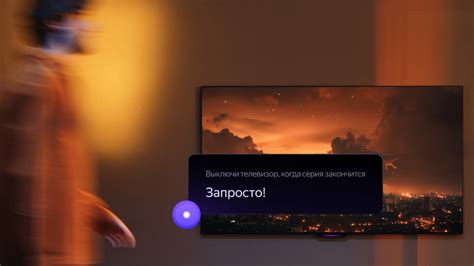
В данном разделе мы рассмотрим процесс установки и настройки навыка "Туя Смарт" в вашей умной системе голосового помощника Алиса. Это позволит вам полностью интегрировать вашу Туя Смарт с Алисой и наслаждаться всеми ее функциями и возможностями.
Для начала, откройте приложение Алиса на вашем устройстве и найдите раздел "Навыки".
В поисковой строке введите название навыка "Туя Смарт" и выберите его из списка результатов. Нажмите кнопку "Установить", чтобы начать процесс установки на вашу Алису.
После установки навыка "Туя Смарт" на Алису, вам понадобится выполнить настройку. Чтобы это сделать, перейдите в настройки навыка, которые можно найти в разделе "Мои навыки".
Далее, следуйте инструкциям на экране, которые помогут вам подключить вашу Туя Смарт к Алисе и настроить все необходимые параметры. Будьте внимательны и следуйте инструкциям точно, чтобы избежать возможных ошибок.
После завершения настройки, вы сможете пользоваться всеми функциями Туя Смарт через вашего умного помощника Алису. Управление вашими устройствами будет доступно с помощью голосовых команд, что сделает использование умной системы еще более удобным и эффективным.
Шаг 8: Авторизация навыка "Туя Смарт" в Алисе
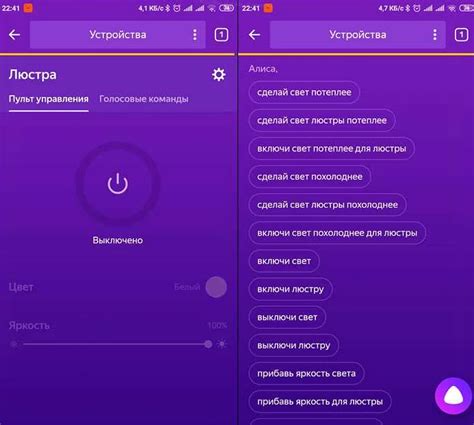
На данном этапе необходимо выполнить процедуру авторизации навыка "Туя Смарт" в голосовом помощнике Алиса. Чтобы установить связь между устройствами, следуйте приведенным ниже инструкциям.
Во-первых, откройте приложение Алиса на своем устройстве и убедитесь, что вы авторизованы в своей учетной записи.
Во-вторых, найдите раздел "Умный дом" или "Навыки" в меню приложения и откройте его. Здесь вы сможете найти список доступных навыков.
В-третьих, введите в строку поиска название навыка "Туя Смарт" или воспользуйтесь фильтрами для его поиска и отображения.
Далее, нажмите на навык "Туя Смарт", чтобы открыть его описание. После этого нажмите на кнопку "Добавить в Алису" или "Активировать", чтобы авторизовать навык на своем аккаунте.
Теперь вам потребуется предоставить навыку разрешение на доступ к вашей учетной записи Алисы. Убедитесь, что вы ознакомились с правилами использования и нажмите на кнопку "Разрешить доступ".
После успешной авторизации, навык "Туя Смарт" будет доступен в вашем аккаунте Алисы и вы сможете управлять вашими умными устройствами с помощью голосовых команд через приложение Алиса.
Шаг 9: Привязка устройства Таймеров к Умному помощнику от Яндекса
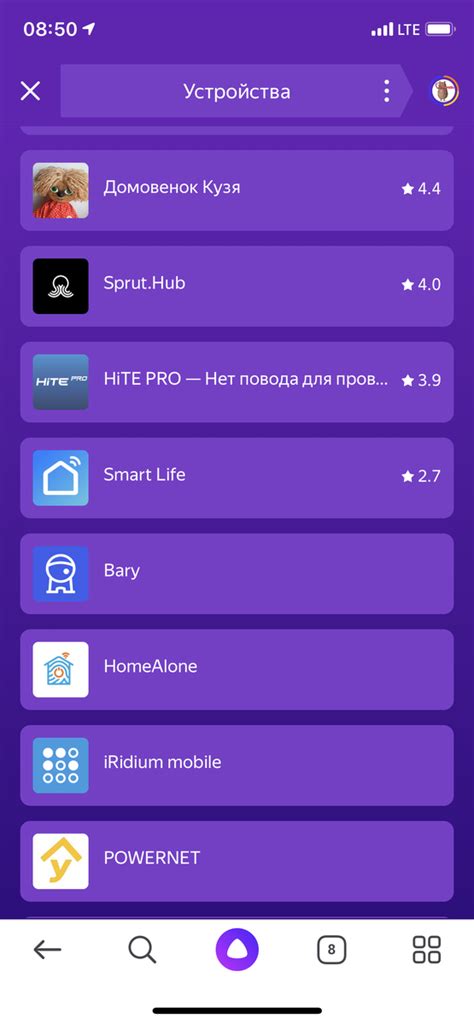
Вопрос-ответ

Как подключить Туя Смарт к Алисе?
Для подключения Туя Смарт к Алисе вам потребуется следовать нескольким шагам. Во-первых, установите приложение "Умный дом" на своем смартфоне и создайте учетную запись. Затем откройте приложение и добавьте устройство Tuya Smart, выбрав его из списка доступных устройств. Включите режим подключения на вашем Туя Смарт и сканируйте QR-код на экране вашего смартфона. После успешного сканирования, устройство будет автоматически добавлено в вашу учетную запись и готово к использованию вместе с Алисой.
Как использовать Туя Смарт с Алисой после подключения?
После успешного подключения Туя Смарт к Алисе, вы сможете управлять устройством с помощью команд голосового управления. Просто скажите "Алиса" или вашу установленную фразу-пробуждение, а затем запросите Алису выполнить нужное вам действие с Туя Смарт. Например, вы можете сказать "Алиса, включи свет в гостиной", и ваша умная лампа, подключенная к Туя Смарт, будет включена. Таким образом, вы сможете управлять своими устройствами с помощью голоса, сделав вашу жизнь более удобной и комфортной.



