Сегодняшние телевизоры, являющиеся неотъемлемой частью нашей повседневной жизни, способны выполнить намного больше, чем просто показывать любимые телепередачи и фильмы. Современные телевизоры, такие как Samsung, позволяют установить различные интернет-сервисы, обеспечивая доступ к огромному количеству онлайн-контента и полезным функциям.
Один из самых популярных интернет-сервисов, доступных на телевизорах Samsung, - это Яндекс. Многие пользователи хотят настроить этот сервис на своих телевизорах, чтобы получить быстрый и удобный доступ к поиску информации, новостям, фотографиями и другому контенту. В этой статье мы расскажем о нескольких простых и понятных шагах, которые помогут вам настроить Яндекс на вашем Samsung телевизоре.
Первым шагом для установки Яндекса на вашем телевизоре Samsung является подключение телевизора к интернету. Для этого вам потребуется доступ к проводному или беспроводному соединению. Подключение к проводной сети осуществляется с помощью Ethernet-кабеля, а для беспроводного соединения вам потребуется Wi-Fi модуль. Убедитесь, что ваш телевизор подключен к интернету и готов к следующему шагу.
Установка приложения Яндекс на телевизор Samsung
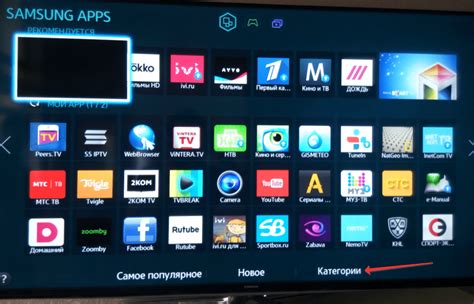
В данном разделе будет описан процесс установки специального приложения Яндекс на телевизоры производства Samsung. Это позволит вам получить доступ к различным сервисам, контенту и функциям, предоставляемым Яндексом, например, просмотр фильмов и сериалов, прослушивание музыки, доступ к новостям и многому другому.
Перед началом установки, убедитесь, что ваш телевизор Samsung поддерживает приложение Яндекс. Для этого проверьте совместимость устройства на официальном сайте Яндекса или в специальном магазине приложений Samsung.
| Шаг | Описание |
|---|---|
| 1 | Включите телевизор и подключите его к интернету. |
| 2 | Откройте меню телевизора и найдите раздел "Приложения" или "Магазин приложений". |
| 3 | В поисковой строке магазина приложений введите "Яндекс" или найдите его в списке рекомендованных или популярных приложений. |
| 4 | Выберите приложение "Яндекс" и нажмите на кнопку "Установить". |
| 5 | Дождитесь завершения установки приложения и нажмите кнопку "Открыть". |
| 6 | После открытия приложения Яндекс введите свои учетные данные или создайте новый аккаунт для пользования всеми доступными функциями. |
| 7 | Готово! Теперь вы можете наслаждаться всеми возможностями приложения Яндекс на своем телевизоре Samsung. |
Обратите внимание, что доступность приложения Яндекс на телевизорах Samsung может зависеть от модели телевизора и региона, поэтому в случае отсутствия приложения в магазине или возникновения проблем с установкой, рекомендуется обратиться к производителю или посетить официальный сайт Яндекса для получения дополнительной информации и поддержки.
Поиск и загрузка программы на телевизор Samsung
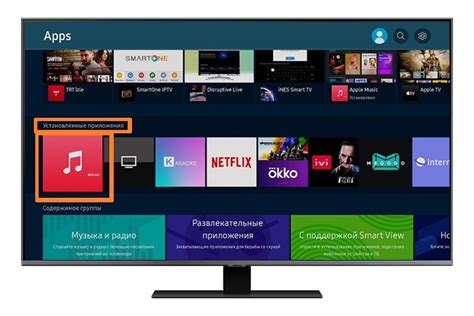
В этом разделе мы рассмотрим процесс поиска и установки приложения на телевизоре Samsung для использования сервиса Яндекс.
Для начала, необходимо открыть магазин приложений на телевизоре и найти раздел с поиском приложений. Обычно, этот раздел представлен значком лупы или надписью "Поиск".
После того, как вы открыли поиск, введите ключевые слова, связанные с Яндексом. Например, можно ввести "Поиск", "Карты", "Погода" или другие желаемые функции Яндекса.
После ввода ключевых слов нажмите на кнопку поиска. Телевизор выполнит поиск в магазине приложений и выведет результаты на экране. Обычно, результаты представлены списком, показывающим доступные приложения, связанные с вводимыми ключевыми словами.
Выберите приложение, которое соответствует вашим требованиям и нажмите на него, чтобы открыть его страницу с подробной информацией.
На странице приложения вы найдете информацию о функциях, требованиях к установке и отзывы пользователей. После ознакомления с информацией вы можете выбрать опцию "Установить" или "Скачать", чтобы начать процесс загрузки приложения на телевизор Samsung.
После завершения загрузки, приложение будет установлено на телевизор и будет доступно для использования. Вы можете найти его на главном экране или в списке установленных приложений.
Теперь вы готовы использовать функциональные возможности Яндекса на вашем телевизоре Samsung, благодаря успешной установке приложения.
Авторизация в личном кабинете Яндекса на телевизоре Samsung
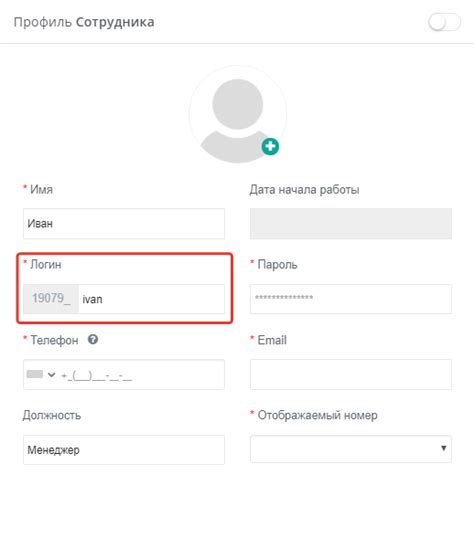
Этот раздел статьи представляет шаги, необходимые для входа в личный кабинет Яндекса на телевизоре Samsung. Здесь мы рассмотрим процесс авторизации и доступ к персональной информации через эту удобную функцию.
- Включите ваш телевизор Samsung и убедитесь, что он подключен к интернету.
- На пультовой клавиатуре нажмите кнопку «Меню» и используйте стрелки на клавиатуре для навигации к пункту «Приложения».
- Выберите «Яндекс» из списка доступных приложений на экране.
- С помощью кнопок на пультовой клавиатуре найдите и выделите пункт «Войти в аккаунт».
- После выделения пункта «Войти в аккаунт», нажмите кнопку «Выбор» для перехода на страницу авторизации.
- На открывшейся странице введите свой логин и пароль, связанные с аккаунтом Яндекса, с помощью виртуальной клавиатуры на экране и подтвердите ввод.
- После успешной авторизации вы будете перенаправлены в личный кабинет Яндекса на вашем телевизоре Samsung.
Теперь вы можете воспользоваться всеми возможностями и сервисами, предоставляемыми Яндексом, прямо на своем телевизоре Samsung.
Привязка личного аккаунта к совместимому телевизору
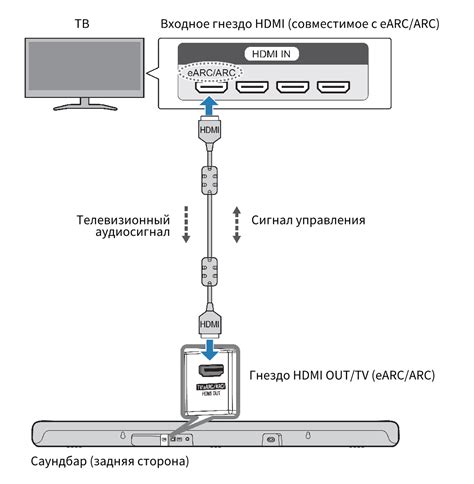
В этом разделе мы расскажем, как осуществить привязку личного аккаунта к вашему совместимому телевизору. Создавая привязку, вы сможете получить доступ к различным сервисам и функциям, предоставляемым Яндексом и совместимым устройством.
Как найти раздел "Настройки"?
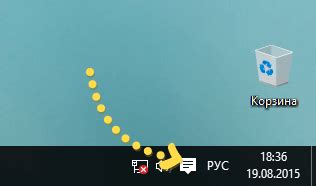
Поиск пути к настройкам
Процесс настройки функций и параметров важен для пользователей телевизоров Samsung в связи с использованием Яндекса. Важным шагом в этом процессе является нахождение раздела "Настройки", где пользователь получает доступ к всем настройкам телевизора. Для всей полноценной работы и использования возможностей Яндекса на ТВ Samsung требуется активировать и настроить этот раздел.
Но где найти и какой путь пройти, чтобы открыть раздел "Настройки" на ТВ Samsung?
Нахождение "Настроек" через меню
Самым распространенным способом поиска раздела "Настройки" в телевизорах Samsung является использование основного меню телевизора. Чтобы найти и открыть "Настройки", пользователю следует пройти через несколько переходов в меню телевизора. Необходимо открыть главное меню телевизора, где находятся различные категории, включая "Настройки". Внутри этой категории пользователь найдет все доступные настройки для телевизора, в том числе и настройки для работы Яндекса.
Альтернативный способ
Помимо поиска в меню телевизора, есть также альтернативный способ найти раздел "Настройки" на ТВ Samsung. Пользователь может воспользоваться пультом управления телевизором и нажать на кнопку "Настройки" или "Menu". Это часто является более быстрым и прямым способом достижения желаемого раздела. Как только пользователь откроет раздел "Настройки", он сможет перейти к настройке Яндекса и насладиться всеми его функциями на ТВ Samsung.
Процесс привязки аккаунта
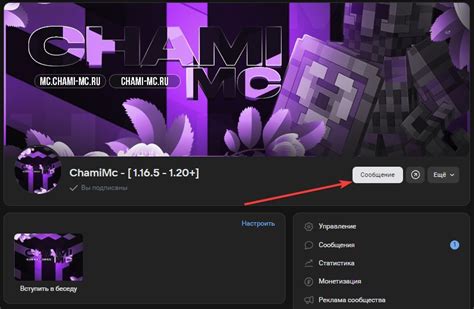
В данном разделе будут представлены основные этапы процесса привязки аккаунта. На протяжении данного процесса вы сможете выполнить необходимые настройки, чтобы связать ваш аккаунт с устройством Samsung и получить доступ к всем функциям и сервисам Яндекса. Все шаги описаны подробно и последовательно, что позволит вам легко выполнить привязку и настроить Яндекс на вашем телевизоре Samsung.
- Шаг 1: Подключение к интернету
- Шаг 2: Открытие приложения Яндекс на ТВ Samsung
- Шаг 3: Ввод данных аккаунта
- Шаг 4: Подтверждение привязки
Первым шагом необходимо убедиться, что ваш телевизор Samsung подключен к интернету. Для этого проверьте настройки подключения Wi-Fi на вашем телевизоре и убедитесь, что он имеет доступ к сети. Интернет-соединение необходимо для успешной привязки аккаунта и последующей работы с Яндексом на вашем телевизоре.
После подключения к интернету вам необходимо открыть приложение Яндекс на вашем телевизоре. Найдите иконку приложения на главном экране или в меню вашего телевизора и запустите его. После запуска приложение Яндекс будет готово к настройке.
На этом этапе вам потребуются данные вашего аккаунта Яндекс. Введите логин и пароль в соответствующие поля на экране телевизора. Убедитесь, что вводимые данные верны, чтобы избежать ошибок при привязке аккаунта. После ввода данных аккаунта нажмите кнопку "Продолжить".
На последнем шаге необходимо подтвердить привязку аккаунта. Вам будет предложено ввести код подтверждения, который будет отправлен на вашу электронную почту или мобильный телефон, связанные с вашим аккаунтом Яндекс. Введите полученный код на телевизоре и нажмите кнопку "Подтвердить". После успешного подтверждения ваш аккаунт будет привязан к устройству Samsung, и вы сможете начать пользоваться всеми возможностями Яндекса на вашем телевизоре.
Вопрос-ответ

Как настроить Яндекс на ТВ Samsung?
Для настройки Яндекса на ТВ Samsung вам необходимо выполнить ряд простых шагов. В первую очередь, убедитесь, что ваш телевизор подключен к интернету. Затем, откройте меню Smart Hub на вашем телевизоре и выберите "Приложения". В списке приложений найдите и выберите "Яндекс". Зарегистрируйтесь в системе или войдите в уже созданный аккаунт. Теперь вы можете пользоваться всеми возможностями Яндекса на своем ТВ Samsung.
Что делать, если Яндекс не открывается на ТВ Samsung?
Если Яндекс не открывается на ТВ Samsung, первым делом проверьте подключение к интернету. Убедитесь, что ваш телевизор имеет стабильное подключение к сети. Если проблема не в интернет-соединении, попробуйте перезапустить телевизор и повторите попытку открыть Яндекс. Если проблема сохраняется, попробуйте обновить приложение Яндекс или обратитесь в службу поддержки Samsung для получения дополнительной помощи.
Как добавить Яндекс в список избранных приложений на ТВ Samsung?
Чтобы добавить Яндекс в список избранных приложений на ТВ Samsung, следуйте следующим шагам: откройте меню Smart Hub на телевизоре, найдите и выберите "Приложения". Затем, найдите Яндекс в списке приложений и зажмите кнопку "Enter" на пульте дистанционного управления. После этого, Яндекс будет добавлен в список избранных приложений, и вы сможете легко и быстро запустить его в следующий раз.
Могу ли я использовать голосовой поиск в приложении Яндекс на ТВ Samsung?
Да, вы можете использовать голосовой поиск в приложении Яндекс на ТВ Samsung. Для этого у вас должен быть подключен микрофон к телевизору, либо использовать встроенный микрофон на пульте дистанционного управления. Нажмите кнопку голосового управления на пульте и произнесите свой запрос. Приложение Яндекс распознает ваш голос и выдаст результаты по вашему запросу.
Как удалить аккаунт Яндекса из приложения на ТВ Samsung?
Чтобы удалить аккаунт Яндекса из приложения на ТВ Samsung, перейдите в настройки вашего профиля в приложении Яндекса. В них вы найдете раздел "Удалить аккаунт". Нажмите на эту опцию, подтвердите удаление и ваш аккаунт будет удален из приложения. Обратите внимание, что при удалении аккаунта вы также потеряете доступ ко всем сохраненным данным и настройкам в приложении Яндекса на ТВ Samsung.



