Иногда перед нами встают сложности, связанные с функционированием веб-браузера. Однако, независимо от вида проблемы, всегда можно найти альтернативное решение.
Вы уже поняли, что речь идет о браузере, который мы используем постоянно в нашей ежедневной жизни. Он открывает нам дверь в виртуальный мир, предоставляя доступ к информации в считанные секунды.
Раз уж вы здесь, то вы столкнулись с проблемой, связанной с использованием популярного веб-браузера. Но нет причин для беспокойства, поскольку вам предлагается альтернативное решение данной ситуации.
Шаги для безопасной и надежной очистки системы: советы по удалению Google Chrome

Устранение всех следов использования браузера Google Chrome с вашего устройства может быть важной задачей для обеспечения безопасности и сохранения конфиденциальности данных. В этом разделе представлены шаги, которые позволят вам безопасно и надежно очистить компьютер от всех связанных с браузером данных, включая историю посещенных сайтов, сохраненные пароли и файлы cookies.
- Деактивируйте все аккаунты и синхронизацию: перед удалением Chrome рекомендуется снять синхронизацию аккаунтов, чтобы убедиться, что все данные остаются конфиденциальными. Перейдите к настройкам Chrome и выйдите из своего аккаунта, а также отключите автоматическую синхронизацию данных.
- Очистите историю посещений и данные сайтов: очистка истории посещений и данных, связанных с веб-сайтами, поможет убрать информацию о ваших предыдущих действиях. В меню Chrome выберите "История" и "Очистить данные". Установите галочки напротив нужных элементов, таких как история посещений, загруженные файлы и файлы cookies, и нажмите "Очистить данные".
- Удалите расширения и темы: если вы использовали расширения или темы в Chrome, то удалите их перед окончательным удалением браузера. Перейдите в настройки Chrome, выберите "Расширения", найдите необходимые расширения и темы, и удалите их.
- Удалите сохраненные пароли: сохраненные пароли могут представлять угрозу безопасности, если они не зашифрованы должным образом. Перейдите в настройки Chrome, выберите "Пароли", найдите соответствующие учетные записи и удалите их. Рекомендуется записать все важные пароли в безопасном месте перед удалением.
- Удалите сам браузер: после выполнения всех предыдущих шагов можно безопасно удалить сам браузер Google Chrome. Это можно сделать через раздел "Установки и программы" в настройках операционной системы. Найдите Chrome в списке установленных программ и удалите его.
Следуя этим шагам, вы сможете безопасно и надежно очистить компьютер от всех данных, связанных с использованием браузера Google Chrome. Обратите внимание, что некоторые данные могут сохраняться в системе после удаления самого браузера, поэтому рекомендуется периодически проводить проверку и удаление всех оставшихся следов для обеспечения максимальной безопасности.
Очистка системных файлов и реестра
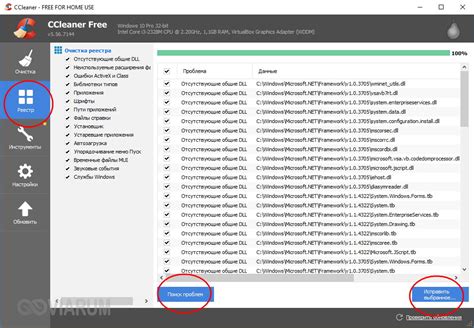
Прежде чем начать очистку, важно понимать, что системные файлы и реестр содержат информацию о различных настройках и компонентах программ, включая браузеры. Удаление Chrome с компьютера не всегда полностью удаляет все связанные файлы, поэтому дополнительная очистка позволит избавиться от возможных остатков и продолжить использование компьютера без проблем.
- Первым шагом очистки системных файлов является удаление временных файлов. Они могут накапливаться на компьютере со временем и занимать драгоценное место на жестком диске. Очистка временных файлов позволит повысить производительность компьютера и освободить дополнительное пространство для работы с другими программами.
- Далее следует очистка кэш-файлов браузера. Кэш-файлы содержат временно сохраненную информацию о посещенных веб-страницах и могут занимать значительное количество места на компьютере. Удаление кэша позволит освободить место на жестком диске и ускорить загрузку веб-страниц в будущем.
- Кроме того, рекомендуется провести очистку истории браузера. История хранит информацию о посещенных веб-страницах, файлы скачанные в процессе использования браузера и другую пользовательскую активность. Очистка истории позволит защитить приватность и избавиться от ненужных записей.
- Наконец, проведение очистки реестра, где хранятся настройки и данные о браузере, также является важной частью удаления Chrome с компьютера. Реестр содержит множество записей, связанных с программами, и необходимо удалить соответствующие ключи, чтобы гарантировать полное удаление браузера без остатков.
После проведения всех перечисленных шагов, системные файлы и реестр будут полностью очищены от остатков браузера Chrome, и компьютер будет готов к использованию с другими браузерами или программами. Помните, что процедура очистки системных файлов и реестра требует осторожности и должна выполняться в соответствии с рекомендациями и инструкциями.
Удаление пользовательских данных
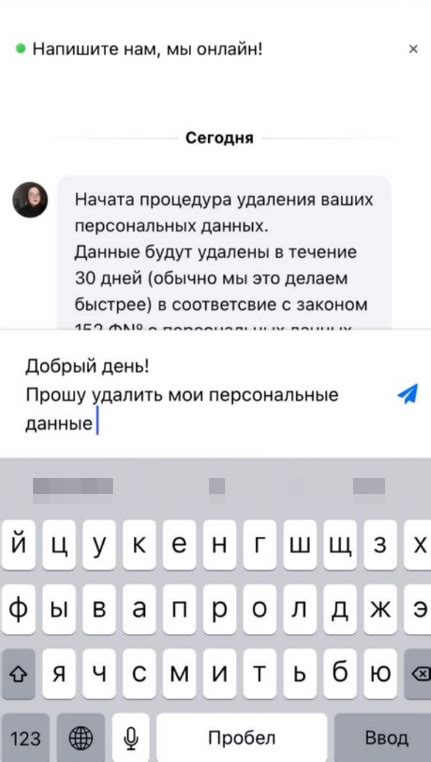
Для удаления пользовательских данных, вам следует выполнить ряд шагов. В первую очередь, необходимо открыть окно настроек браузера Chrome. Затем, в разделе "Приватность и безопасность" или аналогичном, найдите настройки, связанные с удалением данных. Нажмите на соответствующую опцию, чтобы открыть окно очистки данных. В этом окне вы сможете выбрать, какие данные вы хотите удалить: историю посещений, загруженные файлы, куки и другие записи. После выбора необходимых данных, нажмите на кнопку "Очистить данные", чтобы запустить процесс удаления.
| Шаги для удаления пользовательских данных |
|---|
| 1. Откройте окно настроек браузера Chrome |
| 2. Найдите настройки, связанные с удалением данных |
| 3. Откройте окно очистки данных |
| 4. Выберите данные, которые нужно удалить |
| 5. Нажмите на кнопку "Очистить данные" |
Вопрос-ответ

Что произойдет, если я удалю браузер Google Chrome с компьютера?
Если вы удалите браузер Google Chrome с компьютера, все данные, сохраненные в браузере (закладки, история, сохраненные пароли и т. д.), будут удалены. Вы также потеряете доступ к расширениям и приложениям, установленным в Google Chrome. После удаления браузера Chrome, вы можете установить его снова или выбрать альтернативный браузер.
Можно ли полностью удалить все данные, связанные с Google Chrome с компьютера?
Да, вы можете полностью удалить все данные, связанные с Google Chrome с компьютера. Кроме простого удаления программы, вам также нужно удалить папки, связанные с Google Chrome, из директорий программ и профилей пользователей. Обычно это можно сделать вручную или с помощью специальных программ для очистки системы, таких как CCleaner. Удаляя все эти данные, вы полностью очистите свой компьютер от всех следов Google Chrome.



