В наше время электронные документы стали неотъемлемой частью нашей повседневной жизни. Они используются для создания, редактирования и обмена информацией в самых разных сферах нашего общества. Одним из наиболее популярных текстовых редакторов является известная программа, предоставляющая огромное количество возможностей - Microsoft Word.
Среди множества функций и инструментов, предоставляемых этим программным обеспечением, особую роль играют активные гиперссылки. Они позволяют создавать взаимодействие между различными разделами текста, а также мгновенно переходить к внешним источникам информации.
Но как установить активную гиперссылку в Microsoft Word? В данной статье мы рассмотрим несколько простых шагов, с помощью которых вы сможете добавить эту функцию в свои электронные документы. Ознакомьтесь с нашими рекомендациями и откройте для себя новые возможности, которые дает вам Microsoft Word!
Создание действующей ссылки в программе Microsoft Word: ключевые методы
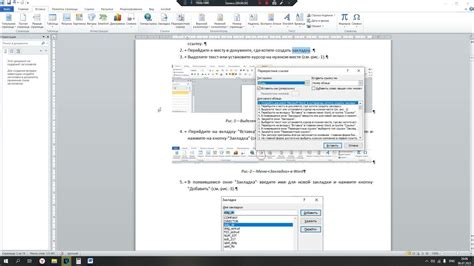
В данном разделе рассмотрим основные способы создания активной гиперссылки в одном из программных продуктов компании Microsoft, предназначенного для работы с текстовыми документами. Речь пойдет о возможности установить выделенный текст или изображение в качестве ссылки, обеспечивающей быстрый переход к определенному ресурсу в Интернете или другому файлу на компьютере.
Для создания активной гиперссылки в данной программе разработчики предлагают несколько подходов, которые позволяют пользователям гибко настроить ссылку, добавить описание, и указать цель перехода. Один из способов – это использование готовых функций программы, предоставляемых в специальном меню форматирования текста. Другой подход предусматривает использование соответствующих горячих клавиш и сокращений клавиатуры.
- Способ №1: Использование меню форматирования текста
- Способ №2: Использование горячих клавиш
Во время работы над документом пользователь может выделить необходимый фрагмент текста или изображение, а затем активировать опцию "Вставить гиперссылку" в меню форматирования текста. Появившееся диалоговое окно позволяет указать ссылку, расположение файла или интернет-ресурса, и добавить описание ссылки. После подтверждения выбранных параметров, текст или изображение преобразуются в активную гиперссылку.
Для более оперативного создания активной гиперссылки, разработчики предусмотрели использование горячих клавиш. После выделения текста или изображения, пользователь может нажать сочетание клавиш, которое автоматически запустит функцию добавления гиперссылки. Затем, аналогично первому способу, следует указать ссылку, ее описание и подтвердить выбор.
Таким образом, независимо от предпочитаемого способа, программный продукт Microsoft Word предлагает пользователю гибкую настройку гиперссылок и их создание в несколько кликов, облегчая работу с текстовыми документами и обеспечивая быстрый доступ к внешним ресурсам.
Вставка ссылки с помощью панели инструментов
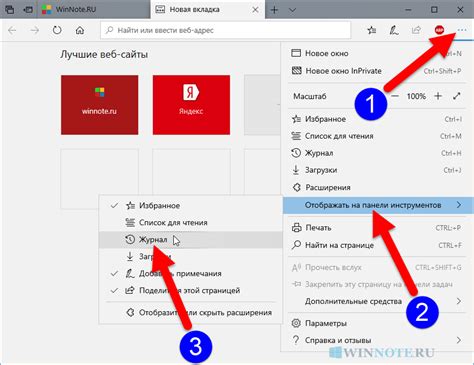
Данная статья представляет собой руководство по вставке гиперссылок через панель инструментов, которая обеспечивает удобный способ добавления ссылок в документы. Здесь будет рассмотрен процесс вставки ссылки с использованием панели инструментов, и описаны основные шаги, необходимые для выполнения данной операции.
Вставка ссылки через специально предоставленную панель инструментов может быть достаточно простым и эффективным способом добавления в документ активной гиперссылки. Для начала, откройте панель инструментов, щелкнув на соответствующую кнопку или выбрав соответствующую опцию в меню. Затем следуйте простым инструкциям в панели, выбирая нужные опции и указывая необходимые параметры. Выбор опций и указание параметров будут зависеть от конкретных требований и предпочтений пользователя.
| Шаг 1: | Откройте панель инструментов |
| Шаг 2: | Выберите опции и настройте параметры |
| Шаг 3: | Введите необходимую информацию и адрес ссылки |
| Шаг 4: | Нажмите кнопку "Вставить" или аналогичную |
При использовании панели инструментов для вставки гиперссылок, помните, что правильно указанные опции и параметры могут обеспечить более удобную и эффективную работу с ссылками, что может значительно улучшить пользовательский опыт. Поэтому важно правильно настроить панель инструментов и указать нужные параметры перед созданием ссылки.
Использование хоткеев для увеличения эффективности работы

В работе с текстовым редактором возникают ситуации, когда каждая секунда имеет значение. Чтобы повысить свою продуктивность и сократить время на выполнение задач, полезно использовать быстрые комбинации клавиш. Эффективное использование хоткеев позволяет совершать операции более быстро и удобно, не отвлекаясь на перемещение мыши или поиск необходимых функций в меню.
Комбинации клавиш предоставляют доступ к различным функциям программы, позволяя быстро выполнить нужные действия. Они облегчают навигацию по документу, форматирование текста, редактирование и многие другие операции. Использование хоткеев также помогает снизить нагрузку на руки и позвоночник, что является значимым фактором для сохранения здоровья при работе с текстовым редактором.
Основные хоткеи состоят из одной или нескольких клавиш, которые нажимаются одновременно или последовательно. Они могут быть назначены для определенных функций или совершения определенных действий. Например, комбинация клавиш "Ctrl + C" используется для копирования выделенного текста или элемента, а "Ctrl + V" – для вставки скопированного контента в выбранное место.
Хоткеи может различаться в зависимости от используемой программы или операционной системы. При работе с текстовым редактором Microsoft Word также доступны уникальные быстрые комбинации клавиш, которые позволяют быстро выполнять определенные действия, такие как форматирование текста, вставка таблиц, просмотр и другие.
Использование хоткеев существенно повышает эффективность работы и сокращает время, затрачиваемое на выполнение задач. При освоении и применении комбинаций клавиш, возможностей программа становится более доступной и удобной для использования. Постепенно овладевая навыком работы с быстрыми комбинациями клавиш, можно сэкономить множество времени и добиться большей производительности.
Создание действующей ссылки из выбранного текста

- Выберите текст или фразу, которую вы хотите сделать активной ссылкой.
- Нажмите правую кнопку мыши для открытия контекстного меню.
- Выберите опцию "Вставить гиперссылку" или "Создать гиперссылку" в зависимости от используемой программы.
- Откроется диалоговое окно с настройками гиперссылки.
- Вставьте URL-адрес в поле "Адрес" или введите название файла, на который следует сослаться.
- Выберите настройки открытия ссылки, такие как "Открыть в новом окне" или "Открыть в этом окне".
- Нажмите "ОК" или "Применить", чтобы завершить создание активной гиперссылки.
Теперь ваш текст или фраза стали активной ссылкой! При нажатии на них, пользователь будет автоматически перенаправлен на указанный вами ресурс. Обязательно проверьте, чтобы ссылка работала правильно и открывалась в ожидаемом окне или вкладке браузера.
Вставка ссылки на внешний источник
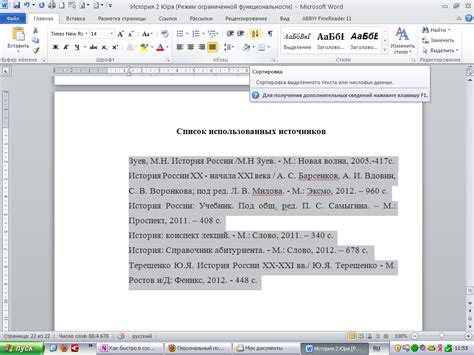
Основные шаги: Для вставки гиперссылки на внешний источник необходимо выполнить несколько простых действий. Сначала нужно выделить текст, который должен стать ссылкой. Затем следует использовать соответствующую функцию в текстовом редакторе, чтобы создать активную ссылку на внешний источник. Наконец, нужно указать адрес внешнего ресурса, на который будет вести ссылка.
Подключение адреса: Для того чтобы ссылка работала корректно, необходимо установить правильный адрес внешнего источника. Ссылка может вести на веб-страницу, файл с документом или другой доступный ресурс в сети Интернет или на компьютере. Важно указать адрес полностью и правильно, чтобы пользователи могли получить доступ к нужной информации с легкостью.
Модификация ссылки: Помимо базовой вставки ссылки, существует возможность добавлять дополнительные настройки к ссылке на внешний источник. Некоторые из этих настроек включают отображение ссылки как кнопки, установку цвета, добавление подсказки при наведении курсора и многое другое. Модификация ссылки помогает сделать документ более интерактивным и удобным для пользователей.
Заключение: Вставка гиперссылки на внешний источник является важной частью работы с документами, обеспечивая быстрый доступ к необходимой информации. Правильное использование этой функции позволяет создать удобные и функциональные документы, которые могут быть полезны в различных областях жизни и работы.
Оформление деятельной ссылки в редакторе Microsoft Word
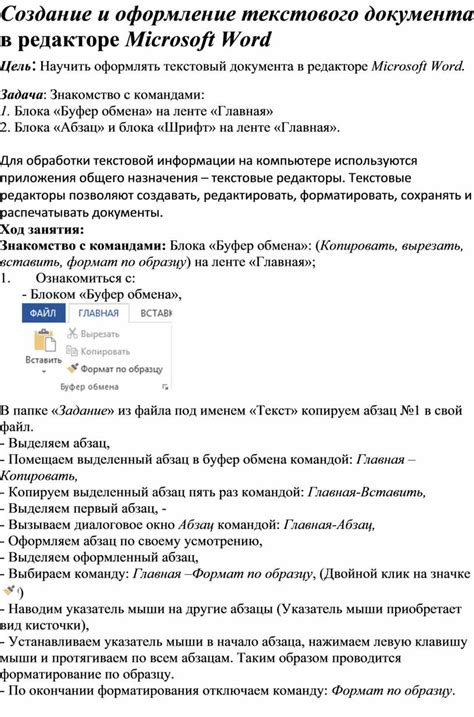
В данном разделе мы рассмотрим способы стилизации ссылок, которые будут выделяться и привлекать внимание читателя. Редактор Microsoft Word предоставляет несколько возможностей для создания активной гиперссылки, которая будет отвлекать пользователя от основного содержимого текста.
Для начала, рекомендуется выбрать яркий цвет для активной ссылки, чтобы она отличалась от обычного текста. Это может быть насыщенный оттенок синего, красного или зеленого цвета. Помимо цвета, можно использовать другие стилизующие элементы, такие как подчеркивание, жирный шрифт или измененный размер и тип шрифта.
- Используйте разный вид отделения активной гиперссылки от окружающего текста, чтобы она более заметно выделялась: например, добавьте границу ссылки или измените ее фоновый цвет.
- Используйте иконки или специальные символы вместо обычного текста ссылки. Это может как-то отражать тему контента, на который ссылается гиперссылка.
- Экспериментируйте с разными стилями оформления ссылок, чтобы найти наиболее подходящий вариант для вашего документа. Возможно, вам понравится создать стильную кнопку с текстом "Подробнее" или "Узнать больше", которая будет дополнять ее функциональность.
Важно помнить, что стиль активной гиперссылки должен быть сбалансирован и не смахивать на рекламный баннер или навязчивую рекламу. Цель стилизации ссылки заключается в привлечении внимания читателя, но не в воспроизведении информации слишком ярким и мешающим способом.
Применив эти рекомендации, вы сможете создать активную гиперссылку, которая будет сбалансированно выделяться на фоне остального текста и привлекать внимание вашей аудитории.
Вопрос-ответ

Как создать активную гиперссылку в Microsoft Word?
Для создания активной гиперссылки в Microsoft Word необходимо выделить текст или объект, который будет представлять собой ссылку, затем на панели инструментов выбрать вкладку "Вставка". Далее нужно нажать кнопку "Ссылка" и в появившемся окне указать URL-адрес, на который будет вести ссылка. После этого нажмите "ОК". Ссылка будет создана и станет активной, клик на нее откроет указанный URL-адрес.
Как изменить текст ссылки в Microsoft Word?
Чтобы изменить текст ссылки в Microsoft Word, необходимо выделить уже созданную ссылку и нажать кнопку "Изменить текст ссылки" на панели инструментов. Теперь можно ввести новый текст для ссылки, который будет отображаться в документе. Чтобы сохранить изменения, нужно нажать "ОК".
Можно ли создать ссылку на другой раздел документа в Microsoft Word?
Да, в Microsoft Word можно создать ссылку на другой раздел документа. Для этого нужно выделить текст или объект, который будет ссылкой, затем на панели инструментов выбрать вкладку "Вставка" и нажать "Ссылка". В появившемся окне нужно выбрать раздел "Место в этом документе" и указать нужный раздел, на который будет ссылаться ссылка. После этого нажмите "ОК".
Какой формат URL-адреса можно использовать для создания гиперссылки в Microsoft Word?
Для создания гиперссылки в Microsoft Word можно использовать различные форматы URL-адреса. Это могут быть ссылки на веб-сайты (например, http://example.com), ссылки на электронные почтовые адреса (например, mailto:example@example.com), ссылки на документы в компьютере (например, file:///C:/Documents/document.docx) и др. Главное, чтобы URL-адрес был корректным и ведущим на нужный ресурс.
Что делать, если ссылка в Microsoft Word не работает?
Если ссылка в Microsoft Word не работает, следует проверить несколько моментов. Во-первых, убедитесь, что URL-адрес указан правильно. Во-вторых, убедитесь, что при создании ссылки вы выбрали правильный объект или текст для ссылки. В-третьих, убедитесь, что ссылка не содержит ошибок и лишних пробелов. Если все проверки пройдены, но ссылка по-прежнему не работает, возможно, проблема связана с настройками программы или операционной системы.



