Изящный способ придать своему веб-путешествию комфорт и удобство заключается в создании собственной уникальной домашней страницы. Мы все привыкли к тому, что компьютер и интернет являются объектами наших ежедневных приключений. Почему бы не сделать этот опыт еще более индивидуальным, отображая основные веб-сайты и информацию, которую мы любим, с первых секунд запуска браузера?
Представьте себе, что вы открываете браузер, и перед вашими глазами появляется собственно созданная домашняя страница, наполненная вашими любимыми вкладками, актуальными новостями, полезными виджетами и уникальным дизайном, который идеально подходит к вашему образу мышления и стремлениям. Вместо обычного "Welcome to Edge" вы можете создать пространство, в котором вы будете чувствовать себя как дома, где приятное исполнение станет первым шагом к невероятным интернет-приключениям.
Создание собственной домашней страницы в вашем браузере предоставляет возможность индивидуальной экспрессии и настройки вашего онлайн-опыта. Это дает вам полный контроль над тем, что вы считаете важным и интересным. Отображение последних новостей изображений из вашей любимой социальной сети или трансляция погоды - решите сами, что хотите видеть на своей домашней странице и какую информацию хотите получать первой при запуске своего браузера.
Понимание важности настройки стартовой страницы

Кастомизация стартовой страницы позволяет пользователям сосредоточиться на своих первоочередных задачах и обеспечивает мгновенный доступ к необходимым им материалам и сервисам. Выбор наиболее релевантного и информативного источника информации обеспечивает лучшую ориентацию в онлайн-мире и оптимизирует процесс поиска необходимых данных.
Правильно настроенная главная страница – это ключевой элемент в эффективном использовании вашего браузера. Настройка домашней страницы, которая открывается при запуске браузера или при нажатии кнопки "Домой", позволяет вам мгновенно переходить к избранным сайтам, онлайн-службам и приложениям. Создание персонализированного входа в Интернет позволяет вам экономить время и улучшает вашу эффективность в онлайн-среде.
Использование правильно настроенной домашней страницы помогает упорядочить информацию, представленную в онлайн-мире, что способствует более эффективному и осознанному поиску и потреблению контента. При правильной настройке вашей главной страницы возможен быстрый доступ к вашим коллекциям книг, личным закладкам, новостным источникам, погодному прогнозу и другой полезной информации, благодаря чему ваш рабочий процесс становится более продуктивным и удобным.
Открытие вашего браузера с настроенной домашней страницей, которая соответствует вашим уникальным потребностям и интересам, создает более персонализированное пространство в Интернете. Сочетание комфортной и информативной стартовой страницы способствует улучшению вашей онлайн-продуктивности и помогает вам быстро достигать ваших целей в интернете.
Запуск браузера Edge и открытие настроек
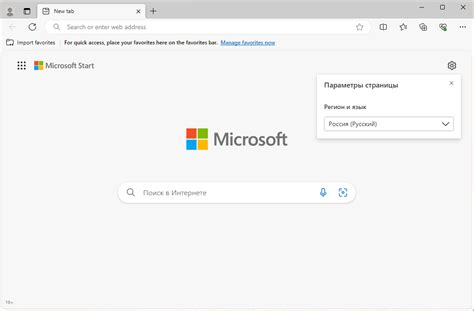
Инициация загрузки браузера Edge и доступ к основным параметрам
В этом разделе мы рассмотрим процесс запуска браузера Edge и открытие главных настроек для проведения изменений в его функционале. Следующие указания помогут вам наладить браузер в соответствии с вашими предпочтениями и потребностями.
Для начала загрузки браузера, необходимо выполнить соответствующую команду или найти иконку Edge на рабочем столе либо в меню "Пуск". Выберите предпочитаемый метод запуска и подождите, пока браузер полностью загрузится и отобразится на вашем экране.
После успешного запуска браузера Edge, вам необходимо получить доступ к его настройкам. Для этого обратите внимание на верхнюю панель навигации, где находится иконка с тремя горизонтальными точками, символизирующими "Настройки". Щелкните по этой иконке, чтобы открыть основное меню настроек браузера.
Открыв меню настроек, вы обнаружите множество опций, позволяющих вам настроить различные параметры браузера Edge. Здесь вы сможете внести изменения в внешний вид и поведение браузера, настроить дополнительные функции, управлять конфиденциальностью и безопасностью, а также использовать различные расширения и плагины.
При необходимости внесения изменений, приступайте к изучению доступных опций настройки и выберите те, которые отвечают вашим потребностям. Обязательно сохраните внесенные изменения, чтобы они вступили в силу во время вашего использования браузера Edge.
Поиск опции "Настройки начальной страницы"

В данном разделе мы рассмотрим, как найти и использовать функцию, связанную с настройками начальной страницы в браузере Edge. Эта опция позволяет настроить, какая страница будет открываться при запуске браузера или при открытии новой вкладки.
Для того чтобы найти эту функцию, вам потребуется выполнить несколько простых шагов. В первую очередь, откройте настройки браузера, воспользовавшись соответствующей командой или горячей клавишей.
- Перейдите в раздел "Основные настройки".
- Прокрутите страницу вниз, пока не найдете опцию "Настройки начальной страницы".
- Нажмите на эту опцию, чтобы открыть ее подробные настройки.
Как только вы откроете опцию "Настройки начальной страницы", вы сможете выбрать, какая страница будет использоваться в качестве вашей домашней страницы. Здесь вы можете указать URL-адрес желаемой страницы или выбрать одну из предложенных вариантов.
После того как вы сделаете свой выбор, не забудьте сохранить настройки, чтобы изменения вступили в силу. Теперь, когда вы знаете, как найти и использовать опцию "Настройки начальной страницы" в браузере Edge, вы сможете настроить эту функцию в соответствии с вашими предпочтениями и удобством использования браузера.
Установка стартовой вкладки по умолчанию

В данном разделе будет рассмотрен способ установки предпочтительного веб-ресурса в качестве стартовой страницы в браузере Edge.
Для того чтобы задать стартовую вкладку, имеет значение определить нужный сайт или поисковую систему, которые будут открываться каждый раз при запуске браузера. Это позволяет пользователям установить веб-ресурс, на котором они могут быстро найти интересующую их информацию.
Процесс установки стартовой вкладки по умолчанию в Edge довольно прост и занимает всего несколько шагов. Сначала необходимо открыть браузер и перейти в настройки. Затем следует найти опцию "Настроить стартовую страницу" и выбрать ее. После этого в появившемся окне нужно указать адрес веб-ресурса или поисковой системы, который вы хотите использовать в качестве стартовой страницы. Нажмите "Сохранить", чтобы завершить процесс установки.
Теперь при каждом запуске браузера Edge вы будете автоматически перенаправлены на выбранный вами веб-ресурс или поисковую систему. Это позволит удобно и быстро получать доступ к нужной информации с самого начала использования браузера.
| Шаги для установки стартовой вкладки по умолчанию в Edge: |
| 1. Откройте браузер Edge. |
| 2. Перейдите в настройки. |
| 3. Найдите опцию "Настроить стартовую страницу" и выберите ее. |
| 4. Укажите адрес веб-ресурса или поисковой системы в появившемся окне. |
| 5. Нажмите "Сохранить", чтобы завершить процесс установки. |
Настройка пользовательской стартовой страницы в браузере

В этом разделе мы рассмотрим процесс настройки собственной домашней страницы в выбранном браузере. Создание пользовательской стартовой страницы позволяет персонализировать свой интернет-опыт, поскольку она будет открываться каждый раз при запуске браузера.
Шаг 1: Откройте настройки браузера:
- Найдите и выберите "Настройки" в главном меню браузера.
- Перейдите в раздел "Параметры", "Настройки" или "Предпочтения", в зависимости от используемого браузера.
Шаг 2: Найдите настройки стартовой страницы:
- При необходимости прокрутите страницу вниз или вверх, чтобы найти опцию "Стартовая страница" или "Домашняя страница".
- Кликните на соответствующий переключатель или ссылку, чтобы открыть настройки стартовой страницы.
Шаг 3: Установите пользовательскую домашнюю страницу:
- Выберите опцию "Пользовательская" или "Собственная" в настройках стартовой страницы.
- Введите URL-адрес вашей предпочитаемой домашней страницы в указанное поле.
Шаг 4: Сохраните изменения:
- Нажмите кнопку "Сохранить" или "Применить", чтобы применить новые настройки.
- Закройте вкладку настроек или меню настроек, чтобы вернуться к использованию браузера.
Поздравляем! Вы успешно создали и установили пользовательскую домашнюю страницу в выбранном браузере. Теперь ваша персонализированная стартовая страница будет открываться при каждом запуске браузера, делая ваш интернет-опыт более индивидуальным и удобным.
Проверка и применение настроек браузера
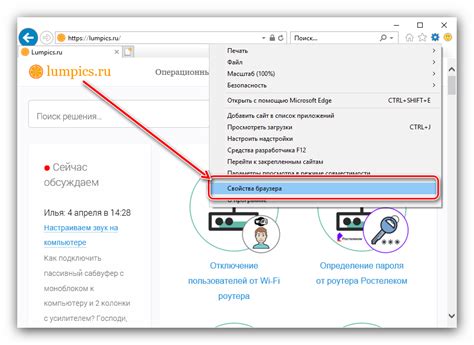
В данном разделе мы рассмотрим процесс проверки и активации настроек браузера. Мы ознакомимся с шагами, которые нужно выполнить, чтобы убедиться в корректности настроек и применить их в работе. Важно быть уверенным, что выбранные параметры будут соответствовать вашим предпочтениям и потребностям в интернете.
Для начала, необходимо открыть настройки браузера. В этих настройках вы сможете ознакомиться со всеми доступными вариантами подстраниц, которые можно изменить с помощью параметров браузера. Перед тем, как принять окончательное решение по настройке, важно проверить каждую опцию внимательно.
После того, как вы проанализировали и выбрали нужные настройки, следует активировать их. Для этого необходимо нажать на соответствующую кнопку или переключатель в настройках браузера. Будьте внимательны, чтобы активировать только те настройки, которые вы действительно хотите использовать.
После активации настроек, рекомендуется проверить их работу в браузере. Откройте несколько веб-страниц и убедитесь, что выбранные настройки применяются корректно. При необходимости вы можете вернуться к настройкам и произвести дополнительные изменения, чтобы достичь наилучшего результата.
Завершив проверку и применение настроек, не забудьте сохранить изменения. Обратите внимание, что в некоторых случаях браузер может потребовать перезапуска для полного применения настроек. В следующем разделе мы рассмотрим дополнительные действия, которые можно выполнить для дальнейшей настройки браузера.
Мастерство использования стартовой страницы в браузере Microsoft Edge
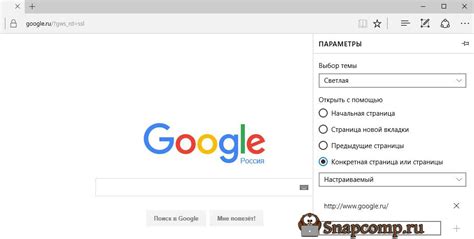
Представьте свою стартовую страницу в Edge, как персональное пространство, где вы можете организовать и настроить все, что вам нужно для эффективной работы и просмотра интернет-содержимого. Научитесь мастерски использовать функционал стартовой страницы Edge, чтобы получить максимум из своего браузера.
Создание уникальных короткой ссылок и закладок
Одним из способов использования стартовой страницы Edge является создание кратких и информативных ссылок, которые позволяют вам быстро переходить к важным ресурсам или сайтам. Научитесь создавать персонализированные закладки для быстрого доступа к важным проектам, интересным статьям или любимым онлайн-сервисам.
Выбор и настройка виджетов для максимальной продуктивности
Один из главных плюсов стартовой страницы Edge - настраиваемые виджеты, которые могут быть полезными для вашей работы или развлечения. Узнайте, как выбрать и настроить виджеты погоды, курса валют, новостей или любых других, которые отображаются на вашей стартовой странице. Это позволит вам быстро получать необходимую информацию без необходимости посещать разные веб-сайты.
Организация и настройка панели быстрого доступа
Стартовая страница Edge также позволяет настроить панель быстрого доступа - удобное место для хранения ярлыков важных сайтов или отдельных страниц. Узнайте, как сделать панель быстрого доступа более организованной и эффективной для быстрого перехода между вашими любимыми ресурсами.
Использование плиток и интеграция с облачными сервисами
Используйте возможность добавления плиток на стартовую страницу Edge, чтобы получить доступ к основным сервисам и приложениям, не покидая браузера. Узнайте, как интегрировать свои облачные сервисы, такие как OneDrive, Dropbox или Google Drive, чтобы удобно работать с важными файлами и документами без необходимости открывать специальные приложения.
- Создавайте персонализированные ссылки и закладки
- Настройте виджеты для своей продуктивности
- Организуйте и настройте панель быстрого доступа
- Используйте плитки и интегрируйте облачные сервисы
Вопрос-ответ




