Современная жизнь во многом опирается на интернет и возможность получать доступ к информации в любой точке планеты. Однако, такая свобода не всегда безопасна, особенно когда речь идет о сетевых подключениях в домашних условиях. Ведь интернет - это не только источник информации, но и место, где скрываются многочисленные угрозы.
Одним из самых эффективных способов не только устранить угрозы, но и придать дополнительную гибкость и безопасность сети, является настройка гостевой сети на вашем роутере. Гостевая сеть предоставляет возможность вашим гостям подключаться к интернету, не имея доступа к вашей основной сети и личной информации, хранящейся на всех подключенных устройствах.
Именно поэтому в этой статье мы рассмотрим, как настроить гостевую сеть на вашем роутере Keenetic. Эти простые, но важные шаги помогут вам создать надежное сетевое окружение, где не только ваша собственность, но и данные ваших гостей будут находиться под надежной защитой.
Основные преимущества функции гостевого доступа на сетевом устройстве Keenetic

Увеличение безопасности: Предоставление гостям отдельной сети с ограниченными правами доступа и раздельными настройками защиты позволяет предотвратить несанкционированный доступ к ресурсам вашей основной сети. Таким образом, вы защищаете свои личные данные и предотвращаете возможные угрозы безопасности от посторонних.
Удобство и гибкость: Функция гостевого доступа позволяет гибко настраивать параметры подключения для гостей. Вы можете устанавливать ограничения на скорость соединения, ограничивать доступ к некоторым ресурсам или устанавливать временные рамки, в течение которых гостевая сеть будет активна. Это дает вам возможность контролировать использование ресурсов вашей сети и обеспечивать комфортный доступ для ваших гостей.
Поддержка большого количества подключений: Возможность использования гостевой сети позволяет подключать одновременно много устройств без необходимости предоставления им доступа к вашей основной сети. Это особенно полезно при проведении семейных вечеринок, деловых встреч или других ситуациях, где большое количество гостей нуждается в доступе к интернету.
Четкое разделение функций: Гостевая сеть на Keenetic-роутере обеспечивает четкое разделение функций между вашей основной сетью и гостевой сетью. То есть, гости будут иметь доступ только к гостевой сети и не смогут видеть или вмешиваться в работу вашей основной сети. Это позволяет поддерживать уровень конфиденциальности и безопасности в вашей домашней компьютерной сети.
Использование функции гостевого доступа на вашем Keenetic-роутере поможет вам обеспечить безопасность и удобство подключения для ваших гостей, сохраняя при этом надежность и функциональность вашей основной сети.
Функционал роутера Keenetic для организации отдельной сети для гостей

В данном разделе рассмотрим возможности роутера Keenetic для создания дополнительной сети, которая может быть использована исключительно для гостей. Здесь описаны функции роутера, позволяющие настроить отдельное подключение к интернету для временных пользователей.
Гостевая сеть
Роутер Keenetic предоставляет уникальную возможность создать отдельную сеть, называемую "гостевой сетью", где временные пользователи смогут получить доступ к интернету, не имея полного доступа к вашей основной домашней сети. Это обеспечивает повышенную безопасность и защиту вашей приватности, позволяя гостям быть подключенными к интернету, но не имеющими доступ к вашим личным данным или ресурсам.
Создание гостевой сети
Для настройки гостевой сети на роутере Keenetic необходимо выполнить несколько простых шагов. Во-первых, откройте веб-интерфейс вашего роутера Keenetic в браузере, введя соответствующий IP-адрес в адресной строке. Затем найдите раздел сетевых настроек, где вы сможете найти опцию для создания гостевой сети.
Установка пароля и ограничений
После создания гостевой сети вы сможете задать пароль для доступа к ней и установить определенные ограничения, например, ограничить скорость интернета для гостей или ограничить доступ к определенным сайтам. Это поможет вам обеспечить дополнительные меры безопасности и контроля даже в гостевых условиях.
Используя описание функционала роутера Keenetic, вы сможете легко настроить и контролировать гостевую сеть, предоставляя своим гостям безопасный и ограниченный доступ к интернету.
Шаги по настройке дополнительной сети на интернет-маршрутизаторе модели Keenetic

Введение: В данном разделе представлено пошаговое описание процесса создания и настройки дополнительной сети на интернет-маршрутизаторе модели Keenetic. Дополнительная сеть предоставляет возможность гостям или временным пользователям подключаться к сети интернет, не имея доступа к основной домашней сети. Ниже приведены ключевые этапы процесса настройки.
Шаг 1: Вход в настройки роутера
Для начала процесса настройки дополнительной сети, необходимо выполнить авторизацию в интерфейсе управления роутером Keenetic. Для этого откройте браузер и введите адрес IP вашего роутера. Затем введите учетные данные (логин и пароль) для доступа к настройкам.
Шаг 2: Создание новой сети
После успешной авторизации в интерфейсе управления роутером Keenetic, необходимо перейти на страницу настройки сети. На этой странице вы увидите список уже существующих сетей. Найдите соответствующую опцию, которая позволит создать новую сеть.
Шаг 3: Конфигурация параметров новой сети
После выбора опции создания новой сети, вам будет представлена форма с параметрами настройки. Здесь вы сможете указать имя сети, тип защиты, пароль и другие необходимые параметры. Удостоверьтесь, что выбранные настройки соответствуют вашим требованиям безопасности.
Шаг 4: Применение изменений
После завершения конфигурации параметров новой сети, нажмите кнопку "Применить" или "Сохранить", чтобы внести изменения. Подождите, пока процесс сохранения настроек завершится.
Шаг 5: Подключение к гостевой сети
После успешного создания и настройки новой сети, гости смогут подключиться к гостевой сети, используя имя сети и пароль, установленные вами на предыдущем шаге. Они получат доступ к интернету, не имея доступа к вашей основной домашней сети.
Применение этих шагов позволит вам настроить дополнительную гостевую сеть на вашем роутере Keenetic, обеспечивая безопасность вашей основной сети и предоставляя доступ в интернет для временных пользователей.
Вход в интерфейс маршрутизатора: первый шаг в настройке гостевой сети

Перед тем как приступить к настройке гостевой сети на вашем маршрутизаторе, вам потребуется войти в его интерфейс. Этот шаг позволит вам получить доступ к расширенным настройкам и функционалу роутера, необходимым для настройки гостевой сети.
Для того чтобы войти в интерфейс вашего роутера, вам потребуется использовать веб-браузер на любом устройстве, подключенном к роутеру. Вы можете использовать как стационарный компьютер, так и ноутбук, планшет или смартфон – главное, чтобы устройство было подключено к роутеру через сетевой кабель или Wi-Fi.
Откройте веб-браузер и в адресной строке введите IP-адрес вашего маршрутизатора. Это может быть числовой адрес вида 192.168.0.1 или символьный адрес вида router.local или myrouter.net, зависит от вашей модели роутера.
После ввода IP-адреса нажмите клавишу "Enter" на клавиатуре или кнопку "Go" на экранной клавиатуре устройства. В результате браузер откроет страницу входа в интерфейс вашего маршрутизатора.
На странице входа вам потребуется ввести логин и пароль администратора. Обычно, по умолчанию, логином является "admin", а пароль может быть указан на наклейке на задней панели вашего роутера или в инструкции к нему.
После ввода логина и пароля нажмите кнопку "Войти" или "Login", и вы попадете в интерфейс маршрутизатора, где сможете продолжить настройку гостевой сети и других функций роутера.
| Пункт | Описание |
| Шаг 1: | Откройте веб-браузер и введите IP-адрес роутера в адресной строке. |
| Шаг 2: | Введите логин и пароль администратора на странице входа в интерфейс роутера. Нажмите кнопку "Войти". |
Второй шаг: поиск нужного раздела настроек дополнительной сети для гостей
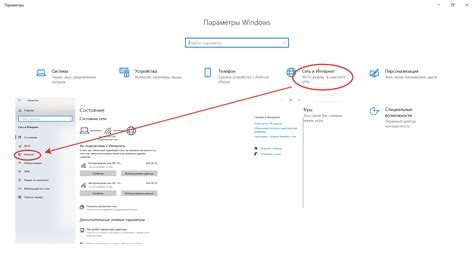
После успешной авторизации в административной панели вашего роутера, необходимо найти соответствующий раздел для активации гостевой сети. Возможно, он будет иметь разные названия, но его функции будут заключаться в создании и настройке дополнительной отдельной сети, предназначенной специально для гостей.
| Шаг 1: | Осуществите вход в административную панель роутера. Для этого введите свои учетные данные, такие как логин и пароль. |
| Шаг 2: | После успешного входа, обратите внимание на основное меню настроек роутера. Ищите раздел, который отвечает за настройку сетей или создание дополнительной сети для гостей. |
| Шаг 3: | Обычно этот раздел будет иметь название, связанное со словами "гостевая", "дополнительная" или "отдельная" сеть. Возможно, вам также придется искать вкладку или пункт меню, описывающий безопасность или сегментацию сети. |
| Шаг 4: | Как только вы обнаружите нужный раздел, перейдите в него, чтобы приступить к настройке гостевой сети. Обратите внимание на доступные опции и параметры, такие как установка пароля, ограничения скорости или временные рамки действия. |
| Шаг 5: | После того, как вы завершите настройку гостевой сети и сохраните все изменения, убедитесь, что основная сеть остается надежно защищенной, а гостевая сеть доступна только для временного использования ваших гостей. |
Перейдя к этому разделу настроек, вы сможете легко активировать и настроить гостевую сеть, обеспечив безопасность и удобство для своих гостей.
Третий шаг: создание новой гостевой локации

После того, как вы завершили настройку основной сети и защиты на вашем роутере, наступает время создания гостевой локации. Эта функция позволяет предоставить временный доступ к сети вашим гостям, не раскрывая основных паролей и конфиденциальной информации. Начнем создание гостевой локации, следуя простым инструкциям ниже.
- Войдите в настройки вашего роутера, используя адрес IP и администраторские данные.
- Найдите вкладку "Сеть" или "Wi-Fi" в меню управления роутером.
- Нажмите на опцию "Добавить новую сеть" или "Создать гостевую сеть".
- Задайте имя для вашей гостевой локации, чтобы гости могли ее легко идентифицировать.
- Выберите безопасность для гостевой локации. Рекомендуется использовать WPA2 для обеспечения безопасности данных.
- Задайте пароль для гостевой локации. Это поможет ограничить доступ только для ваших гостей и предотвратить несанкционированное использование сети.
- Настройте ограничения скорости интернета для гостей, если требуется.
- Сохраните настройки и закройте окно настроек роутера.
Теперь у вас есть готовая гостевая локация на роутере Keenetic, которую можно активировать при необходимости. Она обеспечит безопасное и удобное соединение для ваших гостей, не вмешиваясь в основную сеть вашего дома или офиса.
Четвертый шаг: настройка параметров гостевой сети

Шаг 1: Войдите в настройки роутера Keenetic, используя учетные данные администратора.
Шаг 2: В меню настроек найдите раздел, отвечающий за радиосеть или беспроводное подключение.
Шаг 3: Создайте новую гостевую сеть или отредактируйте уже существующую настройку гостевой сети.
Шаг 4: Укажите сетевое имя (SSID) для гостевой сети. Используйте уникальное и привлекательное название, чтобы гости могли легко определить и подключиться к сети.
Шаг 5: Выберите метод защиты для гостевой сети, например, WPA2 или WPA3. Укажите пароль, который будет использоваться для доступа к гостевой сети.
Шаг 6: Настройте ограничения скорости и доступа для гостевой сети, если требуется. Вы можете установить ограничение на скорость соединения или ограничить доступ к определенным ресурсам или услугам на интернете.
Шаг 7: После завершения настройки параметров гостевой сети, сохраните изменения и перезагрузите роутер Keenetic для применения настроек.
Теперь вы успешно завершили настройку параметров гостевой сети на роутере Keenetic. Гости смогут подключиться к указанной гостевой сети с помощью установленного пароля и наслаждаться безопасным доступом к интернету.
Пятий шаг: сохранение и применение настроек

В этом разделе мы рассмотрим последний, но не менее важный шаг в процессе настройки гостевой сети на вашем роутере Keenetic.
После того, как вы внесли все необходимые изменения и настроили параметры гостевой сети в соответствии с вашими требованиями, вам потребуется сохранить и применить эти изменения.
Для сохранения ваших настроек нажмите на кнопку "Сохранить" или "Применить". Это действие гарантирует, что все ваши изменения будут сохранены и вступят в силу.
Не забудьте подождать несколько секунд после нажатия кнопки, чтобы роутер Keenetic мог применить настройки. Обычно это занимает некоторое время.
Теперь ваша гостевая сеть готова к использованию! Вы можете подключиться к ней с помощью указанного пароля или воспользоваться другими параметрами, которые вы указали при настройке.
В случае, если вам необходимо внести дополнительные изменения в настройки гостевой сети, вы можете повторить описанный выше процесс сохранения и применения настроек.
Не забывайте, что гостевая сеть может быть полезным инструментом для обеспечения безопасности вашей основной домашней сети. Будьте внимательны при установке пароля и контролируйте доступ к вашей гостевой сети!
Рекомендации по обеспечению безопасности гостевой сети на вашем устройстве

При настройке безопасности гостевой сети на вашем роутере Keenetic, придерживайтесь следующих рекомендаций. Убедитесь, что все основные средства защиты активированы и правильно настроены. Это позволит гарантировать безопасность ваших данных и защитить вашу гостевую сеть от несанкционированного доступа.
- Измените стандартные настройки аутентификации для гостевой сети и выберите сложный пароль.
- Ограничьте доступ к административным функциям роутера из гостевой сети. Это поможет предотвратить возможность внесения изменений в настройки роутера со стороны гостей.
- Разрешите доступ к Интернету только определенным портам и протоколам в гостевой сети. Это снизит риск атак и повысит безопасность подключенных устройств.
- Используйте функцию гостевой изоляции, которая запретит устройствам, подключенным к гостевой сети, обмениваться данными с другими устройствами в вашей основной сети.
- Регулярно обновляйте прошивку вашего роутера для устранения уязвимостей и улучшения его безопасности.
При следовании этим рекомендациям, вы сможете создать безопасное окружение в гостевой сети, где подключенные устройства будут защищены от потенциальных угроз и злоумышленников. Не забывайте, что обеспечение безопасности - это непрерывный процесс, и регулярное обновление и мониторинг настроек вашего роутера является неотъемлемой частью обеспечения безопасности.
Возможные сложности при активации гостевой сети на роутере Keenetic и методы их решения
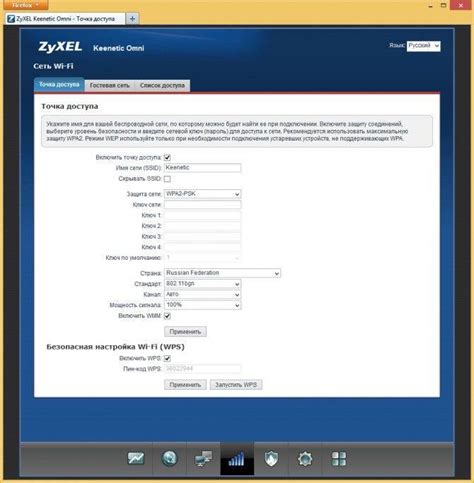
В процессе настройки беспроводной сети для гостей на роутере Keenetic могут возникнуть различные проблемы, которые требуют обратить на них внимание и найти соответствующие решения. Ниже описаны несколько распространенных трудностей и рекомендации по их устранению.
1. Проблема: Невозможность подключения к гостевой сети
Если у вас возникли трудности с подключением к гостевой сети, в первую очередь убедитесь, что правильно указан пароль для доступа к ней. Проверьте, правильно ли вы вводите пароль и нет ли ошибок при вводе.
Решение: Попробуйте повторно ввести пароль, убедившись в отсутствии опечаток. Если проблема не решена, попробуйте изменить пароль и снова подключиться к гостевой сети. В случае дальнейших сложностей, обратитесь к руководству пользователя Keenetic или свяжитесь с технической поддержкой.
2. Проблема: Низкая скорость подключения в гостевой сети
Если скорость подключения к гостевой сети Keenetic значительно ниже ожидаемой, есть несколько возможных причин. Одна из них - слишком большое количество подключенных устройств, которые совместно используют доступ к сети и приводят к перегрузке.
Решение: Ограничьте количество устройств, подключенных к гостевой сети, или рассмотрите возможность улучшения пропускной способности роутера, выбрав модель с более высокой скоростью передачи данных в беспроводной сети. Перезагрузите роутер и проверьте, улучшилась ли скорость соединения.
3. Проблема: Нестабильное подключение к гостевой сети
Если подключение к гостевой сети Keenetic нестабильно и часто обрывается, возможно, проблема кроется в качестве сигнала или слишком большом расстоянии между устройством и роутером.
Решение: Попробуйте приблизиться к роутеру или переместите его в более центральное место в вашем доме или офисе. Убедитесь, что нет препятствий (стен, мебели и т. д.) между роутером и устройством, которые могут затруднять передачу сигнала. Если проблема не исчезает, можно попробовать установить репитер Wi-Fi для расширения зоны действия сети.
Исходя из этих рекомендаций, вы сможете более эффективно решать возникающие проблемы с гостевой сетью на роутере Keenetic и обеспечить стабильное и безопасное использование опции для ваших гостей.
Вопрос-ответ

Можно ли на роутере Keenetic создать несколько гостевых сетей?
Да, на роутере Keenetic можно создать несколько гостевых сетей. Для этого следует зайти в веб-интерфейс роутера и перейти в раздел "Wi-Fi". Здесь можно будет настроить несколько параметров гостевых сетей, таких как название, пароль, ограничения доступа и временное ограничение подключения. Просто повторите шаги для создания гостевой сети и сохраните изменения. Таким образом, вы сможете создать несколько отдельных гостевых сетей на роутере Keenetic.



