В наше информационное время, когда каждый из нас тесно связан с компьютером, важно обеспечить себе максимальный комфорт и удобство в работе. От качества настройки и использования браузера во многом зависит скорость работы, безопасность и доступность нужной информации. Правильная настройка браузера позволяет избежать неприятных ситуаций, таких как медленная загрузка страниц, необходимость в дополнительных плагинах или постоянное отключение ненужных функций.
Оптимизация браузера - это настройка его работы и внешнего вида с целью создания наиболее комфортной среды для пользователя. Справившись с этой задачей, вы сможете значительно повысить эффективность своей работы, сделать ее более удобной и приятной. Но как осуществить правильную настройку браузера, чтобы достичь желаемого результата?
В этой статье мы рассмотрим несколько основных и, что важно, простых способов оптимизации браузера, которые позволяют улучшить пользовательский опыт. Вы узнаете, как выбрать оптимальные настройки безопасности, работу с окнами и вкладками, настройки загрузки страниц, а также наиболее полезные дополнения для вашего браузера. Будьте готовы встретиться с новыми возможностями и сделать вашу работу в интернете более удобной и эффективной!
Основные параметры настройки интернет-обозревателя для повышения удобства пользования
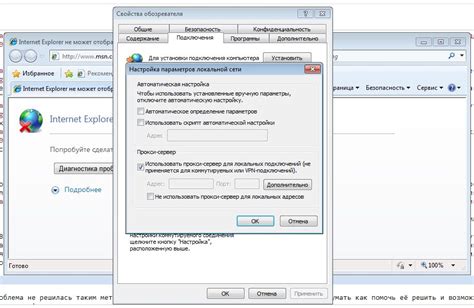
В данном разделе рассмотрим ключевые настройки, которые помогут сделать использование интернет-браузера на вашем компьютере более комфортным и эффективным. Мы рассмотрим основные параметры, которые не только повысят удобство пользования, но и улучшат функциональность браузера, сделав его более персонализированным.
- Выберите подходящую тему оформления
- Настройте стартовую страницу
- Установите и настройте расширения
- Настройки поисковой системы
- Разделение вкладок и управление окнами
- Настройки безопасности и конфиденциальности
- Настройка автоматического заполнения форм
- Управление историей посещений
Перейдем к подробному рассмотрению каждого из этих пунктов и ознакомимся с наиболее полезными настройками, которые значительно упростят и ускорят работу в интернете.
Установка домашней страницы по умолчанию

Настройка домашней страницы позволяет персонализировать ваш веб-браузер и ускорить процесс доступа к желаемым веб-ресурсам. Вместо того чтобы каждый раз вводить адрес нужного сайта в адресной строке или искать его в закладках, вы сможете мгновенно попасть на выбранную вами страницу только после открытия браузера.
Установка домашней страницы по умолчанию делается путем указания URL-адреса страницы в настройках браузера. Вам необходимо найти раздел настроек, который отвечает за домашнюю страницу, и ввести адрес сайта, который вы хотите сделать своей домашней страницей.
Полезной рекомендацией является выбор страницы с полезными виджетами, новостными лентами или другими интересными функциями, чтобы при каждом запуске браузера у вас сразу отображались актуальная информация или нужные вам инструменты.
Настройка закладок и панели инструментов
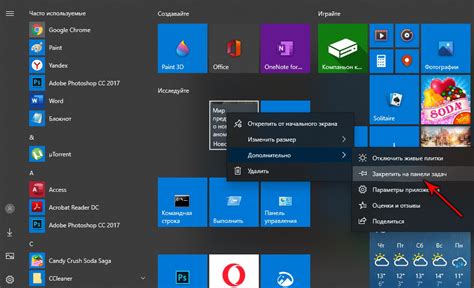
Настройка закладок позволяет организовать ваши любимые и часто посещаемые сайты в удобной и легко доступной форме. Вы можете создать категории или папки для разделения закладок по тематике или принадлежности. При этом стоит использовать понятные и интуитивные названия для каждой категории или папки. Кроме того, вы можете установить закладки на панель закладок, чтобы иметь быстрый доступ к ним без необходимости открывать новую вкладку или окно браузера.
Панель инструментов - это удобный способ получить доступ к часто используемым функциям браузера. Вы можете настроить панель инструментов, добавляя или удаляя кнопки с нужными инструментами или функциями. Например, вы можете добавить кнопку для быстрого поиска, кнопку для открытия новой вкладки или кнопку для сохранения страницы. Это позволит упростить и ускорить ваши действия во время работы в браузере.
Изменение внешнего вида текста в браузере: размер и шрифт

Для начала, определите оптимальный размер текста, который будет соответствовать вашим предпочтениям и обеспечивать удобное восприятие информации. Вы можете выбрать между различными размерами, от меньших и компактных до больших и более выразительных.
- Изменение размера текста может быть осуществлено с помощью комбинации клавиш "Ctrl+" и "Ctrl-" для увеличения и уменьшения соответственно.
- Также, вы можете использовать масштабирование страницы с помощью сочетания клавиш "Ctrl" и колеса прокрутки мыши.
- В различных браузерах могут быть предоставлены дополнительные встроенные функции для изменения размера текста. Например, в Chrome вы можете найти эту опцию в меню "Настройки" - "Настройки содержимого" - "Размер шрифта".
После установки оптимального размера текста, уделите внимание выбору подходящего шрифта. Выбор шрифта может быть важным фактором для читаемости текста и оптимальной визуальной представляемости. Определитесь с шрифтом, который сочетается с вашим стилем и предпочтениями.
- Возможности выбора шрифта зависят от операционной системы и установленных шрифтов. В большинстве браузеров вы можете выбрать шрифт из списка стандартных шрифтовых семейств.
- Также, вы можете использовать веб-шрифты, которые предоставляются с помощью сервисов вроде Google Fonts или Typekit. Они позволяют выбирать из большого разнообразия шрифтов и подключать их на вашем сайте или в браузере.
- Не забудьте учитывать, что выбранный шрифт должен быть доступным для чтения и соответствовать основным принципам дизайна интерфейсов.
Изменение размера и шрифта текста в браузере - важный шаг для повышения удобства использования. Подберите оптимальные параметры, которые соответствуют вашим предпочтениям и сделают чтение веб-страниц более приятным и комфортным.
Управление файлами и загрузками
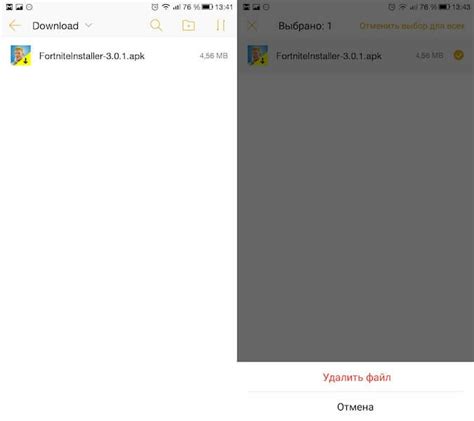
Раздел "Управление файлами и загрузками" предоставляет возможности оптимизировать процесс работы с файлами и контролировать процессы загрузки веб-ресурсов, что позволит значительно повысить эффективность и удобство использования веб-браузера.
Один из способов управлять файлами в браузере - использовать загрузки в фоновом режиме, чтобы освободить рабочее пространство и продолжить работу с другими вкладками. Настройка автоматического сохранения загружаемых файлов в определенную папку упрощает последующий поиск и использование этих файлов.
Веб-браузер также позволяет контролировать и управлять загрузками, предоставляя возможность приостановить, возобновить или отменить загрузку в любой момент. Загрузки можно отслеживать с помощью списка загрузок, который содержит информацию о прогрессе, скорости и времени загрузки.
Браузер также может обеспечить защиту от потенциально опасных файлов, блокируя их загрузку или предупреждая пользователя о возможных угрозах. Для удобства и безопасности можно настроить автоматическую проверку загружаемых файлов на наличие вирусов или вредоносных программ.
Также, веб-браузеры позволяют настраивать поведение при открытии различных типов файлов, например, выбирать программу, которой будет открыт файл по умолчанию, или сохранять файлы на диск без открытия.
| Функция | Описание |
|---|---|
| Фоновые загрузки | Загрузка файлов в фоновом режиме для продолжения работы на других вкладках |
| Автоматическое сохранение | Настройка автоматического сохранения загружаемых файлов в указанную папку |
| Управление загрузками | Возможность приостановить, возобновить или отменить загрузку в любой момент |
| Защита от опасных файлов | Блокировка загрузки потенциально опасных файлов и предупреждение об угрозах |
| Проверка загружаемых файлов | Автоматическая проверка загружаемых файлов на вирусы и вредоносные программы |
| Настройка открытия файлов | Выбор программы для открытия различных типов файлов или сохранение без открытия |
Расширения и плагины для расширения возможностей браузера
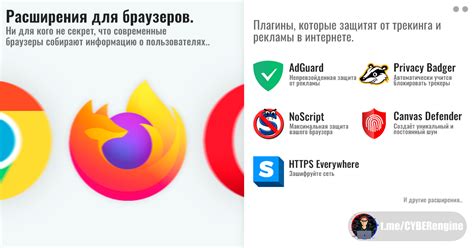
В современном мире использование браузеров стало неотъемлемой частью нашей повседневной жизни. Браузеры предоставляют нам доступ к огромному количеству информации, позволяют общаться, работать и развлекаться в сети Интернет. Однако, стандартные функции, предоставляемые браузерами по умолчанию, могут быть недостаточными для удовлетворения всех потребностей пользователей.
Для расширения возможностей браузера и повышения удобства его использования существует множество полезных расширений и плагинов. Расширения - это специальные программы, разработанные для встраивания в браузер и добавления дополнительных функций. Они позволяют пользователям настраивать браузер под свои нужды, а также совершенствовать работу веб-приложений. Плагины, в свою очередь, представляют собой независимые программы, которые работают внутри браузера и добавляют новые возможности, например, предоставляют доступ к медиа-контенту или улучшают визуальный интерфейс.
Расширения и плагины могут предлагать разнообразные инструменты: блокировщики рекламы, менеджеры паролей, переводчики страниц, скриншотеры и многое другое. Они помогают автоматизировать рутинные задачи, улучшают безопасность, увеличивают скорость работы и делают общение в сети более комфортным и удобным.
| Примеры расширений и плагинов: | Описание функций: |
|---|---|
| AdBlock Plus | Блокирует рекламные элементы на веб-страницах для улучшения визуальной чистоты и ускорения загрузки. |
| LastPass | Управляет паролями, генерирует и запоминает сложные пароли для повышения безопасности в сети. |
| Google Translate | Предоставляет возможность перевода текста на веб-страницах на различные языки для комфортного чтения и общения. |
| Evernote Web Clipper | Позволяет сохранять интересные статьи, заметки и фрагменты страниц для дальнейшего использования. |
Важно отметить, что перед установкой расширений и плагинов необходимо быть внимательным и проверять их надежность и безопасность. Лучше выбирать популярные и отзывчивые разработчики, читать отзывы пользователей и следить за обновлениями программы. Также, стоит учитывать, что большое количество расширений и плагинов может негативно сказываться на производительности браузера, поэтому рекомендуется устанавливать только те, которые действительно необходимы и полезны.
Вопрос-ответ

Какие браузеры рекомендуется использовать для повышения удобства работы на компьютере?
Оптимальным выбором являются такие популярные браузеры, как Google Chrome, Mozilla Firefox, Safari и Microsoft Edge. Каждый из них имеет свои особенности, поэтому стоит выбирать в зависимости от личных предпочтений и потребностей.
Как настроить браузер для более быстрой загрузки страниц?
Для повышения скорости загрузки страницы в браузере можно воспользоваться следующими рекомендациями: очистить кэш и историю, отключить загрузку изображений или использовать специальные плагины для оптимизации загрузки контента.
Какие настройки браузера помогут улучшить безопасность при работе в интернете?
Для повышения безопасности при работе в интернете следует включить функцию автоматического обновления браузера, настроить блокировку всплывающих окон, активировать защиту от фишинга и использовать парольный менеджер.
Какие расширения и плагины рекомендуется установить для удобства использования браузера?
Существует множество полезных расширений и плагинов, которые могут сделать использование браузера более удобным. Некоторые из них включают блокировщики рекламы, менеджеры паролей, переводчики, средства для сохранения страниц и многое другое.
Как изменить домашнюю страницу в браузере?
Для изменения домашней страницы в браузере следует открыть настройки, найти соответствующую опцию и ввести URL адрес желаемой страницы. После сохранения изменений, при каждом запуске браузера будет открываться указанная страница.
Какие настройки браузера можно изменить для повышения удобства использования?
Существует множество настроек браузера, которые можно изменить для повышения удобства использования. Например, можно изменить шрифт и размер текста, настроить автозаполнение форм, изменить язык интерфейса, настроить блокировщик рекламы и многое другое.



