В современном мире, где все стремительно меняется и развивается, важно иметь возможность адаптироваться и приспосабливаться к новым технологиям и программным продуктам. Одним из таких инструментов, предоставляющим возможность экспериментировать и изучать, является виртуализация. Виртуализация позволяет создать виртуальное окружение, полностью отдельное от основной операционной системы, где можно устанавливать и настраивать различные программы и операционные системы.
Сегодня мы рассмотрим один из самых популярных инструментов для виртуализации - VirtualBox. VirtualBox предоставляет возможность создавать и управлять виртуальными машинами, настраивая их ресурсы и подключаемые устройства. Этот инструмент стал настоящей находкой для многих пользователей, позволяя им запускать различные операционные системы на одном компьютере без необходимости установки их напрямую.
В этой статье мы разберемся, как использовать VirtualBox для создания виртуального окружения и установки операционной системы Linux. Linux - это свободная операционная система с открытым исходным кодом, позволяющая пользователю получить полный контроль над системой и настроить ее по своему усмотрению. Установка Linux в виртуальной машине позволит нам изучить систему и все ее возможности, не рискуя повредить основную операционную систему компьютера.
Знакомство с Виртуальной машиной и свободной операционной системой

В этом разделе мы рассмотрим процесс установки и настройки свободной операционной системы на виртуальную машину, используя популярное программное обеспечение для виртуализации.
Вы узнаете, как создать виртуальное окружение на своем компьютере, в котором можно будет установить любую операционную систему, включая различные дистрибутивы Linux.
Мы погрузимся в мир виртуальных машин и узнаем, как использовать их для изучения и тестирования операционных систем без необходимости установки их непосредственно на реальное аппаратное обеспечение.
Виртуальные машины позволяют нам создавать и запускать изолированные, самостоятельные компьютерные системы, которые могут быть настроены на работу с различными операционными системами и программным обеспечением.
Вместе мы разберемся с основными шагами установки и настройки Виртуальной машины и операционной системы Linux, чтобы вы могли использовать их на своем компьютере.
Загрузка и установка платформы для виртуализации

В этом разделе мы рассмотрим процесс загрузки и установки платформы, которая позволяет создавать виртуальные машины на вашем компьютере.
Существует различное программное обеспечение, которое предоставляет возможность виртуализации операционных систем. Одним из таких инструментов является VirtualBox, созданный компанией Oracle. VirtualBox – это полезная программа, позволяющая создавать и запускать виртуальные компьютеры на вашем физическом компьютере.
Первым шагом в установке VirtualBox является получение установочного файла. Можно загрузить его с официального сайта Oracle. После загрузки файла запустите его и следуйте указанным на экране инструкциям для завершения процесса установки. Будьте внимательны и проверьте совместимость вашей операционной системы с версией VirtualBox, чтобы обеспечить корректную работу программы.
Установка VirtualBox может занять некоторое время, в зависимости от скорости вашего интернет-подключения и процессора компьютера. Поэтому подготовьтесь к тому, что установка займет некоторое время. Когда установка будет завершена, вы сможете продолжить настройку и использование VirtualBox для создания виртуальных машин и запуска операционных систем.
Создание виртуальной машины с операционной системой на базе Linux
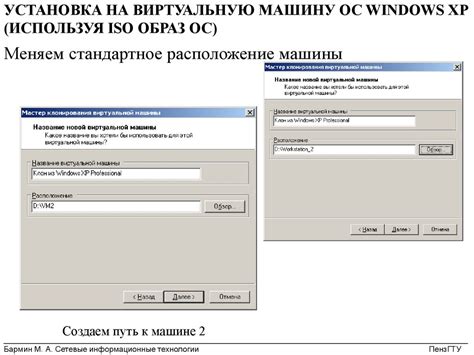
Введение
В данном разделе мы рассмотрим процесс создания виртуальной машины с операционной системой на базе Linux в VirtualBox, являющейся одним из наиболее популярных гипервизоров для виртуализации операционных систем.
Основной целью создания виртуальной машины является эмуляция среды, в которой можно развернуть и работать с любыми версиями операционных систем на базе Linux, без необходимости затрагивать основную операционную систему компьютера.
Шаги создания виртуальной машины
Перед созданием виртуальной машины необходимо скачать и установить VirtualBox на ваш компьютер. После установки программы можно приступить к следующим шагам:
- Открыть VirtualBox и выбрать опцию создания новой виртуальной машины.
- Задать название и тип операционной системы для виртуальной машины.
- Выбрать размер оперативной памяти, которую будет использовать виртуальная машина.
- Создать виртуальный жесткий диск для виртуальной машины.
- Указать путь к образу операционной системы на базе Linux.
- Настроить дополнительные параметры виртуальной машины, если необходимо.
- Завершить процесс создания виртуальной машины.
Завершение
Теперь, после создания виртуальной машины, вы можете установить и настроить выбранную операционную систему на базе Linux для последующего использования в VirtualBox. Создание виртуальной машины предоставляет возможность изолированно работать с операционными системами и упрощает процесс разработки, тестирования и изучения Linux и его различных дистрибутивов.
Выбор и загрузка образа операционной системы для виртуальной машины
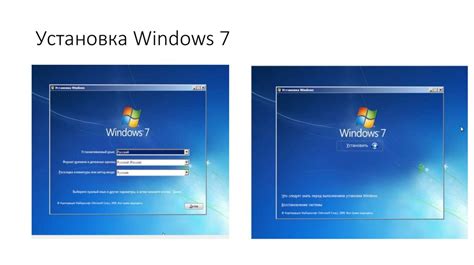
Первым шагом необходимо выбрать дистрибутив Linux, который наиболее соответствует вашим потребностям. Существует множество вариантов, таких как Ubuntu, Fedora, Debian и многие другие. Каждый дистрибутив имеет свои особенности и функции, поэтому рекомендуется провести небольшое исследование и выбрать наиболее подходящий вариант.
После выбора дистрибутива необходимо найти и загрузить образ операционной системы. Образ представляет собой файл, содержащий данные и файловую систему операционной системы. Обычно образы доступны для скачивания с официальных сайтов дистрибутивов Linux. Важно убедиться, что загружаемый образ совместим с программой виртуализации VirtualBox, так как не все образы совместимы с этой программой.
После успешной загрузки образа операционной системы необходимо сохранить его на вашем компьютере. Обычно файлы с расширением .iso являются образами операционных систем. Сохраните файл в известное вам место на компьютере, чтобы позже использовать его при установке Linux в VirtualBox.
Установка операционной системы на виртуальную машину

Рассмотрим процесс установки операционной системы Linux на виртуальную машину. Предварительно убедитесь, что у вас уже установлены программы для создания виртуальных машин, например, VirtualBox.
- Шаг 1. Настройка виртуальной машины
Перед установкой операционной системы необходимо настроить виртуальную машину согласно требованиям. Выберите тип операционной системы (например, Linux) и укажите версию. Установите количество выделенной оперативной памяти и определите размер виртуального жесткого диска.
- Шаг 2. Подготовка установочного образа Linux
Для установки Linux на виртуальную машину необходимо иметь установочный образ операционной системы. Вы можете скачать образ с официального сайта проекта Linux. После скачивания образа, откройте VirtualBox и выберите созданную вами виртуальную машину.
Далее, в настройках виртуальной машины, выберите вкладку "Устройства" и "Оптические диски". Щелкните по значку CD/DVD и выберите установочный образ Linux.
- Шаг 3. Запуск виртуальной машины и установка Linux
После настройки виртуальной машины и подготовки установочного образа, запустите виртуальную машину. Появится экран загрузки операционной системы, где вы сможете выбрать язык, регион, раскладку клавиатуры и другие параметры установки.
Следуйте инструкциям установщика Linux, выбирая необходимые опции, такие как разделы диска, имя пользователя и пароль. После завершения установки, перезагрузите виртуальную машину.
Поздравляем, операционная система Linux успешно установлена на вашу виртуальную машину! Теперь вы можете начать работу с Linux и настроить его под свои нужды.
Настройка доступа к сети в виртуальной машине
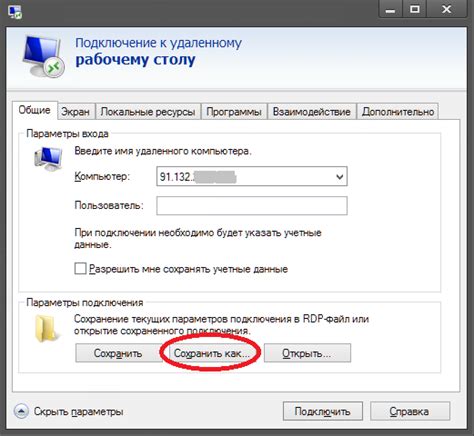
В этом разделе рассмотрим процесс настройки сетевого подключения в VirtualBox для вашей виртуальной машины с операционной системой Linux. Стабильное и надежное сетевое соединение играет важную роль при работе с виртуальными машинами, поэтому настройка соединения необходима для обеспечения комфортной работы.
Приведенные ниже шаги помогут вам настроить сетевое подключение между хост-системой и виртуальной машиной, чтобы обеспечить обмен данными и доступ к интернету из виртуальной машины.
- Шаг 1: Выберите тип сетевого подключения
- Шаг 2: Настройте режим сетевой карты
- Шаг 3: Настройте параметры сети виртуальной машины
- Шаг 4: Проверьте подключение
Первым шагом является выбор типа сетевого подключения. В VirtualBox предоставляется несколько вариантов типов подключения, таких как "Сетевой мост", "Виртуальная сеть NAT" и "Виртуальная сеть внутренняя". В зависимости от ваших потребностей и требований, выберите наиболее подходящий тип подключения.
После выбора типа подключения следует настроить режим сетевой карты виртуальной машины. Здесь вы можете указать, какая сетевая карта будет использоваться для обмена данными с хост-системой и другими устройствами в сети.
Далее, необходимо настроить параметры сети виртуальной машины. Вы можете указать IP-адрес, подсеть и шлюз для виртуальной машины, чтобы обеспечить ее корректную работу в сети.
Наконец, после завершения настройки следует проверить подключение. Убедитесь, что виртуальная машина имеет доступ к интернету, а также может обмениваться данными с другими устройствами в сети.
Передача файлов между хост-системой и виртуальной машиной
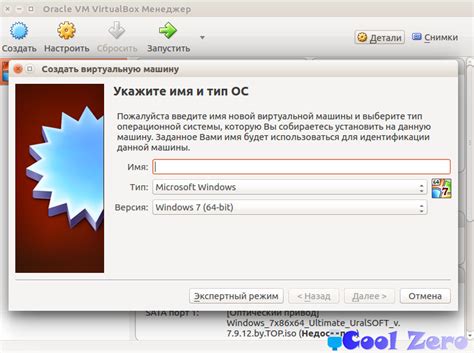
Существует несколько способов передачи файлов между хост-системой и виртуальной машиной. Один из самых распространенных - использование общей папки или директории. При использовании этого метода вы можете создать специальную папку на хост-системе, которая будет доступна и видима внутри виртуальной машины. Таким образом, вы сможете копировать файлы в эту папку на хост-системе и затем получать к ним доступ внутри виртуальной машины.
Второй способ - использование функционала "Drag and Drop". Данная опция позволяет перемещать файлы и папки напрямую между хост-системой и виртуальной машиной, просто перетаскивая нужные объекты с одного окна на другое. Это удобно и быстро, но требует активации данной функции в настройках VirtualBox.
Третий способ - использование командной строки или терминала внутри виртуальной машины. С помощью команд, таких как scp или rsync, вы сможете передавать файлы между хост-системой и виртуальной машиной по сети. Этот метод может быть полезен, если вам требуется автоматизировать процесс передачи файлов или если вы предпочитаете работать в терминале.
- Использование общей папки или директории
- Функционал "Drag and Drop"
- Передача файлов через командную строку или терминал
Выберите наиболее удобный способ передачи файлов в зависимости от ваших потребностей и предпочтений. Учитывайте особенности вашей хост-системы и виртуальной машины, а также возможности и ограничения, предоставляемые VirtualBox.
Дополнительные возможности и советы для эффективной работы с операционной системой в виртуальной среде

Помимо установки и настройки операционной системы, виртуальная среда VirtualBox предоставляет пользователю ряд дополнительных возможностей и функций, которые могут значительно улучшить опыт работы с Linux. В этом разделе мы рассмотрим некоторые полезные настройки и советы, которые помогут вам максимально эффективно использовать Linux в VirtualBox.
| Совет | Описание |
|---|---|
| Используйте гостевые дополнения | Для улучшения интеграции между операционной системой и виртуальной средой, рекомендуется установить гостевые дополнения VirtualBox. Они обеспечат поддержку функций, таких как автоматическое масштабирование окон, общий буфер обмена и множество других инструментов, упрощающих работу с системой. |
| Настройте сетевое соединение | Для обеспечения доступности Linux в виртуальной сети и возможности подключения к Интернету, необходимо правильно настроить сетевое соединение в VirtualBox. Вы можете выбрать между NAT, мостом или внутренней сетью в зависимости от ваших потребностей. |
| Настройте общие папки | Чтобы обмениваться файлами между гостевой и хостовой операционными системами, рекомендуется настроить общие папки в VirtualBox. Вы сможете легко обмениваться файлами, копировать и перемещать данные между системами без необходимости использования сетевого соединения. |
| Настройте графический режим | Если вам необходима графическая оболочка в Linux, убедитесь, что настроили графический режим в VirtualBox. Вы можете выбрать различные настройки видеоадаптера и разрешение экрана, чтобы обеспечить наилучший опыт использования Linux. |
| Берегите ресурсы системы | Виртуальная среда потребляет ресурсы вашего компьютера, поэтому рекомендуется ограничить выделенные системе ресурсы, чтобы не негативно влиять на производительность хостовой операционной системы. Вы можете настроить количество выделенной оперативной памяти, процессорных ядер и других ресурсов в настройках VirtualBox. |
Это лишь некоторые из множества возможностей и советов, которые помогут вам получить максимальную отдачу от использования Linux в виртуальной среде VirtualBox. Изначально определите свои потребности и настройки, и экспериментируйте с различными функциями VirtualBox, чтобы найти оптимальную конфигурацию для вашей работы.
Вопрос-ответ

Как установить VirtualBox на компьютер?
Для установки VirtualBox, вам необходимо скачать установочный файл с официального сайта разработчика, запустить его и следовать инструкциям мастера установки. После завершения установки, VirtualBox будет готов к использованию.
Как создать новую виртуальную машину в VirtualBox?
Чтобы создать новую виртуальную машину в VirtualBox, откройте программу и нажмите на кнопку "Новая" в верхнем левом углу. Затем введите имя и выберите тип операционной системы, которую вы хотите установить. Установите размер оперативной памяти и создайте новый виртуальный жесткий диск. После этого, новая виртуальная машина будет создана и готова к настройке.
Как установить Linux на виртуальную машину в VirtualBox?
Для установки Linux на виртуальную машину в VirtualBox, вам необходимо скачать образ Linux с официального сайта дистрибутива, а затем добавить его в список доступных образов в VirtualBox. Затем выберите виртуальную машину, на которую хотите установить Linux, и нажмите на кнопку "Настроить". Зайдите в раздел "Носители", выберите добавленный образ Linux и нажмите "ОК". Теперь вы можете запустить виртуальную машину и начать установку Linux.
Как настроить сетевое подключение в Linux виртуальной машине?
Для настройки сетевого подключения в Linux виртуальной машине в VirtualBox, выберите виртуальную машину и нажмите на кнопку "Настроить". Зайдите в раздел "Сеть" и выберите тип подключения, который вы хотите настроить (сетевой мост, внутренняя сеть или NAT). После этого, у вас будет возможность настроить IP-адрес и прочие параметры сети в Linux виртуальной машине.
Могу ли я обмениваться данными между хост-компьютером и виртуальной машиной в VirtualBox?
Да, вы можете обмениваться данными между хост-компьютером и виртуальной машиной в VirtualBox. Для этого необходимо настроить общую папку или использовать функцию "Перетащить и отпустить" файлы между окнами хост-компьютера и виртуальной машины. Также можно настроить общий буфер обмена и обмениваться данными через него.



