Если вы разрабатываете программы на языке Python и работаете на компьютере с операционной системой macOS, вам, безусловно, понадобится надежная и эффективная утилита для управления пакетами Python. В этой статье мы рассмотрим процесс установки одной из самых популярных инструментов - pip.
Когда дело доходит до работы с пакетами Python, удобство и надежность - это то, что разработчики исходного кода ищут в утилитах. Ведь именно они предоставляют нам стройные методы для установки и обновления пакетов, а также возможность быстрого и простого управления зависимостями. И вот тут на помощь приходит pip - виртуальный помощник, сопровождающий вас во всех ваших подготовительных действиях перед запуском Python-проекта.
Однако, чтобы использовать этот инструмент, вы должны сначала его установить. А установка pip на macOS является довольно простым и понятным процессом, даже для новичков в программировании.
Установка Пайтон на компьютер под управлением системы Макинтош
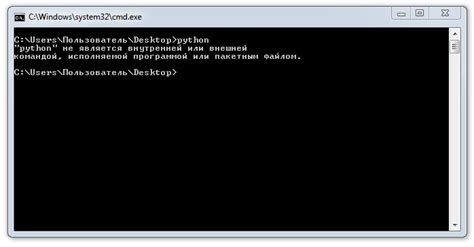
В этом разделе мы рассмотрим пошаговую инструкцию по установке одного из самых популярных языков программирования на ваш компьютер под управлением операционной системы Макинтош.
- Первым шагом будет загрузка установочного пакета Пайтон с официального веб-сайта.
- Далее вам потребуется открыть загруженный файл и следовать инструкциям на экране для установки Пайтона на ваш компьютер.
- После завершения установки вам понадобится настроить переменные среды, чтобы ваш компьютер мог распознавать команды Пайтона.
- После установки и настройки вы будете готовы начать использовать Пайтон для создания и запуска своих собственных программ и скриптов на компьютере под управлением Макинтош.
Установка Пайтон на ваш компьютер под управлением системы Макинтош довольно проста и может быть выполнена с помощью нескольких простых шагов. Следуйте этой пошаговой инструкции, чтобы быстро и легко начать использовать мощный язык программирования Пайтон.
Проверка наличия интерпретатора Python

В текущем разделе мы рассмотрим, как провести проверку наличия Python на вашем устройстве. Существует несколько способов определить, установлен ли Python, и если да, то какая версия его установлена.
Один из способов - это открыть терминал и выполнить команду python -v. Если в результате вы получаете отклик, с указанием версии Python, это означает, что Python установлен. Если же вы получаете сообщение об ошибке, это означает, что у вас нет установленного интерпретатора Python.
Другой способ - это открыть терминал и выполнить команду python3 -v. Если в результате вы получаете отклик, это означает, что у вас установлен Python версии 3.x. Если же вы получаете сообщение об ошибке или нет отклика вообще, это может означать, что у вас нет установленного интерпретатора Python версии 3.x.
Проверка наличия Python на вашем устройстве позволит вам убедиться, что вы готовы приступить к установке pip и использованию его для управления пакетами Python на Mac OS.
Загрузка Python с официального сайта
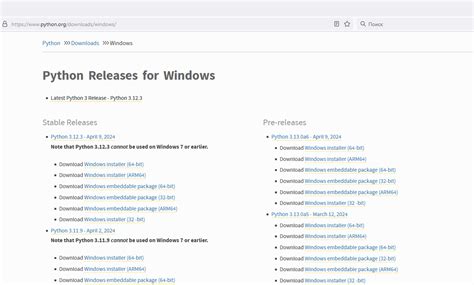
Этот раздел предоставляет информацию о процессе загрузки Python с официального веб-сайта Python. Здесь вы найдете подробные инструкции о том, как получить последнюю версию Python для вашей операционной системы.
Для начала, необходимо посетить официальный веб-сайт Python и найти раздел загрузок. Затем вам предоставлен выбор между двумя основными версиями Python - 2.x и 3.x. Вам рекомендуется выбрать версию, которая лучше соответствует вашим потребностям и требованиям проекта.
После того, как вы определитесь с версией, вам нужно выбрать операционную систему, для которой вы хотите загрузить Python. Вам будет предложен список операционных систем и их версий, среди которых вам следует выбрать свою.
Когда вы выбрали свою операционную систему, вам будет предоставлен список доступных установщиков Python для данной платформы. Обратите внимание, что для каждой операционной системы может быть несколько вариантов установщиков, отличающихся поддержкой различных архитектур и функциональности. Рекомендуется выбрать установщик, который наилучшим образом соответствует вашим требованиям и конфигурации.
После того, как вы выбрали установщик, следуйте инструкциям на веб-сайте, чтобы скачать его на ваш компьютер. Затем запустите установщик и следуйте инструкциям по установке, указанным программой.
Когда процесс установки Python завершится успешно, вы сможете начать использовать Python на своем компьютере и разрабатывать программы с его помощью. Это также даст вам доступ к инструментам, таким как pip, для установки сторонних пакетов и модулей.
Установка Python с помощью Homebrew
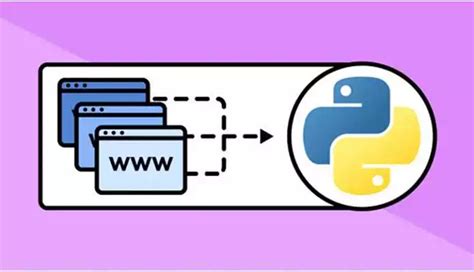
В данном разделе мы рассмотрим альтернативный способ установки Python на ваш Mac. Для этого мы воспользуемся гибким инструментом Homebrew, который позволит нам установить и настроить Python с помощью всего нескольких команд.
Homebrew - это пакетный менеджер для macOS, который облегчает установку и управление различными программами и библиотеками. Он позволяет устанавливать и обновлять пакеты из открытых источников, а также предоставляет простые команды для добавления и удаления программ.
Для установки Python с помощью Homebrew вам потребуется выполнить несколько простых шагов:
| Шаг 1 | Установите Homebrew, следуя инструкциям на официальном сайте проекта. |
| Шаг 2 | Откройте Terminal и выполните команду brew install python, чтобы установить последнюю версию Python. |
| Шаг 3 | Подождите, пока процесс установки завершится. Homebrew автоматически загрузит все необходимые файлы и библиотеки. |
| Шаг 4 | После установки вы можете проверить версию Python с помощью команды python --version и убедиться, что все прошло успешно. |
Теперь у вас установлена последняя версия Python с помощью Homebrew. Этот способ установки поможет вам быстро и удобно получить доступ к самым актуальным возможностям и обновлениям Python на вашем Mac.
Проверка работоспособности Python
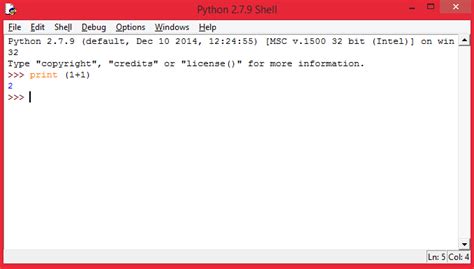
Перед тем как начать работать с Python, необходимо убедиться в его корректной установке на вашем устройстве. Для этого проведите проверку работоспособности данного языка программирования.
Для начала откройте терминал и введите команду "python --version". Если в результате вы увидите номер версии Python, это означает, что установка прошла успешно и язык готов к использованию.
Также можно проверить работу Python, выполнив простую программу. Например, создайте новый текстовый документ с расширением ".py" и введите в него следующий код:
|
Сохраните файл и запустите его из терминала командой "python имя_файла.py". Если вы увидите сообщение "Python работает!", это означает, что язык программирования успешно установлен и готов к использованию.
Обновление Python до последней версии

Многие пользователи Mac OS стремятся быть в курсе последних обновлений и новых возможностей в мире разработки на Python. В этом разделе мы рассмотрим процесс обновления Python до последней доступной версии, чтобы обеспечить оптимальную работу и использовать все новые функции.
Получение мощного инструмента для управления пакетами
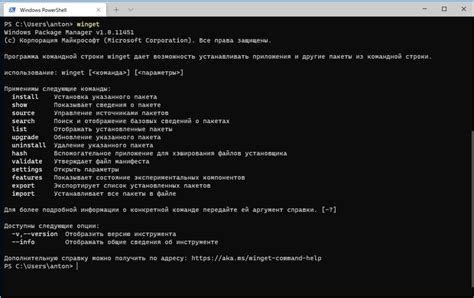
Пакетный менеджер - это мощный инструмент, который облегчает установку, обновление и удаление пакетов, расширяющих функциональность языка программирования. Он также помогает в управлении зависимостями между пакетами, что особенно полезно в процессе разработки программного обеспечения.
Наша цель - установить пакетный менеджер, который предоставит нам весь необходимый функционал. Данный инструмент поможет найти и загрузить нужные библиотеки, а также обеспечит простоту установки и обновления пакетов. Мы рассмотрим процесс установки для операционной системы Mac OS.
Подготовка этапа установки начинается с загрузки и запуска установщика. После успешного завершения первого этапа, мы получим доступ к мощному инструменту, способному управлять пакетами. Перейдем к следующему этапу установки, который позволит настроить пакетный менеджер для нашей рабочей среды.
Проверка наличия и правильности установки pip
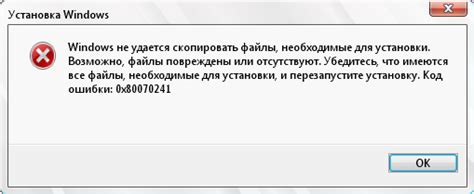
В данном разделе мы рассмотрим способы проверки наличия и корректной установки pip, основного инструмента для управления пакетами в Python. Этот инструмент позволяет безопасно и эффективно устанавливать, обновлять и удалять пакеты, необходимые для разработки и работы с языком программирования Python.
Прежде чем приступить к установке и использованию пакетов, важно убедиться, что pip успешно установлен и работает корректно. Существует несколько способов проверить наличие и версию pip на вашем компьютере.
- 1. Проверка с помощью командной строки:
- 2. Проверка с помощью команды Python:
Откройте терминал и введите команду "pip --version". Если pip установлен и работает, вы увидите информацию о его версии. Если же вы получаете сообщение об ошибке или команда не распознается, это может означать, что pip не установлен или не настроен правильно.
Откройте интерпретатор Python и введите следующий код:
import pip
print(pip.__version__)Некоторые IDE (интегрированные среды разработки) предоставляют графический интерфейс для управления пакетами. Проверьте наличие в вашей IDE раздела или меню, связанного с пакетами и их установкой. Если такой функциональности нет, это означает, что pip, скорее всего, не установлен.
Убедившись в наличии и корректной установке pip, вы готовы приступить к работе с пакетами Python. Если же pip отсутствует или установлен неправильно, обратитесь к ранее описанной инструкции для его установки и настройки на Mac OS.
Вопрос-ответ




