В сфере информационных технологий каждая деталь имеет свое значение, и одной из них является выбор веб-браузера. Ведь он отвечает за нашу связь с глобальной сетью, обеспечивает безопасность и удобство использования онлайн-ресурсов. Сегодня мы рассмотрим одно уникальное решение, которое может принести значительные выгоды для пользователей. Наша статья посвящена тому, как включить веб-браузер, который в своей истории доказал свою надежность и производительность.
Знакомьтесь с этим надежным и инновационным проектом, который обеспечивает быстрый и безопасный доступ к интернет-содержимому без лишних усилий. Мы говорим о возможности включения одного из самых мощных веб-браузеров в рамках еще более передового проекта. Кстати, это решение не требует установки дополнительных программ или перезагрузки вашего устройства.
Как известно, выбор веб-браузера - это вопрос привычки и предпочтений каждого пользователя. Кто-то предпочитает простоту и интуитивность интерфейса, другим важна совместимость с дополнительными инструментами и расширениями. Наш проект позволяет объединить всю эту функциональность и гибкость в одном месте, предоставляя возможность использовать привычный веб-браузер, замедлиться в печати и наслаждаться высокими скоростями загрузки встроенного движка.
Повышение функциональности Microsoft Edge: подробный гайд
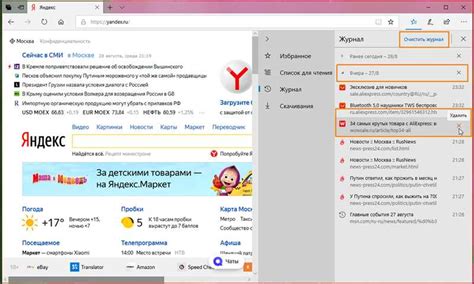
В этом разделе мы рассмотрим возможности для расширения функциональности Microsoft Edge путем включения опций, улучшающих взаимодействие с веб-ресурсами и повышающих комфортность использования.
Для того чтобы сделать свой опыт работы в браузере более удобным и эффективным, вы можете включить некоторые функции, которые позволят вам использовать привычные инструменты интернет-браузеров, такие как Internet Explorer. Благодаря этому вы сможете настроить свой опыт работы по своему усмотрению и при необходимости использовать ранее привычные вам инструменты.
Одной из возможностей является включение режима совместимости с Internet Explorer. Этот режим позволяет отображать веб-страницы, созданные с использованием устаревших технологий, таких как ActiveX, в более современных версиях Internet Explorer и Microsoft Edge. Благодаря этому вы сможете продолжать пользоваться функционалом, который может быть недоступен в стандартном режиме Microsoft Edge.
Для включения режима совместимости с Internet Explorer в Microsoft Edge, вам потребуется открыть браузер и перейти в раздел "Настройки". В этом разделе вы найдете опцию "Режим совместимости". После выбора этой опции, вы сможете настроить список веб-сайтов, которые должны открываться с использованием режима совместимости.
Также вы можете включить расширение "Internet Explorer для Microsoft Edge", которое позволяет вам полноценно использовать функционал Internet Explorer в рамках браузера Microsoft Edge. Это расширение доступно для загрузки из магазина приложений Microsoft и позволяет вам открывать страницы в режиме Internet Explorer, а также использовать другие функции, характерные для данного браузера.
Не забывайте, что включение Internet Explorer в Microsoft Edge может привести к тому, что в некоторых случаях вам придется использовать устаревшие технологии и возможности, которые могут быть небезопасными или менее эффективными. Поэтому, при использовании данных функций, будьте внимательны и осторожны в своих действиях.
Откройте браузер Microsoft Edge
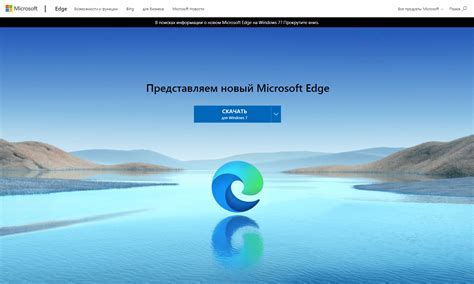
В данном разделе мы рассмотрим процесс открытия браузера Microsoft Edge, чтобы вы могли начать использовать его для своих онлайн-потребностей. Этот браузер предоставляет множество возможностей для удобного и безопасного просмотра веб-страниц и выполнения различных задач в Интернете.
Для того чтобы открыть Microsoft Edge, вам нужно найти его значок на рабочем столе или в меню «Пуск» на вашем компьютере. Обратите внимание, что значок может выглядеть немного иначе в зависимости от версии операционной системы, но обычно он представляет собой синюю эмблему с белым кругом в середине. Как только вы найдете значок, щелкните на нем левой кнопкой мыши.
В результате появится главное окно браузера Microsoft Edge. Здесь вы увидите адресную строку, в которую можно вводить веб-адреса для перехода на нужные веб-страницы, а также стандартные элементы управления, такие как кнопки "Назад" и "Вперед", для перемещения по истории просмотра.
Теперь, когда у вас есть доступ к Microsoft Edge, вы можете наслаждаться его современным интерфейсом и функциональностью. Используйте его для поиска информации, просмотра веб-сайтов, проверки электронной почты и выполнения множества других онлайн-задач. Убедитесь, что вы всегда обновляете браузер до последней версии, чтобы получить все новые функции и улучшения безопасности.
Раздел: Найти значок "Браузера" в верхнем правом углу
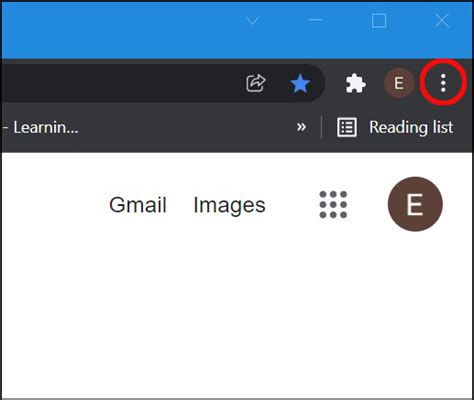
В этом разделе мы рассмотрим, как найти значок "Браузера" в правом верхнем углу интерфейса программы. Значок "Браузера" представляет собой символ, который визуально отличается от других элементов интерфейса и позволяет быстро доступиться к функциям и настройкам связанным с браузером. Указанный значок обычно располагается в правом верхнем углу окна программы и может быть обозначен различными синонимами, такими как "Значок Проводника Интернета" или "Иконка Веб-обозревателя". В данной статье мы расскажем, как найти этот значок и использовать его для работы и настройки интернет-браузера.
Чтобы найти значок "Браузера", обратите внимание на верхнюю часть окна программы. Он может быть расположен в правом углу или рядом с другими управляющими элементами, такими как кнопки закрытия окна или настройки. Иконка обычно имеет узнаваемую форму и цвет, что позволяет быстро ее опознать среди других объектов интерфейса. Обратите внимание на изображение в таблице ниже, чтобы получить представление об общем внешнем виде иконки "Браузера" в интерфейсе программы.
Иконка "Браузера" является ключевым элементом интерфейса, который предоставляет пользователю доступ к различным возможностям и функциям браузера. Необходимо обратить внимание на ее местонахождение, чтобы быстро получить доступ к функционалу браузера. В следующих разделах мы подробно рассмотрим, как использовать иконку "Браузера" для получения доступа к интернет-ресурсам, навигации по веб-страницам и настройки параметров браузера. Также мы ознакомим вас с другими важными элементами интерфейса программы, которые помогут вам эффективно использовать функции браузера.
Как воспользоваться функцией Internet Explorer в новой версии браузера
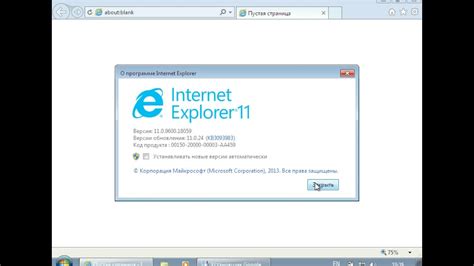
В данном разделе будет рассмотрено, как легко открыть Internet Explorer в одном из самых популярных браузеров на сегодняшний день. Для использования ряда функций, доступных только в Internet Explorer, в новой версии Microsoft Edge, следуйте инструкциям ниже.
Для начала, откройте браузер и обратите внимание на верхнюю панель инструментов. Там вы увидите иконку со стрелкой вниз, которая ссылается на дополнительные функции. Щелкните на эту иконку.
| Выберите пункт "Дополнительные функции". |
После этого откроется меню, в котором будет предложено несколько вариантов функций. Вам необходимо выбрать "Internet Explorer" из этого раскрывающегося списка. Щелкните по нему, чтобы перейти в Internet Explorer.
Теперь вы можете пользоваться Internet Explorer в своем браузере Microsoft Edge, чтобы с легкостью открыть и использовать функции, специально предназначенные для этого браузера. Удачного использования!
Подтвердите выбор и ожидайте открытия Internet Explorer в новой вкладке
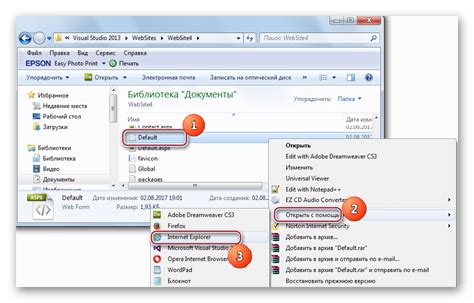
Наша инструкция поможет вам подтвердить ваш выбор и дождаться открытия Internet Explorer в новой вкладке без использования Microsoft Edge. Для успешного выполнения этого действия следуйте указанным шагам и следите за приведенными рекомендациями.
Прежде всего, убедитесь, что вы предпочитаете Internet Explorer и желаете открыть его в новой вкладке. Подтвердите свою решительность и продолжайте к следующему шагу.
Теперь, чтобы открыть Internet Explorer в новой вкладке, нажмите на значок "Пуск" в правом нижнем углу экрана. В открывшемся меню найдите пункт "Internet Explorer" и щелкните по нему правой кнопкой мыши. В контекстном меню выберите опцию "Открыть в новой вкладке".
После выполнения предыдущего шага ожидайте открытия Internet Explorer в новой вкладке. Возможно, это займет несколько секунд, поэтому будьте терпеливы и оставайтесь на той же странице. Как только Internet Explorer будет загружен, вы сможете пользоваться всеми его возможностями и функциями.
Таким образом, подтвердив ваш выбор и ожидая открытия Internet Explorer в новой вкладке, вы сможете без проблем использовать этот браузер для выполнения ваших задач и навигации в Интернете.
Используйте функцию совместимости в Microsoft Edge для доступа к устаревшим веб-сайтам и приложениям

- Совместимость с Internet Explorer в Microsoft Edge позволяет вам открывать устаревшие веб-сайты и использовать приложения, написанные для более старых версий браузера.
- Функция совместимости обеспечивает лучшую совместимость и повышает производительность для этих устаревших ресурсов.
- Вам не нужно устанавливать и настраивать отдельный браузер Internet Explorer, так как функция совместимости доступна непосредственно в Microsoft Edge.
Для использования функции совместимости с Internet Explorer в Microsoft Edge, вам просто необходимо выполнить несколько шагов. Перейдите в настройки браузера, найдите раздел "Совместимость с устаревшими сайтами" и активируйте эту функцию. После активации вы сможете пользоваться Internet Explorer внутри Microsoft Edge для доступа к устаревшим ресурсам.
Важно отметить, что использование функции совместимости с Internet Explorer в Microsoft Edge предоставляет вам возможность получить доступ к устаревшим ресурсам, но не гарантирует полностью безошибочное воспроизведение. Некоторые функции и возможности могут работать нестабильно или быть недоступными. Тем не менее, это дает вам возможность продолжать пользоваться устаревшими сайтами и приложениями, в то время как вы можете все еще пользоваться современными функциями браузера Microsoft Edge для остальных задач.
Вопрос-ответ

Как включить Internet Explorer в Microsoft Edge?
Для включения Internet Explorer в Microsoft Edge необходимо открыть браузер, нажать на значок «Настройки и более действий» (три точки в верхнем правом углу окна), выбрать «Настройки», прокрутить страницу вниз до раздела «Расширенные настройки» и установить переключатель «Использовать Internet Explorer вместо Microsoft Edge» в положение «Включить».
Можно ли одновременно использовать Internet Explorer и Microsoft Edge?
Да, вы можете одновременно использовать Internet Explorer и Microsoft Edge. При включении Internet Explorer в Microsoft Edge он становится доступным для использования в качестве дополнительного браузера.
Какой браузер лучше: Internet Explorer или Microsoft Edge?
Вопрос о предпочтении браузера - дело субъективное. Оба браузера имеют свои преимущества и недостатки. Internet Explorer более старая версия, имеет ограниченные функции и не поддерживает современные веб-стандарты. Microsoft Edge, напротив, разработан на базе более нового движка, имеет более быструю работу и больше возможностей. Выбор браузера зависит от ваших индивидуальных потребностей и предпочтений.
Какие есть альтернативы Internet Explorer и Microsoft Edge?
Существует большое количество альтернативных браузеров, которые можно использовать вместо Internet Explorer и Microsoft Edge. Например, Google Chrome, Mozilla Firefox, Opera, Safari и многие другие. Каждый из этих браузеров имеет свои особенности, функции и возможности, поэтому выбор зависит от ваших личных предпочтений и потребностей.
Могут ли возникнуть проблемы при включении Internet Explorer в Microsoft Edge?
Включение Internet Explorer в Microsoft Edge может потенциально вызвать некоторые проблемы. Например, некоторые веб-сайты и приложения могут не работать должным образом в Internet Explorer из-за его устаревшего движка. Также, использование Internet Explorer может снизить производительность и безопасность вашего компьютера. Поэтому перед включением Internet Explorer в Microsoft Edge следует обдумать все плюсы и минусы и принять решение на основе ваших потребностей и рисков.



