В наше время, когда наша жизнь стала неотделимой частью цифрового пространства, принтеры стали не просто офисными устройствами, а настоящими мостами между виртуальным и реальным миром. Желая сохранить зеленые насаждения или просто избежать лишних затрат на покупку цветных картриджей, множество пользователей стремятся настроить черно-белую печать на своем цветном принтере.
Когда мы вносим изменения в наши рабочие процессы, настраивая черно-белую печать, мы погружаемся в увлекательный мир технических настроек и программных решений. Изучая возможности современных принтеров, мы можем найти способы оптимизировать процесс, минимизировать расходы и сделать печать более эффективной.
Одним из лидеров на рынке принтеров является известная компания, предлагающая своим клиентам надежные и современные устройства – Canon Pixma. Уникальная технология, передовые разработки и качественные материалы позволяют этим принтерам выдавать результат высокого качества. И хотя они предназначены для печати документов и фотографий в цвете, есть возможность настроить их так, чтобы они работали исключительно в черно-белом режиме, сэкономив цветные картриджи на другие задачи.
Изучение функциональных возможностей цветного принтера Canon Pixma для получения высококачественной черно-белой печати

В данном разделе мы рассмотрим широкий спектр возможностей, предоставляемых цветным принтером Canon Pixma, для создания качественной черно-белой печати. В целях получения монохромных изображений, можно использовать различные параметры и режимы, позволяющие достичь оптимального результата. Ниже приведены основные приемы, которые можно применять на принтере Canon Pixma для достижения лучших черно-белых отпечатков.
| Параметр/Режим | Описание |
|---|---|
| Режим эко-печати | Этот режим позволяет увеличить длительность жизни чернильных картриджей и снизить расход чернил. Основная идея заключается в экономичном использовании чернил, что является важным аспектом для получения высококачественной черно-белой печати. |
| Выбор режима черно-белой печати | Принтер Canon Pixma предлагает различные режимы для черно-белой печати, такие как стандартный, насыщенный и высококачественный. Выбор наиболее подходящего режима позволяет достичь оптимальной глубины черного цвета и особой детализации в черно-белых изображениях. |
| Использование черно-белого режима печати для фотографий | Помимо печати документов, принтер Canon Pixma предлагает возможность печатать черно-белые фотографии. Благодаря специальному режиму печати, можно достигнуть исключительно четких и высококонтрастных черно-белых отпечатков с гармоничным соотношением тонов и оттенков. |
| Программное обеспечение принтера | Принтер Canon Pixma поставляется с программным обеспечением, которое позволяет настраивать различные параметры печати, включая черно-белую. Используя данное программное обеспечение, можно управлять интенсивностью черного цвета, насыщенностью и яркостью, чтобы добиться наилучшего качества черно-белых отпечатков. |
Все эти возможности принтера Canon Pixma, а также множество других факторов, позволяют использовать его как эффективное средство для получения качественной черно-белой печати. Изучение этих функций позволит вам настроить принтер под ваши индивидуальные предпочтения и требования к качеству.
Особенности печати в различных режимах на принтере Canon Pixma
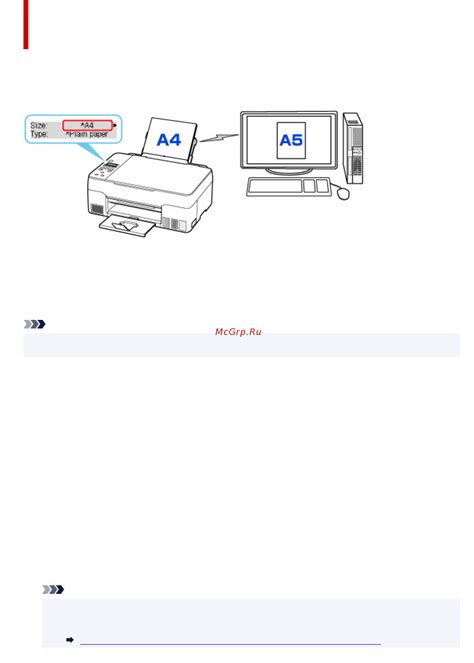
Принтер Canon Pixma предлагает широкие возможности для печати, включая различные режимы работы. Каждый из режимов обладает своими особенностями и предназначен для выполнения определенных задач.
Благодаря наличию разнообразных режимов, вы можете создать печатные документы соответствующие вашим требованиям и предпочтениям. Например, режим экономичной печати позволяет снизить расход чернил, добиваясь более длительной работы картриджа. Это особенно полезно при печати больших объемов документов или при использовании принтера в офисной среде.
Каждый режим имеет свою специфику. Режим фотопечати подходит для получения качественных фотографий с четкими деталями и насыщенными цветами. Он оптимизирует настройки принтера для достижения максимальной прорисовки цветов и особенностей изображения.
Для работы с текстовыми документами часто используется режим черно-белой печати. Он позволяет выделять основную информацию и упрощает восприятие документа. В этом режиме заголовки и ключевые слова могут быть выделены жирным шрифтом для более яркого и понятного восприятия текста.
Кроме того, принтер Canon Pixma предлагает и другие режимы, такие как экологическая печать, которая помогает снизить влияние печати на окружающую среду, или печать высокого качества, которая подходит для создания документов с максимальной детализацией и четкостью изображения.
Выбор режима печати на принтере Canon Pixma зависит от ваших индивидуальных потребностей и требований к качеству. Используйте возможности принтера, чтобы достичь наилучшего результата в соответствии с вашими ожиданиями.
Преимущества и недостатки монохромной печати на принтере с возможностью цветной печати

| Преимущества черно-белой печати на цветном принтере | Недостатки черно-белой печати на цветном принтере |
|---|---|
| 1. Экономия ресурсов принтера и чернил: монохромная печать требует меньшего количества чернил и нагрузки на принтер, что снижает расходы на его эксплуатацию. | 1. Ограниченный выбор для некоторых типов документов: в зависимости от характера информации, некоторым документам может потребоваться использование цветовых элементов для большей наглядности. |
| 2. Утрата деталей и визуального воздействия: в некоторых случаях цвет может быть важным элементом для передачи информации или создания эмоциональной реакции, поэтому черно-белая печать может не быть достаточно выразительной. | |
| 3. Снижение стоимости печати: использование только черного цвета уменьшает затраты на печатные материалы, что может быть особенно актуально для офисов или предприятий с большим объемом работы. | 3. Ограничение креативных возможностей: цвет может быть необходим для создания впечатляющих дизайнерских элементов или визуальной привлекательности, которую черно-белая печать не может обеспечить. |
Настройка монохромной печати на принтере Canon Pixma

В данном разделе мы рассмотрим процесс настройки печати в черно-белом режиме на принтере Canon Pixma. Оптимизированная печать без использования цветов может быть полезной, например, для снижения расхода чернил или создания документов с максимальной контрастностью.
Перед началом настройки черно-белой печати проверьте настройки вашего принтера. Обратите внимание на доступные функции и опции, которые позволяют управлять цветовыми параметрами печати. Возможно, вам потребуется подключить принтер к компьютеру с помощью USB-кабеля или настроить соединение через Wi-Fi.
После подключения принтера и запуска необходимого программного обеспечения откройте документ, который вы хотите распечатать. Для выбора черно-белого режима печати найдите соответствующую опцию в настройках принтера или печати. Обычно эта опция находится в разделе "Печать" или "Основные настройки".
В некоторых случаях черно-белая печать может быть доступна только при выборе специального режима печати, например, "Экономичная печать" или "Черно-белое качество". При необходимости, ознакомьтесь с инструкцией пользователя вашего принтера, чтобы определить доступные опции и режимы печати.
| Шаги настройки черно-белой печати: |
|---|
| 1. Откройте документ, который хотите распечатать. |
| 2. Найдите настройки принтера или печати. |
| 3. Выберите черно-белый режим печати. |
| 4. Проверьте дополнительные опции и режимы для настройки печати. |
| 5. Нажмите кнопку "Печать", чтобы начать процесс печати. |
После завершения настройки черно-белого режима печати ваш принтер Canon Pixma будет готов к печати документов без использования цветовой гаммы. Не забывайте проверять результаты печати и корректировать настройки, если необходимо, чтобы достичь нужного качества и контрастности печати.
Настройка черно-белой печати в драйвере принтера: пошаговая инструкция
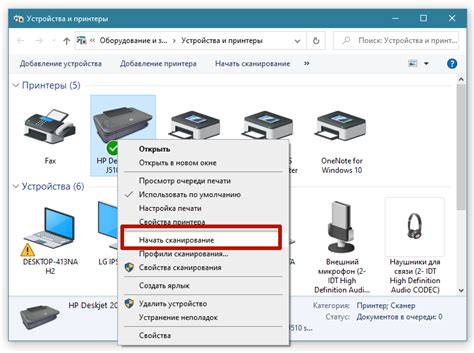
В этом разделе мы рассмотрим шаги, которые необходимо выполнить для настройки черно-белой печати в драйвере принтера. Здесь вы найдете подробные инструкции, пособия для решения возможных проблем и полезные советы, которые помогут вам получить качественные и четкие черно-белые отпечатки.
- Откройте драйвер принтера.
- Найдите раздел "Настройки печати" или "Параметры печати".
- Выберите вкладку "Цвет" или "Оттенки серого".
- В меню "Цветовая схема" или "Режим печати" выберите "Черно-белый" или "Оттенки серого".
- Настройте яркость и контрастность при необходимости. Используйте возможности регулировки, доступные в драйвере принтера.
- Нажмите кнопку "ОК" или "Применить", чтобы сохранить изменения.
- Проверьте результаты печати, напечатав тестовую страницу или документ с черно-белым содержимым.
- В случае необходимости, внесите дополнительные корректировки настройки черно-белой печати в драйвере принтера.
Следуя этим простым шагам, вы сможете настроить черно-белую печать в драйвере принтера и получать качественные печатные материалы без использования цветной печати. Не забывайте пробовать различные настройки для достижения желаемых результатов и экспериментировать с яркостью, контрастностью и другими параметрами, чтобы получить максимально точное и четкое воспроизведение черно-белых изображений.
Использование одноцветных картриджей при печати на принтере Canon Pixma

Оптимизация печати с использованием одноцветных картриджей на принтере Canon Pixma
При использовании принтера Canon Pixma с возможностью печати цветных документов, есть ситуации, когда требуется получить черно-белую печать. Вместо использования всех цветных картриджей, можно настроить принтер таким образом, чтобы он использовал только черно-белый картридж для этих целей. Это может быть полезно, например, для экономии цветных чернил или получения более четкого и контрастного черно-белого изображения. Ниже описаны шаги для использования черно-белых картриджей при печати на принтере Canon Pixma.
Шаг 1: Убедитесь, что ваш принтер Canon Pixma подключен к компьютеру и включен.
Шаг 2: Откройте программу, в которой вы хотите выполнить печать черно-белого документа.
Шаг 3: В настройках печати найдите опцию "Настройки принтера" или "Параметры печати".
Шаг 4: В открывшемся окне "Настройки принтера" найдите вкладку "Расширенные настройки" или "Опции печати".
Шаг 5: В разделе "Опции печати" найдите опцию "Цвет" или "Цветовая печать" и выберите "Черно-белая" или "Монохромная".
Шаг 6: Проверьте, выбран ли черно-белый картридж в разделе "Карта печати" или "Печать чернилами". Если нет, выберите соответствующий черно-белый картридж из списка.
Шаг 7: Нажмите "Применить" или "ОК", чтобы сохранить настройки и вернуться к окну печати.
Шаг 8: Печатайте черно-белый документ, как обычно. Теперь принтер будет использовать только черный картридж для печати, что позволит достичь ожидаемых результатов.
Использование черно-белых картриджей при печати на принтере Canon Pixma может быть удобным и экономичным решением для получения четких черно-белых документов. Этот метод также может быть полезен, если вы хотите сохранить цветные картриджи для использования в других проектах, требующих цветной печати.
Регулировка параметров печати для получения идеального монохромного изображения
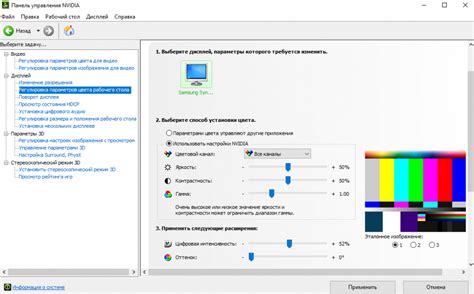
При использовании цветного принтера Canon Pixma можно также настроить печать в черно-белом режиме. Для достижения оптимального качества и контрастности ваших черно-белых печатей, рекомендуется регулировать настройки параметров печати.
- Настройка яркости: Этот параметр позволяет изменить яркость черных и белых оттенков в изображении. Вы можете увеличить яркость, чтобы повысить контраст или уменьшить яркость для более мягкого эффекта.
- Регулировка контрастности: Путем изменения этого параметра можно управлять различием между черными и белыми тонами на печати. Вы можете усилить контраст для более четкого изображения или снизить контраст, чтобы создать более плавные переходы.
- Настройка резкости: Этот параметр определяет четкость и детализацию черно-белого изображения. Вы можете увеличить резкость для более отчетливых штрихов и текстуры, или уменьшить резкость для более мягкого, менее выразительного эффекта.
- Использование черно-белых профилей: В некоторых случаях принтеры могут предлагать специальные черно-белые профили, которые оптимизируют печать именно в черно-белом режиме. Использование такого профиля может помочь достичь более точных и глубоких черно-белых оттенков.
- Калибровка монитора: Рекомендуется калибровать монитор, чтобы получить точную передачу цветов и яркости. Это поможет вам более точно настроить параметры печати для черно-белых изображений и избежать нежелательного цветного оттенка.
Экспериментируйте с вышеупомянутыми настройками и их комбинациями, чтобы достичь наилучших результатов черно-белой печати на вашем цветном принтере Canon Pixma. Помните, что каждый принтер может иметь немного отличающиеся настройки, поэтому рекомендуется обратиться к руководству пользователя для получения более детальной информации о регулировке параметров печати.
Уход за принтером Canon Pixma для получения качественной монохромной печати

В данном разделе рассмотрим несколько важных аспектов ухода за принтером Canon Pixma, чтобы гарантировать высокое качество печати без использования цветовой гаммы. Поддерживая принтер в хорошем состоянии и правильно настраивая его параметры, вы сможете получить четкую и контрастную черно-белую печать, которая отлично передаст все детали и тонкие оттенки изображения или текста.
Важным аспектом ухода является регулярная очистка и обслуживание принтера. Это включает в себя удаление пыли и грязи с внешней поверхности, а также очистку печатной головки и кассеты с чернилами. Пыль или грязь на поверхности принтера могут привести к неправильной работе механизма печати и возникновению дефектов на печати. Очистку печатной головки рекомендуется проводить регулярно для предотвращения засоров и сохранения качества печати.
Другим важным аспектом является правильная настройка принтера для черно-белой печати. В меню настроек принтера необходимо выбрать соответствующий режим "Монохром" или "Черно-белый". Также следует проверить и настроить параметры контрастности, яркости и резкости изображения, чтобы достичь наилучших результатов при печати монохромных документов.
Наконец, для обеспечения качественной черно-белой печати следует уделять внимание выбору качественных чернил и бумаги. Используйте специальные чернила для четкой печати монохромных документов и выбирайте бумагу высокого качества, которая обеспечит достоверное воспроизведение черных оттенков и деталей изображения.
Рекомендации по очистке печатающей головки для предотвращения размытия текста

Процесс очистки печатающей головки сводится к удалению накопившейся пыли, грязи и старого чернила. Для начала, необходимо выключить принтер и отключить его от источника питания. Затем, следует открыть крышку принтера и осторожно извлечь печатающую головку. После этого, можно приступать к процессу очистки.
| Шаг | Описание |
| Шаг 1 | Используя мягкую и чистую ткань, аккуратно протрите печатающую головку для удаления поверхностной пыли и грязи. |
| Шаг 2 | Возьмите специальное чистящее средство для печатающей головки и нанесите его на чистую ткань. Затем, аккуратно протрите печатающую головку, следуя инструкциям по применению средства. |
| Шаг 3 | После очистки печатающей головки, оставьте ее на некоторое время на воздухе для полного высыхания. |
| Шаг 4 | После того, как печатающая головка полностью высохнет, аккуратно установите ее обратно в принтер. Убедитесь, что она надежно закреплена. |
| Шаг 5 |
Рекомендуется проводить очистку печатающей головки регулярно, особенно если вы часто печатаете большое количество текстовых документов. Это поможет поддерживать оптимальное качество печати и избежать проблем, связанных с размытым текстом.
Использование специальных программ для повышения качества черно-белой печати на цветовом принтере

Для достижения высокого качества черно-белой печати на цветном принтере Canon Pixma можно воспользоваться специальными программами, которые позволяют улучшить визуальные характеристики получаемого изображения без необходимости в настройке самого принтера.
Эти программы предлагают различные функции и инструменты, позволяющие настроить контрастность, яркость, резкость и другие параметры изображения, а также применить различные эффекты для достижения наилучшего результата. Они обеспечивают возможность работать с различными черно-белыми фильтрами и настраивать градации серого для создания идеально сбалансированных оттенков.
Удобный и интуитивно понятный интерфейс этих программ позволяет пользователям без лишних усилий управлять процессом и визуализировать изменения на экране перед печатью. Это дает возможность получить превосходные черно-белые печатные издания с высоким уровнем детализации, глубокими тонами и точной передачей текстур.
Более того, некоторые из этих программ предлагают возможность добавления специальных эффектов, таких как эмуляция печати старых фотографий или имитация работы с пленкой, что позволяет придать черно-белым изображениям уникальный художественный вид.
| Наименование программы | Описание функционала |
|---|---|
| Black and White Photography | Предоставляет широкий спектр черно-белых фильтров и инструменты для настройки градаций серого и контрастности |
| Monochrome Master | Позволяет создавать уникальные черно-белые эффекты, включая имитацию работы со старыми фотограммами и пленкой |
| GrayScale Enhancer | Оптимизирует черно-белую печать, повышая четкость, детализацию и яркость визуализируемых элементов |
Использование этих программ поможет вам достичь превосходного качества черно-белой печати на цветном принтере Canon Pixma и создать впечатляющие черно-белые фотографии и принт-продукты.
Вопрос-ответ

Как настроить черно-белую печать на принтере Canon Pixma?
Для настройки черно-белой печати на принтере Canon Pixma, вам необходимо открыть программу печати, выбрать нужный документ и нажать на кнопку "Печать". После этого откроется окно параметров печати, где вы сможете выбрать режим печати. Вам нужно выбрать режим черно-белой печати и выполнить печать документа.
Как изменить настройки печати на принтере Canon Pixma?
Чтобы изменить настройки печати на принтере Canon Pixma, откройте программу печати и выберите документ, который вы хотите распечатать. Затем нажмите на кнопку "Печать", чтобы открыть окно параметров печати. В этом окне вы сможете изменить различные настройки, такие как выбор печатаемых страниц, качество печати, режим печати (цветной или черно-белый) и другие параметры. После внесения необходимых изменений нажмите на кнопку "ОК", чтобы начать печать с новыми настройками.
Как печатать только в черно-белом режиме на принтере Canon Pixma?
Чтобы печатать только в черно-белом режиме на принтере Canon Pixma, вам нужно открыть программу печати и выбрать документ для печати. Затем нажмите на кнопку "Печать", чтобы открыть окно параметров печати. В этом окне вы найдете опцию выбора режима печати. Вам нужно выбрать режим черно-белой печати и выполнить печать документа. Таким образом, все страницы будут напечатаны только в черно-белом цвете.
Можно ли настроить черно-белую печать по умолчанию на принтере Canon Pixma?
Да, вы можете настроить черно-белую печать по умолчанию на принтере Canon Pixma. Для этого откройте программу печати и выберите любой документ для печати. Нажмите на кнопку "Печать", чтобы открыть окно параметров печати. В этом окне вы найдете опцию "Параметры печати". Вам нужно выбрать эту опцию и в открывшемся окне найти опцию "Цвет". Здесь можно выбрать режим черно-белой печати по умолчанию и сохранить изменения. После этого, при каждой печати документы будут автоматически печататься в черно-белом цвете.



