Исследование географических данных никогда не было таким простым и удобным, как с помощью программного обеспечения QGIS.
Если вы хотите освоить новую область знаний или углубиться в исследование геопространственных данных, установка QGIS на вашем MacBook - отличный способ начать погружение в мир геоинформационных систем.
QGIS - это мощный инструмент, который предоставляет пользователю возможность проводить анализ и обработку пространственных данных с использованием различных методов и алгоритмов.
В этой статье мы расскажем вам о том, как установить QGIS на ваш MacBook в несколько простых шагов, чтобы вы могли с легкостью воспользоваться всеми возможностями этого мощного инструмента.
Зачем нужна Географическая Информационная Система (ГИС) QGIS?

QGIS предлагает широкий набор функций и инструментов для работы с пространственными данными, которые помогают исследователям, ученым, географам, геологам и другим специалистам обрабатывать, анализировать и визуализировать информацию о мире вокруг нас.
С помощью QGIS вы можете создавать, редактировать и анализировать географические данные, настраивать их символику и отображение, проводить пространственный анализ и моделирование, а также создавать интерактивные карты для различных целей - от научных исследований до планирования градостроительства или решения экологических проблем.
Этот мощный инструмент является открытым и доступным для всех, позволяя также интегрировать сторонние плагины и расширения. Благодаря своей гибкости и богатой функциональности, QGIS стал популярным выбором для различных профессионалов и любителей геоинформатики по всему миру.
Обзор функциональности программы QGIS на устройствах Apple
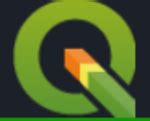
Этот раздел посвящен описанию основных возможностей программы QGIS на компьютерах MacBook. Здесь мы рассмотрим широкий спектр функциональности программы, которая позволяет пользователям заниматься геоинформационным моделированием, анализировать пространственные данные и создавать картографические проекты.
QGIS является мощной и гибкой геоинформационной системой, предоставляющей пользователю возможность работать с различными типами географических данных. С помощью этой программы вы можете загружать, просматривать, редактировать и анализировать разнообразные геопространственные данные, такие как векторные и растровые карты, спутниковые снимки и другие типы географических данных.
Используя QGIS на вашем MacBook, вы сможете создавать и редактировать карты, выполнять пространственный анализ, проводить геостатистические расчеты и выполнять множество других задач, связанных с обработкой географических данных. Благодаря широкой поддержке плагинов и расширений, программа QGIS предоставляет пользователю возможность настроить свой рабочий процесс и добавить функциональность, необходимую для выполнения конкретных задач.
Установить QGIS на MacBook: простые шаги
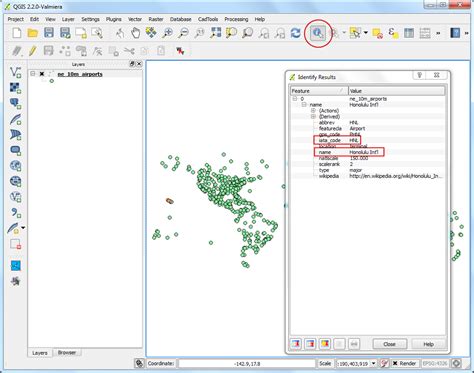
В этом разделе мы рассмотрим последовательность действий, которые необходимо выполнить для успешной установки программы QGIS на MacBook. Благодаря этим шагам вы сможете быстро и легко начать использовать данное программное обеспечение на своем MacBook.
Шаг 1: Подготовка
Перед тем как начать установку QGIS на MacBook, убедитесь, что ваш компьютер соответствует следующим требованиям. Важно удостовериться, что ваш MacBook имеет достаточное количество свободного места на жестком диске, а также обновленную операционную систему.
Сначала убедитесь, что ваш MacBook соответствует системным требованиям и имеет достаточное количество свободного пространства на жестком диске. Также установите последнюю версию операционной системы для обеспечения совместимости с QGIS.
Шаг 2: Загрузка установочного файла
После успешной подготовки вашего MacBook следующим шагом будет загрузка установочного файла QGIS с официального веб-сайта. Этот файл содержит все необходимые компоненты для установки программы на ваш компьютер.
Перейдите на официальный веб-сайт QGIS и найдите раздел загрузок. Загрузите установочный файл для вашей операционной системы, выбрав соответствующую версию программы.
Шаг 3: Установка
После того, как установочный файл был успешно загружен, вы можете приступать к установке QGIS на MacBook. Этот процесс является простым и интуитивно понятным, и вам потребуется всего несколько кликов, чтобы завершить его.
Откройте загруженный установочный файл, следуйте указаниям мастера установки и принимайте необходимые соглашения. После завершения процесса установки QGIS будет готово к использованию.
Теперь вы знаете, как установить QGIS на MacBook. Следуя этим простым шагам, вы сможете быстро настроить программное обеспечение и начать использовать его для работы с пространственными данными.
Подготовка к установке и загрузка программного обеспечения
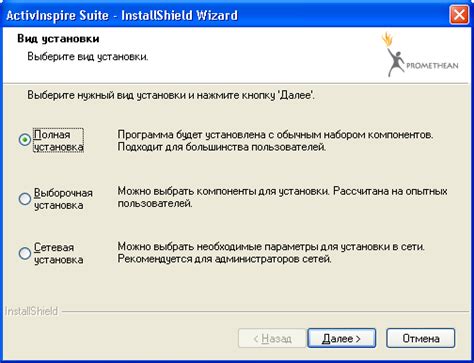
Перед тем, как приступить к установке QGIS на ваш MacBook, необходимо выполнить несколько предварительных шагов. В данном разделе мы рассмотрим подготовку к установке и процесс скачивания необходимой программы.
Прежде всего, перед установкой любого программного обеспечения всегда рекомендуется сделать резервную копию всех важных данных на вашем устройстве, чтобы избежать потери информации в случае непредвиденных ситуаций.
Для скачивания QGIS на ваш MacBook вы можете воспользоваться официальным веб-сайтом разработчика программы или выбрать другой надежный источник скачивания. При выборе источника всегда рекомендуется проверять его репутацию и обратить внимание на отзывы других пользователей.
После выбора надежного источника скачивания, нажмите на ссылку или кнопку, предоставленную на веб-сайте, чтобы начать загрузку программы. Вам может потребоваться подтверждение загрузки или выбор места для сохранения файла, в зависимости от настроек вашего браузера.
После завершения загрузки программного обеспечения, вы будете готовы к установке QGIS на ваш MacBook. В следующем разделе мы рассмотрим процесс установки и необходимые шаги для корректной настройки программы.
Настройка QGIS после установки
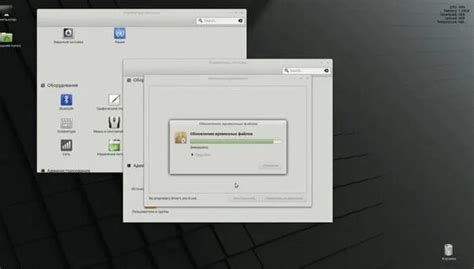
После успешной установки геоинформационной системы QGIS на ваш MacBook важно выполнить несколько настроек, чтобы оптимизировать работу программы и получить наилучший результат.
- Настройка языка интерфейса: выберите предпочитаемый язык для интерфейса QGIS. Это позволит вам комфортно работать с программой и легче ориентироваться в настройках.
- Настройка путей к данным: укажите пути к папкам, где будут храниться ваши геоданные. Это поможет QGIS быстро находить нужные вам файлы и упростит импорт и экспорт данных.
- Выбор подходящих плагинов: QGIS предлагает множество плагинов, расширяющих функциональность программы. Исследуйте доступные опции и установите те, которые соответствуют вашим потребностям и задачам.
- Настройка проекции: установите нужную проекцию для работы с геоданными. Это поможет корректно отображать карты, проводить анализ и решать задачи пространственного анализа.
- Персонализация интерфейса: настройте интерфейс QGIS согласно вашим предпочтениям. Вы можете изменить расположение панелей инструментов, выбрать тему оформления и настроить элементы управления для удобства работы.
После проведения этих настроек вы будете готовы к работе с QGIS на вашем MacBook! Эти маленькие шаги помогут вам максимально эффективно использовать возможности программы и достичь ваших целей в области геоинформационного анализа и картографии.
Основные настройки и подключение к базе данных в QGIS на MacBook
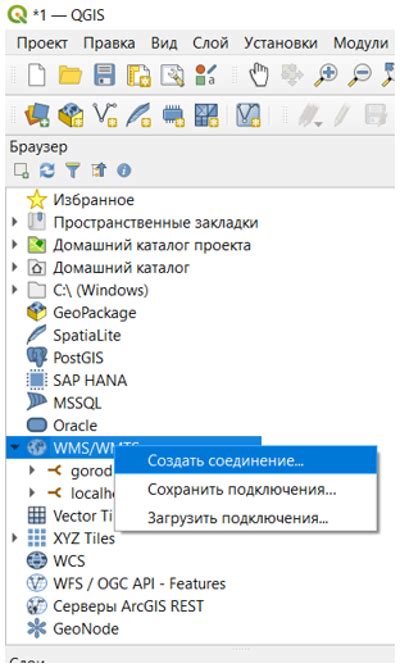
В этом разделе мы рассмотрим важные настройки и способы установки подключения к базе данных в QGIS на MacBook. Подключение к базе данных позволяет работать с различными источниками данных, такими как географические информационные системы (ГИС), реляционные базы данных и другие.
Для начала необходимо убедиться, что в вашей системе установлен и настроен QGIS. После этого можно приступать к настройке подключения к базе данных. Существуют различные способы подключения, включая использование ODBC-драйверов, протоколов OGC и прямые соединения с базами данных.
Один из способов подключения к базе данных - использование ODBC-драйверов. ODBC (Open Database Connectivity) - набор API, реализующий доступ к различным базам данных. Для этого вам может потребоваться установить и настроить ODBC-драйвер, совместимый с вашей базой данных. После этого вы сможете настроить соединение через параметры подключения, такие как имя сервера, порт, имя пользователя и пароль.
Еще один способ подключения - использование протоколов OGC (Open Geospatial Consortium). OGC - организация, разрабатывающая стандарты для обработки и обмена пространственными данными. Если ваша база данных поддерживает протоколы OGC, вы можете настроить подключение к ней, указав соответствующий URL-адрес и параметры авторизации.
Добавляя новое подключение к базе данных в QGIS, вы можете выбрать тип базы данных (например, PostgreSQL, MySQL или Oracle) и настроить параметры подключения в соответствии с требованиями вашей системы. Это может включать настройку host-адреса, порта, имени базы данных, имени пользователя и пароля.
После настройки подключения вы сможете начать работу с данными из вашей базы данных, выполнять запросы, создавать новые слои и анализировать информацию в QGIS на MacBook.
Вопрос-ответ

Можно ли установить QGIS на MacBook?
Да, QGIS можно установить на MacBook. Есть несколько способов установки в зависимости от вашего предпочтения.
Какую версию QGIS лучше установить на MacBook?
На MacBook можно установить последнюю стабильную версию QGIS. Она обычно имеет все последние функции и исправления ошибок.
Как установить QGIS при помощи Homebrew на MacBook?
Чтобы установить QGIS при помощи Homebrew на MacBook, вам необходимо открыть терминал и ввести команду `brew install qgis`. После того как процесс установки завершится, QGIS будет готов к использованию.
Есть ли альтернативные способы установки QGIS на MacBook?
Да, помимо установки через Homebrew, можно также воспользоваться официальным инсталлятором QGIS, который можно скачать с официального сайта QGIS. Он также предоставляет простой способ установки на MacBook.
Что делать, если установка QGIS на MacBook прерывается с ошибкой?
Если установка QGIS на MacBook прерывается с ошибкой, рекомендуется сначала убедиться, что ваш MacBook имеет достаточное количество свободного места и требуемые системные требования. Если проблема не решается, можно попробовать перезагрузить MacBook и повторить установку. В случае продолжения ошибок, стоит обратиться к официальной документации QGIS или проконсультироваться с сообществом пользователей QGIS для получения помощи.



