В современном мире, мы все зависим от компьютерной технологии в нашей повседневной жизни. И одним из самых важных инструментов для разработчиков, программистов и всевозможных IT-специалистов является редактор кода. Один из самых популярных вариантов такого редактора - Visual Studio Code, известный также как VS Code.
Хотя этот редактор кода предлагает широкий набор функций и возможностей, установка его на ноутбук Apple может оказаться сложной задачей для новичков. В этой статье мы подробно рассмотрим процесс установки VS Code на MacBook и предоставим вам пошаговую инструкцию, которая поможет вам быстро начать использовать этот мощный редактор.
Перед тем как мы начнем, важно отметить, что наша инструкция предназначена исключительно для пользователей, имеющих ноутбук Apple MacBook. Если у вас другая операционная система или модель компьютера, процесс установки может отличаться.
Выбор и скачивание дистрибутива
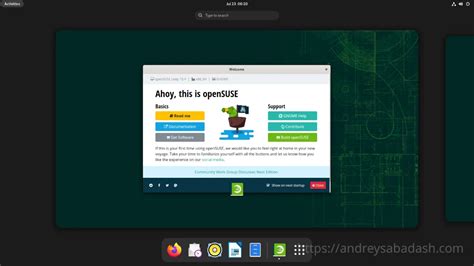
Прежде чем начать установку VS Code на ваш MacBook, необходимо выбрать и загрузить правильный установочный файл. В этом разделе мы рассмотрим процесс выбора и скачивания дистрибутива.
Перед тем как приступить к скачиванию, важно убедиться, что вы выбрали правильное издание VS Code для вашей операционной системы. Разработчики предлагают разные варианты дистрибутивов в зависимости от типа процессора и архитектуры вашего MacBook. На сайте VS Code вы сможете найти информацию обо всех доступных вариантах и выбрать подходящий для вас.
| Версия VS Code | Операционная система | Тип процессора | Архитектура |
|---|---|---|---|
| VS Code Stable | macOS | Intel | x64 |
| VS Code Insiders | macOS | Intel | x64 |
| VS Code Stable | macOS | Apple Silicon | arm64 |
После выбора подходящей версии VS Code для вашего MacBook необходимо перейти на официальный сайт продукта и найти страницу загрузки. На этой странице вы найдете список доступных дистрибутивов со всей необходимой информацией о каждом из них.
Выберите желаемый дистрибутив и нажмите на ссылку для его скачивания. Обычно файл будет загружаться в формате .dmg. После завершения загрузки можно приступить к установке VS Code на ваш MacBook.
Распаковка архивного файла: шаг за шагом к настройке среды разработки
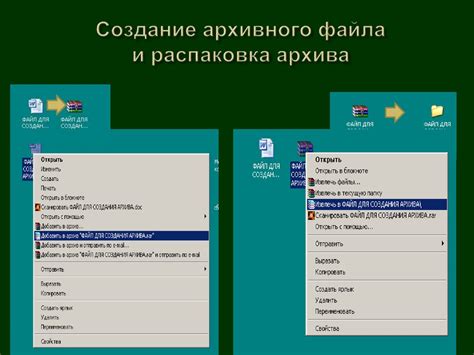
Первым делом необходимо найти и загрузить установочный архивный файл на официальном сайте разработчика. Затем, откройте файловый менеджер и найдите скачанный архив. Нажмите правой кнопкой мыши на файл и выберите в контекстном меню опцию "Разархивировать".
После этого появится всплывающее окно с настройками разархивации. Укажите путь, по которому вы хотите сохранить содержимое архива. Особое внимание обратите на путь, чтобы убедиться, что разархивированные файлы будут сохранены в нужной вам директории.
Установочный файл | Директория сохранения |
VSCode_macOS.zip | /Users/ИмяПользователя/Documents/VS Code/ |
После выбора директории сохранения, нажмите кнопку "Разархивировать" или "ОК", чтобы начать процесс разархивации. В этот момент система начнет извлекать файлы из архива и сохранять их в выбранную директорию. Обратите внимание, что скорость разархивирования зависит от размера архива и производительности вашего устройства.
По завершении процесса разархивации, вы можете закрыть окно установщика или перейти к следующему этапу установки. Разархивированные файлы будут доступны в выбранной вами директории, готовые к использованию.
Перемещение VS Code в папку "Приложения"
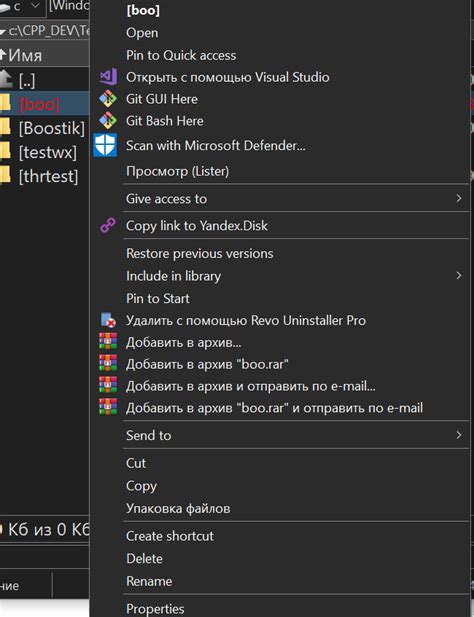
В данном разделе рассмотрим процесс перемещения установленного Visual Studio Code на вашем MacBook в папку "Приложения".
- Откройте папку "Приложения" на своем MacBook.
- Найдите текущую установленную версию VS Code в списке приложений.
- Выделите значок VS Code и перетащите его в папку "Приложения".
- Подтвердите перемещение при появлении соответствующего диалогового окна.
После выполнения этих шагов, установленная версия VS Code будет перемещена в папку "Приложения" вашего MacBook. Теперь вы сможете легко найти и запустить Visual Studio Code из списка приложений на вашем компьютере.
Открытие VS Code и настройка основных параметров
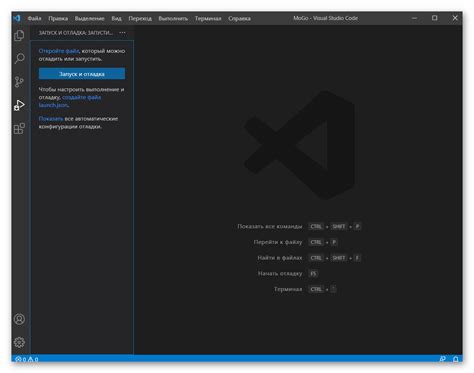
Этот раздел представляет основные шаги по открытию и настройке VS Code для максимально эффективного использования. Здесь вы узнаете, как запустить VS Code на вашем MacBook и настроить параметры, которые помогут вам улучшить вашу работу.
- Запустите VS Code: Чтобы открыть VS Code, найдите его значок в папке "Приложения" на вашем МакБук. Щелкните по значку, чтобы запустить приложение.
- Открытие рабочей области: После запуска VS Code вы увидите окно с пустой рабочей областью. Вы можете открыть существующую папку или создать новую, выбрав "Открыть папку" в меню "Файл".
- Настройка внешнего вида: VS Code предлагает различные темы оформления и цветовые схемы. Чтобы изменить внешний вид редактора, выберите "Файл" > "Настройки", затем выберите вкладку "Цвета" или "Темы" и выберите предпочитаемую опцию.
- Настройка языковых параметров: Если вам необходимо работать с конкретным языком программирования, вы можете установить соответствующие расширения. Для этого выберите "Расширения" в боковом меню, найдите нужное расширение и установите его.
- Настройка горячих клавиш: VS Code позволяет настраивать горячие клавиши для быстрого доступа к различным функциям. Чтобы настроить горячие клавиши, выберите "Файл" > "Настройки", затем выберите вкладку "Горячие клавиши" и выполните необходимые настройки.
Эти простые шаги помогут вам открыть VS Code и настроить его основные параметры, чтобы максимально использовать его потенциал для работы над вашими проектами.
Рекомендуемые расширения и плагины: дополнительные возможности для повышения производительности и удобства работы с окружением разработки

Помимо базовой установки, расширения и плагины позволяют значительно расширить функциональность и гибкость работы с VS Code. Ниже представлены несколько рекомендуемых расширений, которые помогут значительно ускорить и упростить разработку приложений.
| Расширение | Описание |
|---|---|
| Live Server | Позволяет запустить локальный веб-сервер и автоматически обновлять страницу при внесении изменений в HTML, CSS или JavaScript. |
| Prettier | Автоматически форматирует код в соответствии с определенными правилами и стилем, обеспечивая единообразное оформление всего проекта. |
| GitLens | Предоставляет удобные инструменты для просмотра и анализа истории изменений в репозитории Git, позволяя быстро переходить к конкретным коммитам и визуализировать авторство кода. |
| Bracket Pair Colorizer | Позволяет удобно отслеживать и визуализировать парные скобки в коде, упрощая работу с вложенными блоками. |
| Code Runner | Позволяет запускать фрагменты кода из разных языков программирования прямо в VS Code, без необходимости переключаться на другую среду разработки. |
Эти расширения и плагины являются всего лишь небольшим отрывком из широкого спектра возможностей сообщества разработчиков для VS Code. Регулярно изучайте новые расширения и экспериментируйте с ними, чтобы настроить среду разработки максимально под ваши потребности.
Настройка рабочей среды: выбор тем и цветовых схем

Выбор темы и цветовой схемы важен для создания комфортной рабочей среды в Visual Studio Code на MacBook. Выбрав подходящие настройки, вы сможете создать уникальную атмосферу дизайна и улучшить визуальное восприятие кода.
Существует большое разнообразие тем и цветовых схем, позволяющих настроить внешний вид редактора под свои предпочтения. Тема определяет основные элементы интерфейса, такие как панель задач, боковая панель и выделение синтаксиса, в то время как цветовая схема определяет цвета кода.
При выборе темы стоит учитывать ее функциональность и удобство использования. Некоторые темы оснащены дополнительными функциями, такими как подсветка символов, индикаторы ошибок и автоматическое закрытие скобок. Цветовая схема же имеет большое значение для удобочитаемости кода и может влиять на вашу работу и концентрацию на задачах.
Рекомендуется экспериментировать с различными темами и цветовыми схемами, чтобы найти оптимальную комбинацию, которая будет соответствовать вашим потребностям и предпочтениям. Кроме того, не забывайте про возможность настройки шрифта, размера и межстрочного интервала, которые также могут значительно повлиять на удобство чтения и работы в Visual Studio Code.
| Тема | Цветовая схема |
|---|---|
| Тема 1 | Цветовая схема 1 |
| Тема 2 | Цветовая схема 2 |
| Тема 3 | Цветовая схема 3 |
Настройка синхронизации с облачными сервисами
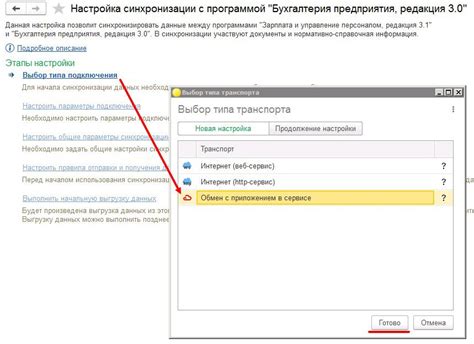
В данном разделе рассматривается процесс настройки синхронизации на MacBook с использованием облачных сервисов. Эта функция позволяет сохранять и синхронизировать ваши настройки, расширения, темы и другие данные между разными устройствами.
- Установите и зарегистрируйтесь в выбранном облачном сервисе, таком как Dropbox или Google Drive. Запомните вашу учетную запись и пароль для последующей настройки.
- Откройте VS Code на вашем MacBook и перейдите в настройки IDE. Для этого нажмите комбинацию клавиш CMD + , (или выберите "Настройки" в меню "Code" в верхней панели).
- В открывшемся окне настроек найдите раздел "Синхронизация" или "Cloud Sync".
- Выберите предпочитаемый облачный сервис из списка доступных вариантов.
- Авторизуйтесь в облачной службе, введя свои учетные данные.
- Подтвердите разрешение доступа VS Code к вашему облачному хранилищу.
- После успешной авторизации отметьте необходимые опции синхронизации, такие как настройки, расширения, темы и другие.
- Сохраните изменения и закройте окно настроек.
- Теперь ваш VS Code на MacBook был настроен для синхронизации с облачными сервисами. Вы сможете получить доступ к вашим настройкам с любого другого устройства и иметь однаковую рабочую среду, независимо от того, где вы работаете.
Установка и настройка синхронизации с облачными сервисами позволяет сэкономить время и усилия при использовании VS Code на MacBook. Эта функция обеспечивает удобство и гибкость, позволяя вам работать со своими настройками везде, где есть доступ к интернету и на любом устройстве.
Проверка функциональности VS Code и решение типичных проблем
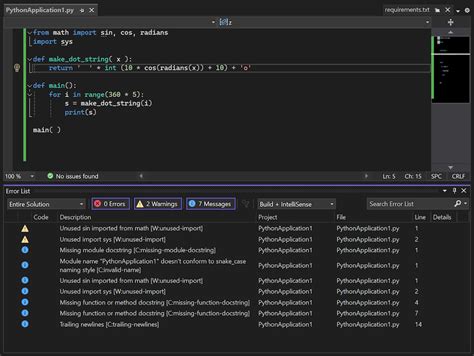
Когда установка VS Code на MacBook уже завершена, настало время проверить его функциональность и решить возможные проблемы, с которыми вы можете столкнуться в процессе работы. В этом разделе мы рассмотрим некоторые важные аспекты использования VS Code и предоставим рекомендации по их решению.
- Организация рабочего пространства: познакомьтесь с основными элементами пользовательского интерфейса VS Code, настройте расположение панелей, окон и вкладок в соответствии с вашими предпочтениями.
- Установка расширений: узнайте, как устанавливать и настраивать расширения VS Code для обеспечения необходимого функционала и повышения продуктивности.
- Работа с интегрированным терминалом: изучите возможности терминала VS Code для выполнения команд и скриптов прямо из редактора кода.
- Настройка синтаксической подсветки: узнайте, как настроить синтаксическую подсветку кода для различных языков программирования, чтобы улучшить читаемость и понимание вашего кода.
- Отладка кода: ознакомьтесь с возможностями отладки в VS Code, чтобы обнаруживать и исправлять ошибки в вашем коде.
- Работа с версиями кода: узнайте, как использовать интегрированные инструменты контроля версий в VS Code, такие как Git, для управления историей изменений вашего кода.
При работе с VS Code вы также можете столкнуться с различными проблемами, от неполадок в работе расширений до отсутствия подсветки кода или неожиданного закрытия программы. Если вам понадобится помощь в решении этих проблем, обратитесь к документации VS Code или сообществу пользователей, где вы сможете найти ответы на свои вопросы или получить поддержку от опытных пользователей.
Однако, не забывайте, что решение проблем в VS Code часто связано с настройкой среды разработки и работы с файлами, поэтому будьте внимательны при проверке наличия необходимых зависимостей и правильности путей к файлам.
Вопрос-ответ

Какая версия VS Code подходит для установки на MacBook?
Для установки VS Code на MacBook подходит любая версия, доступная на официальном сайте. Рекомендуется скачивать последнюю стабильную версию программы.
Какие системные требования необходимы для установки VS Code на MacBook?
Для установки VS Code на MacBook требуется операционная система macOS 10.10 или выше, а также необходимо наличие свободного места на жестком диске.
Какие преимущества использования VS Code на MacBook?
Использование VS Code на MacBook имеет ряд преимуществ, таких как богатый набор функций и расширений для разработки, простой и интуитивно понятный интерфейс, возможность интеграции с различными средствами разработки и системами контроля версий.
Можно ли установить VS Code на MacBook с другим операционной системой?
Нет, VS Code несовместим с операционными системами, отличными от macOS. Для других операционных систем существуют соответствующие версии VS Code (например, для Windows или Linux).
Почему я должен устанавливать VS Code на MacBook?
VS Code - это одна из самых популярных и мощных интегрированных сред разработки, которая поддерживает множество языков программирования. Установка VS Code на MacBook позволит вам эффективно и удобно разрабатывать программное обеспечение, работать с проектами на разных платформах, включая веб-разработку, и наслаждаться широким спектром расширений для дополнительной функциональности.
Какую версию VS Code следует устанавливать на MacBook?
На MacBook следует устанавливать версию VS Code для macOS. Вы можете скачать установочный файл с официального сайта Visual Studio Code, выбрав версию, соответствующую вашей операционной системе. При установке следуйте инструкциям установщика и разрешите приложению доступ к необходимым папкам и сервисам на вашем MacBook.



