Специалисты компании разработали новую методику установки и настройки операционной системы на устройства с ограниченными характеристиками. Эта методика особенно полезна для тех, кто использовал старые модели портативных компьютеров и хочет оснастить их современной операционной системой для расширения возможностей устройства и улучшения работы.
Используя уникальный подход, специалисты разработали подробную инструкцию, которая поможет пользователям осуществить установку Ubuntu - популярного дистрибутива Linux.
Эта инструкция предлагает обходить традиционный способ установки с флешки, предлагая новые методы и подходы, которые позволят установить и настроить систему на вашем старом ноутбуке без значительных затрат времени и усилий. Независимо от вашего опыта работы с операционными системами и технической грамотности, следуя нашим подробным шагам и советам, вы сможете успешно осуществить установку системы и начать пользоваться всеми ее преимуществами.
Подготовка носителя и загрузочного образа операционной системы

В данном разделе рассмотрим процесс подготовки флешки и загрузочного образа операционной системы Ubuntu для установки на устаревший компьютер. Подготовка носителя необходима для успешной загрузки системы и установки ее на выбранное устройство.
- Выбор флешки
- Форматирование флешки
- Скачивание загрузочного образа
- Проверка целостности загрузочного образа
- Запись загрузочного образа на флешку
- Проверка загрузочной флешки
Перед началом процесса необходимо выбрать подходящую флешку для записи загрузочного образа. Оптимальным вариантом является флешка с достаточным объемом памяти, стабильной записью и совместимой с выбранным ноутбуком.
Перед записью загрузочного образа необходимо отформатировать флешку для удаления предыдущих данных и обеспечения безопасной и правильной работы операционной системы Ubuntu. Для этого можно воспользоваться специальными утилитами или встроенными средствами операционной системы.
Для успешной установки Ubuntu необходимо скачать загрузочный образ операционной системы с официального сайта разработчиков. Загрузочный образ представляет собой файл, содержащий все необходимые компоненты для работы системы.
Перед записью загрузочного образа на флешку рекомендуется проверить его целостность, чтобы исключить возможные ошибки и повреждения файла. Для этого можно использовать специальные программы или проверить хеш-сумму загрузочного образа с указанной на официальном сайте разработчиков.
После проверки целостности загрузочного образа следует записать его на выбранную флешку. Для этого используется специальное программное обеспечение, которое позволяет создать загрузочный носитель из выбранного файла.
После записи загрузочного образа рекомендуется проверить корректность создания загрузочного носителя. Для этого необходимо подключить флешку к устаревшему ноутбуку и проверить его возможность загрузки с нее.
Таким образом, в данном разделе были рассмотрены шаги подготовки флешки и загрузочного образа операционной системы Ubuntu для установки на старый ноутбук. Четкое выполнение указанных шагов обеспечит успешную загрузку системы и возможность ее дальнейшей установки.
Выбор и загрузка образа операционной системы Ubuntu

Этот раздел расскажет вам о том, как правильно выбрать и загрузить образ операционной системы Ubuntu на ваш компьютер без использования стандартных методов инсталляции.
Прежде чем приступить к установке Ubuntu, вам потребуется скачать образ операционной системы. Для этого вам понадобится посетить официальный веб-сайт Ubuntu и перейти на страницу с загрузками. На этой странице вы найдете разные версии Ubuntu, отличающиеся по функциональности и требованиям к аппаратному обеспечению.
Когда вы будете выбирать образ, обратите внимание на его особенности и соответствие вашим потребностям. Если у вас есть старый ноутбук, рекомендуется выбрать образ Ubuntu, предназначенный для слабых и старых систем. Такой образ обычно имеет более низкие требования к аппаратному обеспечению и может быть оптимизирован для более плавной работы на старых компьютерах.
После выбора подходящего образа, вам следует скачать его на ваш компьютер. Для этого нажмите на соответствующую ссылку для загрузки и дождитесь завершения процесса. При загрузке образа убедитесь, что вы выбрали версию, подходящую для вашей системы, иначе установка не будет успешной.
Когда загрузка образа завершена, у вас будет файл-образ, который можно записать на флешку. В следующем разделе мы расскажем вам о том, как правильно записать образ на флеш-накопитель и подготовить его к установке Ubuntu.
Подготовка флешки для установки операционной системы на старый компьютер

Прежде чем приступить к установке операционной системы на старый ноутбук, необходимо правильно подготовить флешку. В этом разделе мы рассмотрим процесс форматирования флешки и создания загрузочного диска, который позволит вам установить основную систему на ваше устройство.
Первым шагом является форматирование флешки. Вам потребуется выбрать корректную файловую систему, чтобы обеспечить оптимальную работу флешки и ее совместимость с вашим старым ноутбуком. Для этого рекомендуется использовать файловую систему FAT32 или NTFS. Оформите таблицу ниже, чтобы увидеть преимущества и недостатки каждой из них:
| Файловая система | Преимущества | Недостатки |
|---|---|---|
| FAT32 | Широкая совместимость | Ограничение на размер файла в 4 ГБ |
| NTFS | Поддержка файлов размером более 4 ГБ | Ограниченная совместимость с некоторыми старыми устройствами |
После выбора файловой системы и форматирования флешки вы можете приступить к созданию загрузочного диска. Загрузочный диск содержит набор файлов, необходимых для запуска установки операционной системы. Проверьте, что на вашем компьютере уже установлено специальное программное обеспечение для создания загрузочного диска. Если такого ПО нет, вы можете найти и скачать его в интернете. Откройте программу и следуйте инструкциям по созданию загрузочного диска, выбрав образ установочного файла операционной системы, например, Ubuntu. После завершения процесса вы готовы к установке системы на ваш старый ноутбук.
Подключение накопителя к устаревшему переносному компьютеру
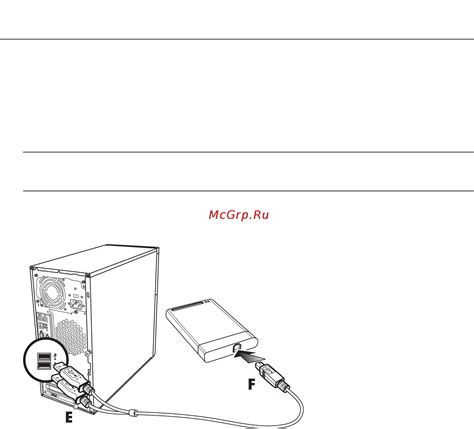
Данный раздел предлагает руководство по подключению внешнего накопителя к старому ноутбуку. Описываются необходимые шаги, позволяющие достичь успеха в этом мероприятии.
Перед началом процесса следует убедиться, что устройство соответствует техническим требованиям, а также подготовить необходимые инструменты. Рекомендуется использовать качественные кабели и адаптеры, чтобы обеспечить надежное соединение.
Первым шагом является подготовка ноутбука к подключению накопителя. Для этого необходимо выключить устройство и отсоединить его от источника питания. Затем следует найти соответствующий порт или разъем на корпусе ноутбука, куда можно подключить накопитель. Обычно это USB-порты или SATA-разъемы.
Когда соответствующий порт найден, следует аккуратно вставить коннектор накопителя в соответствующий разъем. Важно убедиться, что соединение произошло полностью и крепко.
После подключения накопителя к ноутбуку следует включить устройство и дождаться, пока операционная система его распознает. В случае успешного подключения, на рабочем столе должна появиться иконка накопителя или устройство будет отображаться в файловом менеджере.
Теперь, когда подключение завершено, можно передавать файлы с устройства на накопитель и наоборот. Это позволит обеспечить доступ к дополнительному хранилищу данных на старом компьютере.
Выключение ноутбука и подключение флеш-накопителя

В данном разделе мы рассмотрим процесс выключения старого ноутбука и подключение флеш-драйва для установки операционной системы. Представим, что вы уже подготовили все необходимое и готовы перейти к следующему шагу.
Перед тем как подключить флешку, необходимо выключить ноутбук. Для этого следует нажать на кнопку питания, находящуюся либо на передней или боковой панели, либо на клавиатуре. После нажатия на кнопку, подождите несколько секунд, пока ноутбук полностью выключится.
После выключения ноутбука, можно приступить к подключению флешки. Для этого обратите внимание на разъемы, которые находятся на боковой или задней панели ноутбука. Откройте крышку соответствующего разъема и вставьте флешку в него. Убедитесь, что флеш-драйв был вставлен правильно и плотно, чтобы избежать возможных проблем с подключением.
Теперь, когда флеш-драйв подключен к ноутбуку, вы можете перейти к следующему шагу установки операционной системы.
Вход в BIOS и настройка загрузки с портативного носителя
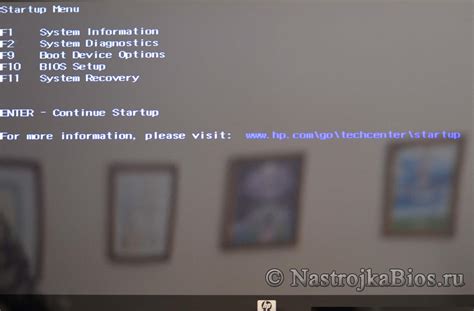
Шаг 1: Перезагрузите ноутбук и постоянно нажимайте указанную клавишу для входа в BIOS. Обычно это клавиша Del или F2, но может варьироваться в зависимости от производителя компьютера. Если точной информации о клавише нет, можно попробовать нажать различные функциональные клавиши (F1, F10, F12) или комбинации клавиш (Ctrl+Alt+Esc).
Шаг 2: После успешного входа в BIOS, используйте клавишу-стрелку для перемещения по меню. Навигация в BIOS может варьироваться в зависимости от модели ноутбука, поэтому обратитесь к руководству пользователя вашего устройства для получения точной информации.
Шаг 3: Найдите раздел, отвечающий за настройку загрузки (Boot или Boot Options). В этом разделе вы можете увидеть список устройств, откуда можно осуществлять загрузку. Укажите портативный носитель (флешку) в качестве первого в списке загрузочного устройства.
Шаг 4: Сохраните внесенные изменения, выбрав соответствующий пункт меню (обычно называется Save and Exit или просто Save). Это позволит компьютеру запомнить настройки загрузки и перезагрузиться.
Шаг 5: После перезагрузки компьютера с флешки, вы сможете приступить к установке выбранной операционной системы.
Установка операционной системы на устаревший портативный компьютер

Данная статья предлагает руководство по установке альтернативной операционной системы на портативный компьютер, который имеет некоторую старость. Мы представим подробные шаги по установке и настройке системы с использованием переносного накопителя.
Перед приступлением к установке, рекомендуется убедиться, что все важные данные снабжены резервными копиями. Затем требуется подготовить флешку, которая будет использована для установки операционной системы.
- Подключите переносной накопитель к компьютеру и убедитесь, что он распознается системой.
- Скачайте инструмент для создания загрузочной флешки и запустите его.
- Выберите образ операционной системы из предоставленного списка и укажите флешку в качестве устройства для записи.
- Проверьте параметры записи и начните процесс создания загрузочной флешки. Дождитесь его завершения.
- После успешного завершения, отключите флешку от компьютера и перезагрузите устаревший ноутбук.
- Во время загрузки, выберите загрузку с флешки и дождитесь запуска операционной системы.
- Следуйте инструкциям на экране для выбора языка, создания профиля пользователя и других настроек системы.
- Дождитесь завершения установки и наслаждайтесь использованием обновленной операционной системы на вашем старом портативном компьютере.
После завершения установки рекомендуется установить драйвера для обеспечения лучшей совместимости с вашим устройством и выполнить все актуализации системы для получения последних обновлений безопасности и новых функций.
Теперь вы можете использовать ваш старый ноутбук с обновленной операционной системой и наслаждаться работой на нем без лишних проблем и ограничений.
Вопрос-ответ

Какую версию Убунту следует использовать для установки на старый ноутбук?
При выборе версии Убунту для установки на старый ноутбук, важно учитывать его аппаратные характеристики. Если у вас очень старый ноутбук с ограниченными ресурсами, рекомендуется выбрать более легкую версию Убунту, такую как Lubuntu или Xubuntu. Если же ноутбук более современный, то можно использовать последнюю стабильную версию Убунту.
Какую программу нужно использовать для создания загрузочной флешки с Убунту?
Для создания загрузочной флешки с Убунту можно использовать различные программы, но одной из самых популярных и удобных является Rufus. Она позволяет создать загрузочную флешку из образа диска, скачанного с официального сайта Убунту. Просто выберите флешку, образ диска и нажмите кнопку "Старт".
Что делать, если старый ноутбук не видит загрузочную флешку?
Если старый ноутбук не видит загрузочную флешку, есть несколько вариантов решения проблемы. Во-первых, убедитесь, что флешка была правильно подготовлена и загрузочная информация на ней находится. Попробуйте использовать другую программу для создания загрузочной флешки или другую флешку. Также можно попробовать изменить настройки BIOS или запустить систему с другого устройства, такого как CD-ROM.
Можно ли установить Убунту на старый ноутбук, у которого отсутствует CD/DVD привод?
Да, можно установить Убунту на старый ноутбук, у которого отсутствует CD/DVD привод. Вместо этого можно использовать загрузочную флешку. Для этого нужно создать загрузочную флешку с образом диска Убунту и настроить BIOS ноутбука на загрузку с флешки. После этого можно будет установить Убунту на ваш старый ноутбук.



