Виртуализация стала одним из наиболее востребованных методов разработки и тестирования программного обеспечения. Установка и настройка виртуальных машин является важным шагом для обеспечения безопасной и бесперебойной работы виртуальных сред. В данной статье мы рассмотрим подробную и наглядную инструкцию по установке одной из популярных систем виртуализации - VirtualBox, а также операционной системы Kali Linux внутри нее.
VirtualBox предоставляет удобный и эффективный способ создания и настройки виртуальных машин различных операционных систем. Благодаря своей гибкости и мощности, VirtualBox стал популярным среди разработчиков и администраторов систем. А установка на него Kali Linux, в свою очередь, позволяет получить доступ ко множеству инструментов для тестирования безопасности и аудита системы.
В этой инструкции мы подробно расскажем о каждом шаге процесса установки VirtualBox и Kali Linux, начиная от скачивания и установки программного обеспечения, до настройки сети и остальных системных параметров. Вы сможете следовать нашим шагам, даже если вы новичок в области виртуализации и Linux. Мы постараемся повествовать простым языком, объясняя каждую команду и процедуру, чтобы вы могли легко воспроизвести наши действия и настроить идеальную виртуальную среду для ваших задач.
Подготовка к установке Операционной системы Kali Linux в виртуальной машине на VirtualBox

Приступая к установке Kali Linux на виртуальную машину в VirtualBox, необходимо предварительно выполнить ряд подготовительных шагов. На этом этапе будут рассмотрены основные шаги, которые помогут обеспечить успешную установку Kali Linux и оптимальное функционирование виртуальной машины.
- Выбор и загрузка образа Kali Linux: необходимо выбрать соответствующую версию Kali Linux для виртуальной машины в формате "iso" или "ova". Этот шаг включает загрузку образа с официального сайта Kali Linux или других проверенных источников.
- Создание виртуальной машины: потребуется создать новую виртуальную машину в VirtualBox, выбрать необходимую конфигурацию (количество оперативной памяти, объем жесткого диска и т.д.), а также указать загруженный образ Kali Linux в качестве образа операционной системы.
- Настройка виртуальной машины: после создания виртуальной машины необходимо настроить дополнительные параметры, такие как тип сетевого подключения (NAT или хостовый мост), объем выделенной оперативной памяти, разрешение экрана и другие параметры по необходимости.
- Установка и настройка VirtualBox Extension Pack: для максимального удобства использования Kali Linux в виртуальной машине, рекомендуется установить и настроить VirtualBox Extension Pack, который предоставит дополнительные функции и возможности.
- Подготовка виртуальной машины: перед началом установки Kali Linux необходимо проверить и настроить несколько важных параметров виртуальной машины, таких как размеры жесткого диска, настройки сети и другие параметры в соответствии с требованиями операционной системы.
Тщательная подготовка перед установкой Kali Linux на виртуальную машину в VirtualBox гарантирует более эффективное и безопасное использование операционной системы. Следуя указанным выше шагам, вы создадите оптимальное окружение для работы с Kali Linux и сможете полностью воспользоваться всеми ее возможностями.
Выбор и установка виртуальной машины
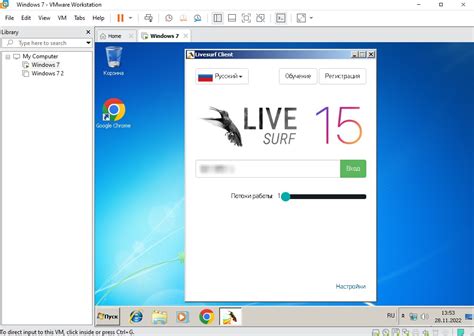
Прежде чем начать установку Kali Linux на виртуальную машину, необходимо определиться с выбором программного обеспечения для создания и управления виртуальными машинами. Существует множество таких программ, но одним из самых популярных и широко используемых в индустрии является VirtualBox.
VirtualBox - мощный и гибкий инструмент, разработанный Oracle, позволяющий создавать и управлять виртуальными машинами. С его помощью можно создавать виртуальные компьютеры, запускать на них различные операционные системы и устанавливать необходимое программное обеспечение. Он поддерживает большое количество настроек и функций, что делает его отличным выбором для создания и тестирования виртуальных сред.
Первым шагом к установке VirtualBox является загрузка соответствующего установочного файла с официального сайта Oracle. Перейдите на официальный сайт, выберите версию VirtualBox, соответствующую вашей операционной системе, и загрузите установочный файл. Затем запустите загруженный файл и следуйте инструкциям установщика.
После завершения установки VirtualBox будет готов к использованию. Открыв его интерфейс, вы сможете создавать новые виртуальные машины, настраивать их параметры и запускать различные операционные системы внутри виртуального окружения. В следующем разделе мы рассмотрим процесс установки Kali Linux на виртуальную машину, созданную с помощью VirtualBox.
Загрузка образа операционной системы Kali Linux

Этот раздел предназначен для описания процесса загрузки образа операционной системы Kali Linux перед началом установки на виртуальную машину с использованием программы VirtualBox. Сначала необходимо получить образ Kali Linux, который будет использоваться в дальнейшем.
Процесс загрузки образа Kali Linux может быть осуществлен через официальный сайт проекта, где доступны все необходимые файлы для скачивания. Образ Kali Linux представляет собой файл, содержащий все необходимые компоненты операционной системы, которые позволят запустить систему на виртуальной машине.
| Шаг | Действие |
|---|---|
| 1 | Перейдите на официальный сайт проекта Kali Linux, используя ваш любимый веб-браузер. |
| 2 | Найдите страницу загрузок, где будут предоставлены различные варианты загрузки Kali Linux. |
| 3 | Выберите подходящий вариант загрузки, учитывая вашу систему и требования окружения VirtualBox. |
| 4 | Нажмите на ссылку загрузки, чтобы начать скачивание образа Kali Linux. |
| 5 | Дождитесь завершения загрузки образа Kali Linux и сохраните файл на вашем компьютере. |
После того, как вы завершили загрузку образа Kali Linux, вы готовы перейти к следующему этапу - установке операционной системы на виртуальную машину с помощью VirtualBox.
Создание виртуальной среды и установка операционной системы
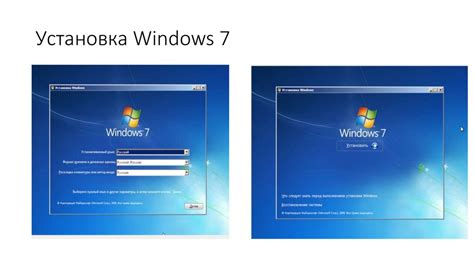
В данном разделе будет рассмотрена процедура создания и настройки виртуальной машины для установки операционной системы Kali Linux. Мы подробно рассмотрим каждый шаг, начиная от создания виртуальной машины до выбора настроек, необходимых для успешной установки.
Прежде чем мы приступим к созданию виртуальной машины, нам необходимо скачать образ операционной системы Kali Linux с официального сайта разработчика. Обратите внимание, что скачивание и использование данной операционной системы должны быть совершены в соответствии с правилами и нормативными актами вашей страны.
Для создания виртуальной машины мы воспользуемся программным обеспечением VirtualBox, которое предоставляет удобный интерфейс для управления виртуальными машинами. После установки VirtualBox на вашем компьютере, запустите программу и перейдите к созданию новой виртуальной машины.
При создании виртуальной машины укажите необходимые параметры, такие как объем оперативной памяти и размер жесткого диска. Рекомендуется выделить достаточное количество ресурсов для установки и работы операционной системы Kali Linux.
После создания виртуальной машины, следует настроить образ операционной системы Kali Linux, который мы ранее скачали. Укажите путь к скачанному образу, чтобы VirtualBox смог загрузить его в виртуальную машину при ее запуске.
Теперь, когда виртуальная машина готова к работе и образ операционной системы сконфигурирован, можно начать процесс установки Kali Linux. Запустите виртуальную машину, следуйте инструкциям на экране и настройте операционную систему согласно вашим потребностям.
В этом разделе мы рассмотрели процесс создания виртуальной среды и установки операционной системы Kali Linux на VirtualBox. Теперь вы готовы приступить к использованию этой мощной инструментальной платформы для проведения тестирования безопасности и выполнения других задач, связанных с информационной безопасностью.
Вопрос-ответ

Какую версию VirtualBox мне нужно установить для работы с Kali Linux?
Для работы с Kali Linux рекомендуется установить последнюю стабильную версию Oracle VM VirtualBox, которую можно скачать с официального сайта.
Сколько оперативной памяти я должен выделить для виртуальной машины Kali Linux?
Для нормальной работы Kali Linux рекомендуется выделить не менее 2 ГБ оперативной памяти в настройках виртуальной машины.
Какой образ диска нужно использовать для установки Kali Linux в VirtualBox?
Вы можете скачать образ диска Kali Linux с официального сайта и использовать его для установки в виртуальную машину. Существуют разные варианты образов дисков, выберите тот, который лучше всего соответствует вашим потребностям.
Могу ли я установить Kali Linux на свой физический компьютер вместо виртуальной машины?
Да, вы можете установить Kali Linux на свой физический компьютер, но это может быть сложной задачей и может потребоваться изменение разделов диска и установка операционной системы с нуля. Виртуальная машина предоставляет более безопасный и удобный способ пользоваться Kali Linux.
Какие дополнительные настройки должны быть установлены для работы Kali Linux в VirtualBox?
Для более удобной работы с Kali Linux в виртуальной машине рекомендуется установить гостевые дополнения VirtualBox. Они позволяют автоматически масштабировать экран, обеспечивают лучшую поддержку графического интерфейса и предоставляют множество других полезных функций.
Как установить Kali Linux на VirtualBox?
Установка Kali Linux на VirtualBox включает в себя несколько шагов. Во-первых, нужно скачать образ Kali Linux с официального сайта. Затем необходимо создать виртуальную машину на VirtualBox, указав необходимые параметры, такие как объем оперативной памяти и размер жесткого диска. После этого нужно подключить образ Kali Linux к виртуальной машине и запустить ее. На этапе установки необходимо следовать инструкциям и указать необходимые параметры, такие как логин и пароль. После завершения установки можно начать использовать Kali Linux на VirtualBox.



