В настоящее время большинство смартфонов и планшетов оснащены операционной системой Android, которая позволяет установить и использовать множество приложений. Однако, время от времени возникает необходимость удалить какое-либо приложение. Причины могут быть разными: от освобождения места на устройстве до неудовлетворительной работы приложения.
Процесс удаления приложения с магазина приложений Android может показаться сложным для некоторых пользователей. Однако, с использованием данного руководства, вы сможете легко и быстро удалить ненужное приложение, не заходя в долгий и запутанный путь настроек устройства.
Чтобы удалить приложение из магазина приложений Android, вам необходимо выполнить несколько простых действий. Важно отметить, что процесс удаления может незначительно отличаться в зависимости от модели и версии вашего устройства. В данной инструкции рассмотрим самый распространенный способ удаления приложений в операционной системе Android.
Освободите свободное место на вашем устройстве, избавившись от приложений в магазине Google.
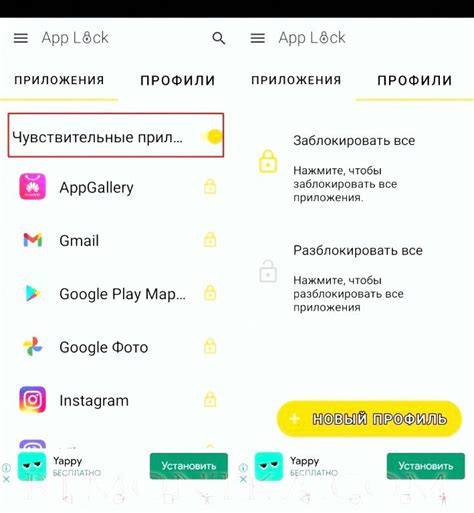
Разделение от приложений может быть сложной задачей, особенно если вы используете свой смартфон или планшет в течение долгого времени и накопили много приложений, которые больше не нужны. Однако удаление старых или малоиспользуемых приложений на Google Play поможет освободить драгоценное пространство на вашем устройстве и повысить его производительность.
Прежде чем начать удаление, важно понять, как правильно удалять приложения с Google Play, чтобы избежать потери данных или проблем с устройством в будущем. В этом разделе мы расскажем вам, как осуществлять удаление безопасно и эффективно, а также поделимся полезными советами по освобождению пространства и управлению приложениями.
Пошаговая инструкция: удаление приложения с магазина приложений Google и очистка кэша

В данном разделе представлена подробная инструкция о том, как удалить приложение с магазина приложений Google. Вы также узнаете, как очистить кэш после удаления приложения, чтобы освободить место на устройстве и улучшить его производительность.
Перед началом процесса удаления приложения и очистки кэша, важно понимать, что удаление приложения с магазина Google Play не удалит его с вашего устройства. Однако удаление приложения с устройства может привести к потере сохраненных данных. Поэтому перед удалением приложения, рекомендуется сделать резервную копию данных, если она необходима.
Шаг 1: Откройте экран "Настройки" на вашем устройстве. Здесь вы можете найти иконку шестеренки или шестеренку с дополнительными параметрами.
Шаг 2: В меню "Настройки" пролистайте вниз и найдите раздел "Приложения" или "Управление приложениями". В различных устройствах названия могут немного отличаться.
Шаг 3: В разделе "Приложения" вы увидите список всех установленных приложений на вашем устройстве. Пролистайте список вниз и найдите приложение, которое вы хотите удалить.
Шаг 4: После того как вы нашли нужное приложение, нажмите на него. В появившемся окне вы найдете различные параметры и информацию о приложении.
Шаг 5: Найдите и нажмите на кнопку "Удалить" или "Деактивировать". Процесс удаления может занимать некоторое время в зависимости от размера приложения и спецификаций вашего устройства.
Шаг 6: После завершения удаления приложения, рекомендуется выполнить очистку кэша для освобождения дополнительного пространства. Для этого вернитесь в меню "Настройки" и найдите раздел "Хранилище" или "Память".
Шаг 7: В разделе "Хранилище" выберите опцию "Очистка кэша" или "Очистить кэш". По завершении процесса у вас будет освобождено дополнительное пространство на устройстве и производительность может улучшиться.
Вот и все! Вы успешно удалили приложение с Google Play и освободили пространство на устройстве. Теперь вы можете продолжить использовать устройство с улучшенной производительностью.
| Примечание: | В некоторых случаях вместо кнопки "Удалить" может быть кнопка "Деактивировать". Это означает, что приложение будет отключено, но останется на устройстве в списке установленных. Если вы хотите окончательно удалить приложение, убедитесь, что нажимаете на правильную кнопку. |
Эффективное удаление приложений с популярного магазина приложений
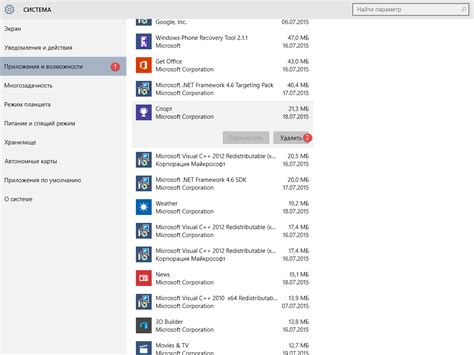
Оптимизация работы вашего мобильного устройства может быть достигнута путем удаления лишних или неиспользуемых приложений. В данном разделе мы представим вам пошаговое руководство по удалению приложений с популярного магазина приложений и проведению очистки кэша для максимальной оптимизации.
1. Изучение списка приложений. Начните с изучения списка приложений на вашем устройстве. Выполните анализ и определите, какие приложения вы больше не используете или считаете ненужными. Таким образом, вы сможете освободить место на устройстве и повысить его производительность.
2. Рассмотрение альтернатив. Возможно, некоторые из удаляемых приложений имеют альтернативы, которые могут предоставить ту же функциональность или даже лучше. Поэтому, перед удалением приложения из Google Play, рекомендуется провести поиск альтернативных приложений, которые смогут заменить удаляемое приложение.
3. Открытие Google Play. Перейдите в магазин приложений Google Play на вашем устройстве. Это можно сделать, нажав на соответствующую иконку на рабочем столе или в меню приложений.
4. Поиск удаляемого приложения. Введите название удаляемого приложения в поисковую строку Google Play и найдите его в списке результатов. При необходимости, вы можете воспользоваться фильтрами и категориями, чтобы упростить поиск.
5. Выбор приложения для удаления. Перейдите на страницу приложения, которое вы хотите удалить. Здесь вы найдете информацию о приложении, отзывы других пользователей и другую полезную информацию, которая поможет вам принять решение.
6. Удаление приложения. Найдите кнопку "Удалить" или "Деинсталлировать" на странице приложения и нажмите ее. Подтвердите свое действие, если будет запрошено подтверждение.
7. Очистка кэша. Для максимальной оптимизации работы вашего устройства также рекомендуется провести очистку кэша после удаления приложения. Кэш содержит временные файлы и данные, которые могут замедлять работу устройства. Чтобы очистить кэш, найдите раздел "Настройки" на вашем устройстве, затем перейдите в "Приложения" или "Управление приложениями". Выберите удаленное приложение и найдите в нем опцию "Очистить кэш".
Следуя этому пошаговому руководству, вы сможете эффективно удалить ненужные приложения с Google Play и провести очистку кэша для оптимизации работы вашего устройства.
Свободное место и продолжительность работы батареи: избавьтесь от неиспользуемых приложений

Удаление приложений, которые вы больше не используете или которые имеют альтернативы, помогает освободить ценное место на вашем устройстве и улучшить его производительность. Кроме того, это также дает вам возможность увеличить продолжительность работы батареи, так как фоновые процессы и обновления этих приложений не будут больше соседствовать с вашим устройством.
Может быть, у вас есть старые игры или приложения, которые вы больше не играете или не используете, но они все еще занимают место на вашем устройстве и в фоновом режиме обновляются? Вам не нужно больше терпеть это! Пройдите по следующим шагам, чтобы свободно удалить ненужные приложения и увеличить продолжительность работы батареи на вашем устройстве Android.
Прежде чем продолжить, возможно, стоит сделать резервную копию данных важных приложений, чтобы не потерять свои данные при удалении.
Освободите место и улучшите производительность своего устройства, удалив ненужные приложения
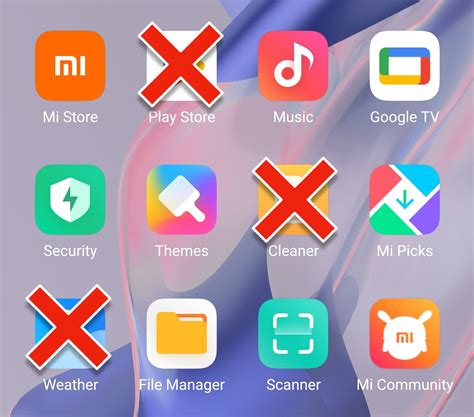
Если ваше устройство начинает работать медленно или ему не хватает свободного пространства, то одним из способов решения данной проблемы может быть удаление ненужных приложений. Непонятно, что делать? Мы поможем вам справиться с этой задачей.
- Определитесь, какие приложения вам больше не нужны. Необязательно удалять все, просто проанализируйте, какие приложения вы долго не использовали или которые больше не соответствуют вашим потребностям.
- Перейдите в список приложений на своем устройстве. Обычно он находится в настройках или на главном экране. Возможно, вам придется прокрутить его вниз или сбоку, чтобы найти нужный раздел.
- Выберите приложение, которое вы хотите удалить. Вы можете использовать сортировку по дате установки или размеру приложения, чтобы облегчить себе поиск.
- Когда вы откроете нужное приложение, найдите опцию удаления или деинсталляции приложения. Обычно это можно сделать, нажав на кнопку "Удалить" или "Деинсталлировать".
- Подтвердите удаление приложения, если система запросит ваше подтверждение. В некоторых случаях вы можете получить предупреждение о том, что удаление приложения может повлиять на работу других приложений или служб на вашем устройстве.
- После удаления приложения, возможно, потребуется перезагрузить устройство, чтобы изменения вступили в силу. Многие приложения оставляют ненужные файлы или данные на вашем устройстве, так что перезагрузка поможет очистить их.
Удаление ненужных приложений с Google Play - это простой способ освободить пространство на вашем устройстве и улучшить его производительность. Используйте эту возможность, чтобы создать более эффективное и продуктивное окружение для себя!
Вопрос-ответ




