В настоящее время операционная система Linux становится все более популярной среди пользователей, и Kubuntu – одна из наиболее известных и привлекательных ее разновидностей. Эта система, основанная на бесплатном и открытом исходном коде, предлагает широкий набор функций и возможностей для пользователей. Но как установить Kubuntu с использованием флеш-накопителя? Мы предлагаем вам пошаговое руководство, которое поможет вам быстро и легко установить эту операционную систему на свой компьютер.
Прежде всего, стоит отметить, что Kubuntu – это дистрибутив Linux, который предоставляет пользователям удобную и интуитивно понятную среду рабочего стола. Если вы уже знакомы с Ubuntu или другими дистрибутивами Linux, вам будет легко освоить Kubuntu.
Вместо того чтобы приобретать установочный диск или использовать другие методы установки, вы можете быстро и эффективно установить Kubuntu с помощью флеш-накопителя. Это отличное решение для тех, кто хочет установить систему на несколько компьютеров или просто предпочитает более удобный и экономичный способ установки.
Предварительные действия перед установкой операционной системы Kubuntu с съемного носителя

Прежде чем приступить к установке Kubuntu на ПК, необходимо выполнить некоторые подготовительные шаги. Эти действия помогут обеспечить успешную установку системы и избежать возможных проблем при процессе.
Выбор версии Kubuntu и загрузка образа

В данном разделе мы рассмотрим процесс выбора подходящей версии операционной системы Kubuntu и загрузки ее образа для установки.
Перед установкой Kubuntu необходимо определиться с версией, которая наиболее подходит для ваших потребностей. В настоящее время существует несколько актуальных версий Kubuntu, различающихся функциональностью и степенью стабильности. Выбор версии важно основывать на ваших личных предпочтениях и требованиях к системе.
Для начала, рекомендуется посетить официальный веб-сайт Kubuntu, где можно ознакомиться с доступными версиями и их характеристиками. Также следует учитывать рекомендации разработчиков и обратить внимание на последнюю стабильную версию операционной системы.
После определения выбранной версии Kubuntu, необходимо загрузить образ операционной системы. Образ представляет собой файл, содержащий все необходимые файлы для установки Kubuntu. Загрузить образ можно с официального веб-сайта Kubuntu или с других специализированных ресурсов, предоставляющих доступ к загрузочным образам операционных систем.
Важно обратить внимание на соответствие образа и выбранной версии Kubuntu. Проверьте, что образ скачан для той же версии, которую вы выбрали на предыдущем этапе.
После загрузки образа у вас будет файл с расширением .iso. Данный файл необходимо записать на флешку, чтобы использовать его для установки Kubuntu. Для записи образа на флешку можно воспользоваться специальными программами или инструкциями, доступными на официальном веб-сайте Kubuntu.
По завершению процесса записи образа на флешку, вы будете готовы к установке Kubuntu с помощью флешки.
Создание загрузочной среды с операционной системой Kubuntu
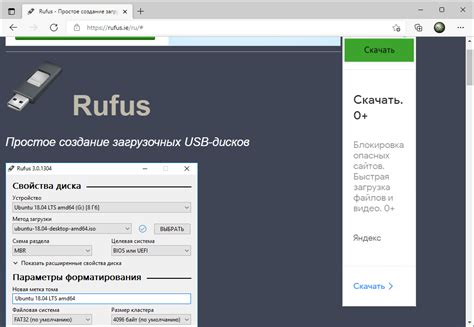
В данном разделе будет рассмотрен процесс формирования специальной флешки, которая позволяет создать загрузочную среду с операционной системой Kubuntu.
Для успешного создания подобной флешки, следует выполнить ряд несложных шагов, которые обеспечат возможность установки и использования Kubuntu на вашем компьютере.
В первую очередь, вам потребуется подготовить носитель информации, который будет использоваться для создания загрузочной флешки. Вместо использования обычной флешки, вы можете воспользоваться съемным диском, картой памяти или внешним жестким диском. Главное, чтобы носитель был достаточно емким для размещения всех необходимых файлов операционной системы.
Для формирования загрузочной среды вам понадобится скачать образ операционной системы Kubuntu, который будет записан на носитель информации. После скачивания образа, необходимо воспользоваться специальной программой для записи образа на выбранный носитель. Обратите внимание, что запись образа может потребовать форматирования носителя и приведет к потере всех данных, хранящихся на нем. Поэтому, перед началом процесса, не забудьте сделать резервную копию всех важных файлов.
После завершения записи образа на носитель, вы получите загрузочную флешку с операционной системой Kubuntu. Теперь она готова к использованию для установки или запуска Kubuntu на целевом компьютере. Помните, что для работы загрузочной среды с Kubuntu, необходимо установить специальные настройки в BIOS, чтобы компьютер мог загрузиться с флешки.
Создание загрузочной флешки с Kubuntu – это простой и эффективный способ установки и использования операционной системы на вашем компьютере. Следуя указанным выше инструкциям, вы с легкостью сможете подготовить загрузочную среду и насладиться всеми возможностями Kubuntu.
Проверка и настройка BIOS

При установке операционной системы Kubuntu с помощью флешки важно уделить внимание настройке и проверке BIOS компьютера. BIOS (Basic Input/Output System) представляет собой набор программных команд, которые выполняются при включении компьютера и контролируют его базовые функции.
Для успешной установки Kubuntu с флешки необходимо убедиться, что BIOS настроен правильно. Сначала необходимо войти в BIOS компьютера, что обычно делается нажатием определенной клавиши (например, Delete, F2 или F12) при включении компьютера. После входа в BIOS следует проверить следующие настройки:
- Загрузочное устройство: убедитесь, что флешка является первым загрузочным устройством. Это обычно настраивается в разделе "Boot" или "Boot Priority".
- Режим загрузки: установите режим загрузки компьютера в режим Legacy или UEFI, в зависимости от типа флешки и системы, которую вы собираетесь установить.
- Secure Boot: убедитесь, что опция Secure Boot отключена, так как это может создать проблемы при установке некоторых операционных систем.
- Другие настройки: в некоторых случаях может потребоваться включить поддержку USB-устройств или настроить другие параметры, связанные с загрузкой.
После проверки и настройки BIOS сохраните изменения и перезагрузите компьютер. Теперь ваш компьютер должен загружаться с флешки и запустить процесс установки Kubuntu.
Загрузка операционной системы с переносного носителя и установка на компьютер

Подготовка переносного носителя и запуск установки операционной системы
Существует возможность загрузить необходимую операционную систему, например Kubuntu, с помощью флешки и запустить процесс установки на компьютере. Этот метод предоставляет удобство и гибкость, позволяя быстро устанавливать систему на разных устройствах без необходимости использования стандартного дискового привода.
Операционная система, в данном случае Kubuntu, представляет собой комплекс программного обеспечения, который обеспечивает работу компьютера и взаимодействие пользователя с аппаратным обеспечением. Загрузка и установка ОС производится путем записи необходимых файлов на переносной носитель, такой как флешка, и последующим запуском на целевом компьютере.
Шаги по загрузке и установке
Первым шагом необходимо подготовить флешку для загрузки. Для этого следует скачать образ операционной системы, который представляет собой файл с расширением .iso, с официального сайта Kubuntu. Затем данный образ нужно записать на флешку с помощью специальной программы, такой как Rufus или Etcher.
После успешной записи образа на флешку, необходимо вставить флешку в целевой компьютер и перезагрузить его. При включении компьютера следует нажать определенную клавишу (обычно это F12 или Delete), чтобы открыть меню выбора загрузки. Из этого меню нужно выбрать флешку, с которой будет производиться загрузка.
После выбора флешки, компьютер начнет загрузку операционной системы. При этом произойдет запуск установочной программы Kubuntu, которая будет проводить пользователя через процесс установки и настройки системы. В процессе установки следует следовать инструкциям на экране, выбирая необходимую конфигурацию и настройки.
После завершения процесса установки, флешку можно извлечь из компьютера и перезагрузить систему. Теперь ваш компьютер будет работать с установленной операционной системой Kubuntu, готовый к использованию и настройке под ваши нужды.
Последовательность действий при установке операционной системы Kubuntu

В этом разделе будут описаны основные этапы процесса установки операционной системы Kubuntu на компьютер. На каждом шаге будут представлены необходимые действия, которые помогут вам успешно установить Kubuntu на ваше устройство без использования установочного диска.
Первым шагом будет подготовка загрузочной флешки, которая заменит установочный диск. Кроме того, будет рассмотрен процесс создания резервной копии важных данных, чтобы избежать их потери во время установки. Далее, вы узнаете, как правильно настроить BIOS, чтобы компьютер загрузился с флешки. После этого, вам нужно будет выполнить несколько настроек перед установкой, таких как выбор языка, часового пояса и других параметров.
Далее начнется процесс разбиения жесткого диска на разделы, где вы сможете выбрать, как распределить доступное пространство для операционной системы и других файлов. После этого, вы настроите учетные записи пользователей, определите пароли и прочие параметры безопасности. Затем вы сможете начать саму установку Kubuntu, выбрав необходимые пакеты программного обеспечения и настройки системы.
После завершения процесса установки вы перейдете к настройке сетевого подключения и установке дополнительных драйверов, если это необходимо. Наконец, вам предложат перезагрузить компьютер, после чего вы сможете начать использовать Kubuntu на своем устройстве.
Завершение настройки операционной системы и окружения рабочего стола
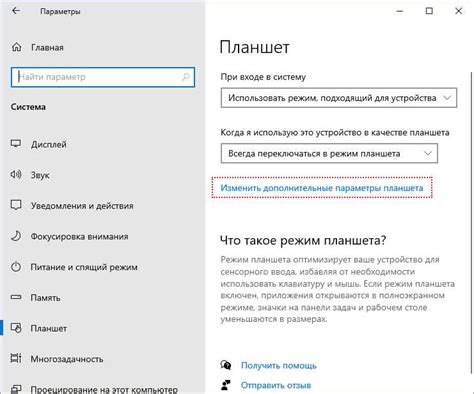
После успешной установки Kubuntu с помощью флешки и перезагрузки системы необходимо выполнить последующие шаги, чтобы полноценно использовать операционную систему и настроить окружение рабочего стола по своим предпочтениям.
- Выбор языка системы и региональных настроек. Вы можете задать предпочтительные язык и раскладку клавиатуры, настроить формат даты и времени в соответствии с вашим регионом.
- Подключение к интернету. Проверьте наличие подключения к интернету и, если необходимо, выполните настройку соединения.
- Обновление системы. Установите последние обновления и патчи для системы, чтобы обеспечить ее безопасность и стабильность.
- Настройка пользовательского аккаунта. Задайте имя пользователя и пароль, создайте профиль пользователя, настройте параметры безопасности.
- Установка дополнительного программного обеспечения. В Kubuntu доступно множество программ для работы, развлечений и общения. Выберите те, которые вам необходимы, установите их из официальных репозиториев или другим удобным способом.
- Настройка окружения рабочего стола. Измените тему оформления, задайте предпочтительные параметры отображения и расположения элементов окна, настройте панель задач и меню, добавьте удобные виджеты и сочетания клавиш.
- Настройка системных параметров. Используйте системные настройки для изменения параметров звука, сети, питания, экрана и других системных компонентов. Вы можете также настроить автоматическое обновление системы и установить необходимые драйверы.
Таким образом, завершение установки Kubuntu с флешки включает в себя не только процесс установки самой операционной системы, но и ряд дальнейших шагов по настройке системы и окружения рабочего стола, чтобы обеспечить комфортное использование и соответствие ваших предпочтений.
Вопрос-ответ

Какую программу нужно использовать для создания загрузочной флешки с Kubuntu?
Для создания загрузочной флешки с Kubuntu вы можете использовать программу Rufus. Она является одной из наиболее популярных и надежных программ для записи образов на USB-носители. Вы можете скачать ее с официального сайта и установить на свой компьютер.
Какой редактор разделов следует выбрать при установке Kubuntu?
При установке Kubuntu вы можете выбрать между двумя редакторами разделов: "Разбить диск и установить" или "Установить на целый диск". Если у вас уже есть другие операционные системы на компьютере и вы хотите сохранить их, выберите "Разбить диск и установить". Если вы планируете использовать весь диск для Kubuntu, выберите "Установить на целый диск".
Можно ли установить Kubuntu на компьютер с Windows 10?
Да, вы можете установить Kubuntu на компьютер с Windows 10. Для этого вам необходимо создать загрузочную флешку с Kubuntu, загрузиться с нее и следовать инструкциям установщика. Когда будет представлена опция выбора раздела для установки системы, вы можете выбрать свободное место на жестком диске или создать новый раздел для Kubuntu. Важно сохранить текущие данные перед установкой и убедиться, что у вас есть достаточно свободного пространства для установки Kubuntu.



