Возможности современных смартфонов и планшетов населены безграничным потенциалом, открывая перед нами великолепные перспективы и широкие горизонты в области коммуникаций и передачи информации. Одной из наиболее значимых функций современных мобильных устройств является передача данных через USB, обеспечивая быструю и надежную связь между смартфоном/планшетом и компьютером.
Подключение и обмен данными с мобильным устройством через USB-порт открывает огромные возможности для передачи файлов различных форматов, включая фотографии, видео, музыку, документы и многое другое. Благодаря стабильному и высокоскоростному соединению, USB-передача данных стала неотъемлемой частью множества пользовательских сценариев, от резервного копирования важной информации до загрузки файлов на устройства.
Однако, для успешной передачи данных между устройствами необходимо корректно настроить соединение и осуществить правильную настройку параметров. На тему «Как включить передачу данных через USB» мы знакомим вас с простыми и доступными инструкциями, которые помогут вам установить и активировать USB-соединение на вашем мобильном устройстве, а также осуществить надежную передачу файлов с компьютера на ваш смартфон или планшет.
Способы соединения устройства с компьютером

В этом разделе мы рассмотрим различные способы подключения вашего устройства к компьютеру с целью осуществления передачи информации. Существует несколько методов, которые позволяют установить соединение между устройством и компьютером, обеспечивая возможность передачи данных и взаимодействия между ними.
Установка необходимых драйверов
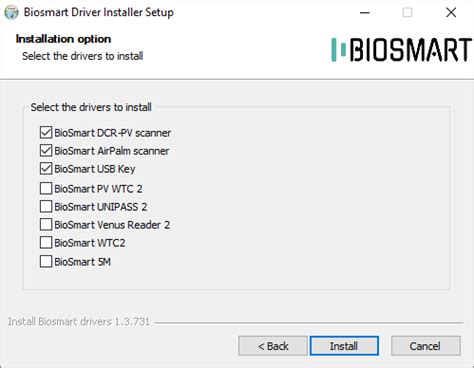
В данном разделе рассматривается процесс установки необходимых программных компонентов, которые обеспечивают функционирование передачи данных между устройствами с использованием USB-порта.
Перед началом использования устройства и осуществлением передачи данных через USB, необходимо установить соответствующие драйверы на компьютер или другое устройство, которое будет служить хостом передачи.
Драйверы играют важную роль в обмене информацией между устройствами, они обеспечивают правильную работу и взаимодействие устройств. Установка необходимых драйверов позволяет компьютеру распознавать подключенные устройства и устанавливать соответствующие связи для передачи данных.
Чтобы установить драйверы, в большинстве случаев достаточно подключить устройство к компьютеру при помощи USB-кабеля. Однако, в некоторых случаях может потребоваться скачать и установить дополнительное программное обеспечение с официального веб-сайта производителя устройства.
После успешной установки драйверов, устройство будет готово к передаче данных через USB-порт. Рекомендуется периодически обновлять установленные драйверы, чтобы обеспечить стабильную и безопасную работу передачи данных между устройствами.
Основные этапы установки драйверов:
- Подключите устройство к компьютеру при помощи USB-кабеля.
- Если требуется, скачайте и установите дополнительное программное обеспечение с официального веб-сайта производителя устройства.
- Подождите, пока компьютер автоматически распознает подключенное устройство и начнет процесс установки драйверов.
- Проверьте успешность установки драйверов путем проверки функциональности передачи данных через USB.
- Регулярно обновляйте установленные драйверы для обеспечения наилучшей производительности и безопасности передачи данных.
Активация процесса передачи файлов
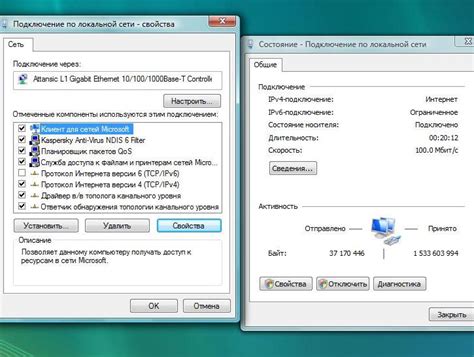
Настройка соединения и активация передачи файлов через USB-порт имеет важное значение, поскольку это открывает возможности для обмена информацией.
В данном разделе будут рассмотрены ключевые шаги для включения передачи файлов через USB-порт. Без этих шагов вы не сможете успешно передавать файлы между вашим устройством и другими устройствами с поддержкой USB-порта.
Основная цель этого раздела - помочь вам разобраться в настройке задачи передачи файлов через USB-порт и поделиться необходимыми сведениями, чтобы вы могли сами настроить свое устройство для активации данного процесса.
Рекомендуется внимательно прочитать этот раздел, чтобы правильно настроить передачу файлов через USB-порт и извлечь наибольшую пользу из этой функциональности, предоставляемой вашим устройством.
Настройка соединения через универсальный последовательный интерфейс
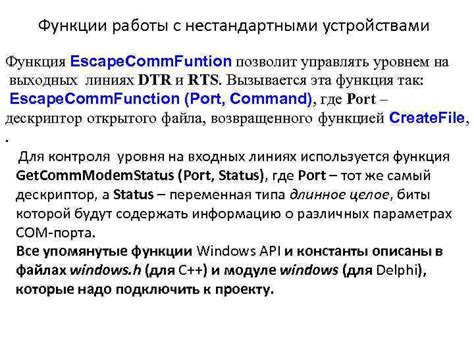
В данном разделе рассматривается процесс настройки подключения устройства к компьютеру через порт USB с целью обмена данными. Мы изучим основные шаги для успешной настройки USB-соединения, посоветуем несколько полезных рекомендаций и поделимся советами, как избежать распространенных проблем, возникающих при установке соединения через универсальный последовательный интерфейс.
В ходе настройки USB-подключения важно обратить внимание на правильный выбор соответствующих настроек на устройстве и компьютере, а также на необходимость установки драйверов для распознавания подключенного устройства. Возможно потребуется включить определенные опции или активировать специальные функции для надлежащей работы USB-порта.
Следует учесть, что процесс настройки USB-подключения может отличаться в зависимости от операционной системы, используемой на компьютере. Настоятельно рекомендуется ознакомиться с руководством пользователя или документацией, предоставленной производителем устройства, для получения подробных инструкций по настройке USB-подключения в вашей операционной системе.
Следуйте данным советам и рекомендациям, чтобы успешно настроить подключение через порт USB и безопасно обмениваться данными между устройством и компьютером.
Решение проблем с передачей информации посредством USB соединения

В данном разделе мы рассмотрим проблемы, которые возникают при передаче данных через соединение USB, а также предложим методы и рекомендации для их исправления. Когда мы соединяем устройства через USB, мы ожидаем быстрое и стабильное взаимодействие, однако, иногда возникают ситуации, когда передача информации замедляется, прерывается или вовсе не происходит.
1. Проверьте соединение и кабель
Первым шагом в решении проблем с передачей данных по USB является проверка самого соединения и кабеля. Убедитесь, что кабель надежно подключен и нет повреждений на контактах. Если возможно, попробуйте использовать другой кабель, чтобы исключить его дефектности.
2. Установите последние драйверы и обновления
Вторым важным шагом является проверка наличия и установка последних драйверов для подключенных устройств. Драйверы нужны для правильной работы USB-соединения и обеспечения передачи данных. Кроме того, обновите программное обеспечение на компьютере и устройствах, чтобы исключить возможность конфликта версий и проблем совместимости.
3. Проверьте наличие вирусов и вредоносных программ
Иногда проблемы с передачей данных через USB могут быть связаны с наличием вирусов или вредоносного ПО на компьютере. Поэтому рекомендуется регулярно проводить проверки системы на наличие угроз и принимать меры для их устранения.
4. Проверьте настройки энергосбережения
Некоторые компьютеры могут пытаться снизить энергопотребление путем отключения USB-портов или устройств. Убедитесь, что настройки энергосбережения не блокируют передачу данных по USB и не приводят к его прерыванию.
5. Проверьте целостность файловой системы
Если проблемы с передачей данных возникают только при определенных действиях или с определенными файлами, возможно, на компьютере присутствуют проблемы с файловой системой. Произведите проверку целостности диска и исправьте обнаруженные ошибки, чтобы восстановить нормальное функционирование передачи данных.
Следуя данным рекомендациям, вы сможете решить большинство проблем с передачей данных через USB и обеспечить стабильное и быстрое соединение между устройствами.
Ограничение доступа к информации посредством подключения устройств через интерфейс USB

В целях обеспечения безопасности и ограничения доступа к подключаемым устройствам через USB-порт, существуют различные методы и технологии. Одним из таких методов является установка программного обеспечения для контроля и мониторинга активности USB-устройств. Такое программное обеспечение позволяет системным администраторам управлять подключаемыми устройствами и устанавливать права доступа к ним для пользователей.
Другим способом ограничения доступа к данным через USB-порт является использование аппаратных методов защиты. Некоторые компьютеры и электронные устройства имеют функции блокировки USB-порта или режима работы USB, что позволяет предотвратить доступ к информации с помощью внешних устройств.
- Использование USB-токенов или USB-ключей безопасности - это еще один метод ограничения доступа к информации. Такие устройства используются для авторизации и контроля доступа к компьютеру или зашифрованным данным. При отсутствии правильного USB-ключа доступ к информации ограничивается.
- Настройка политики безопасности компьютера при помощи Group Policy или аналогичных средств также может предотвратить доступ к USB-устройствам. При настройке политики безопасности можно запретить подключение всех или определенных типов USB-устройств, таких как флэш-накопители, внешние жесткие диски и т. д.
Таким образом, ограничение доступа к информации через USB-интерфейс может быть обеспечено путем использования специального программного обеспечения, аппаратных методов защиты и правильной настройки политики безопасности компьютера. Эти меры помогут предотвратить несанкционированный доступ к конфиденциальным данным и обеспечить защиту информации.
Рекомендации по обеспечению безопасности при использовании подключений через порты USB
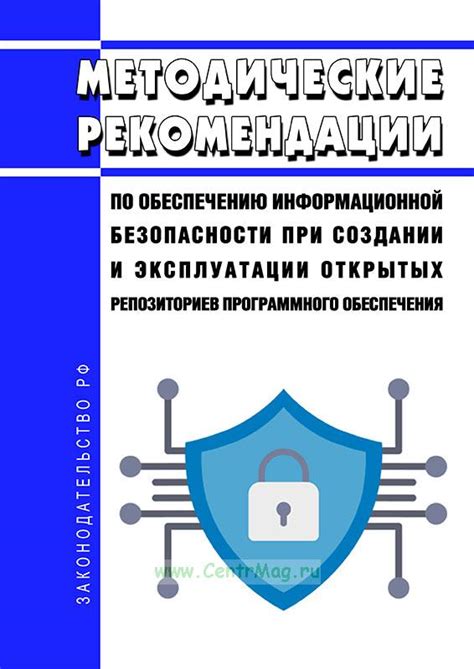
Первый шаг в обеспечении безопасности при использовании USB-подключений - это установка и использование актуального антивирусного программного обеспечения. Антивирусные программы предоставляют защиту от вредоносных программ и вирусов, которые могут быть переданы через USB-устройства.
Также следует ограничить доступ к портам USB на компьютере или других устройствах, если это необходимо. Это можно сделать путем настройки соответствующих параметров безопасности в операционной системе или использования специального программного обеспечения для контроля доступа к портам USB.
Кроме того, рекомендуется не подключать непроверенные или ненужные USB-устройства к компьютеру или другим электронным устройствам. При подключении ненадежных устройств существует риск заражения системы вирусами или получения несанкционированного доступа к хранимым данным.
Еще одной важной рекомендацией является регулярное обновление программного обеспечения устройств и компьютеров, используемых в процессе подключения через USB. Обновления обеспечивают исправление уязвимостей и добавления новых функций, что способствует обеспечению безопасности передачи данных.
Кроме этого, при использовании USB-подключений необходимо быть внимательными при подключении к компьютеру или другим устройствам публичных или незнакомых USB-устройств. Существует опасность попадания вредоносного ПО на компьютер или устройство, которое может потенциально нанести ущерб системе или скопировать конфиденциальные данные.
И напоследок, но не менее важно, следует регулярно резервировать и шифровать важные данные, которые могут быть переданы через USB-подключения. Это позволит защитить данные от несанкционированного доступа и восстановить их, если что-то пойдет не так.
| Основные рекомендации по безопасности при использовании USB-подключений |
|---|
| Установка и использование актуального антивирусного программного обеспечения |
| Ограничение доступа к портам USB на компьютере или других устройствах |
| Не подключать ненадежные или ненужные USB-устройства |
| Регулярное обновление программного обеспечения |
| Осторожность при подключении незнакомых USB-устройств |
| Резервирование и шифрование важных данных |
Вопрос-ответ

Как включить передачу данных через USB на Android устройстве?
Для включения передачи данных через USB на устройстве с операционной системой Android, необходимо открыть "Настройки", выбрать "Дополнительные настройки" или "Подключение и совместное использование", а затем активировать опцию "Передача данных" или "USB-передача данных".
Как включить передачу данных через USB на iPhone или iPad?
Для включения передачи данных через USB на устройствах с операционной системой iOS, нужно подключить устройство к компьютеру с помощью USB-кабеля, разблокировать устройство и доверить компьютеру. Затем появится всплывающее окно на устройстве, в котором нужно разрешить передачу данных.
Что делать, если компьютер не видит подключенное устройство по USB?
Если компьютер не видит подключенное устройство по USB, следует проверить следующие моменты: убедиться, что USB-кабель работоспособен и правильно подключен, проверить состояние USB-порта на компьютере и устройстве, а также установить или обновить драйверы для устройства. Также стоит попробовать подключить устройство к другому компьютеру или использовать другой USB-порт.
Можно ли включить передачу данных через USB на Mac?
Да, можно. Для включения передачи данных через USB на Mac необходимо подключить устройство к компьютеру с помощью USB-кабеля и дождаться, пока на экране появится всплывающее окно с предложением разрешить доступ к устройству. Нужно разрешить доступ и передача данных будет включена.
Как включить режим передачи файлов через USB на смартфоне Huawei?
Для включения режима передачи файлов через USB на смартфоне Huawei, нужно открыть "Настройки", выбрать "Дополнительные настройки", затем "Резервное копирование и сброс" или "Хранение и USB", и активировать опцию "Передача файлов".



