Если вы занимаетесь проектированием и стремитесь оптимизировать работу своей компании, то вы, безусловно, уже обратили внимание на одну из самых популярных программ для CAD-проектирования. Но как же установить эту уникальную разработку на ваш компьютер? В данной статье мы расскажем вам о простом и надежном способе установки AutoCAD, что позволит вам максимально эффективно использовать свой потенциал в проектировании и достичь поставленных целей.
Отправная точка установки AutoCAD - подготовка компьютера. Прежде всего, следует убедиться, что ваш компьютер отвечает системным требованиям программы. Проверьте операционную систему, её версию и наличие необходимых системных компонентов. Важно отметить, что даже если ваша текущая система не соответствует требованиям программы, существуют возможности обновления операционной системы или изменения конфигурации компьютера для успешной установки.
Кроме того, перед установкой AutoCAD рекомендуется создать резервную копию всех важных данных на компьютере. Это предосторожность, которая позволит вам защититься от потери информации в случае непредвиденных ситуаций. Помните, что установка программного обеспечения на компьютер всегда сопряжена с риском, поэтому важно задуматься о сохранности ваших данных заранее.
Выбор и скачивание программного решения

В данном разделе рассмотрим процесс выбора и загрузки программного решения для работы с компьютер-аided design (CAD).
Выбор программного решения
Перед тем как приступить к установке и использованию программы, необходимо определиться с выбором самого подходящего программного решения для ваших нужд. Существует ряд различных CAD-программ, предлагающих разные функциональные возможности и уровень сложности.
Вам следует учитывать такие факторы, как:
- Задачи, которые вы планируете решать с помощью программы;
- Уровень вашего опыта работы с CAD-программами;
- Ограничения вашего компьютерного оборудования, такие как операционная система и процессор;
- Бюджет, выделенный на приобретение программы.
Скачивание программы
После того как вы определитесь с выбором программного решения, необходимо скачать его с официального сайта разработчика или других доверенных источников. Убедитесь, что вы скачиваете программу со знакомом надежности и авторитетности разработчика, чтобы избежать установки вредоносного ПО.
На сайте разработчика обычно есть раздел "Загрузки" или "Скачать", где вы можете найти актуальные версии программы. Обратите внимание на соответствие системным требованиям, чтобы убедиться, что программа будет совместима с вашим компьютером.
Перед скачиванием также стоит прочитать отзывы пользователей и изучить описание функций программы, чтобы убедиться в ее соответствии вашим потребностям.
Установка AutoCAD на операционную систему Windows
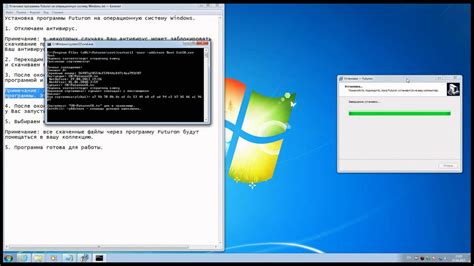
Подготовка к установке графического редактора на компьютер под управлением операционной системы Windows.
Если вы решите воспользоваться всеми возможностями AutoCAD для создания и редактирования 2D и 3D чертежей, вам потребуется правильно установить данное программное обеспечение на ваш компьютер с операционной системой Windows.
Прежде чем приступить к установке, необходимо убедиться в соответствии системных требований AutoCAD вашему компьютеру. Убедитесь, что ваш компьютер способен обеспечить достаточную производительность для работы с программой и имеет все необходимые рекомендуемые характеристики.
Далее вам потребуется загрузить официальную версию AutoCAD с официального сайта разработчика или использовать официальные инсталляционные диски. Загружая программу с официального источника, вы сможете быть уверенными в надежности и актуальности установочных файлов.
Необходимый инсталляционный файл можно найти на сайте разработчика AutoCAD, после чего остается только запустить его и следовать инструкциям установщика.
В процессе установки AutoCAD на операционную систему Windows вы можете изменить различные параметры установки, включая язык программы, путь установки, компоненты, которые будут установлены на ваш компьютер и т.д.
После завершения процесса установки рекомендуется перезагрузить компьютер, чтобы обеспечить правильное функционирование AutoCAD на операционной системе Windows.
Установка AutoCAD на операционную систему Windows - важный шаг для работы с данным программным обеспечением по созданию и редактированию чертежей. Прежде чем приступить к установке, следует обратить внимание на системные требования, загрузить официальную версию AutoCAD, запустить установочный файл и настроить параметры установки.
Установка AutoCAD на операционную систему macOS

В этом разделе мы рассмотрим процесс установки AutoCAD на операционную систему macOS, популярную среди пользователей Mac. Мы подробно опишем необходимые шаги и рекомендации для успешной установки программы, чтобы вы смогли начать использовать AutoCAD на своем устройстве.
Прежде чем приступить к установке, убедитесь, что ваш компьютер соответствует системным требованиям AutoCAD. Начинайте с проверки доступной оперативной памяти, объема свободного места на жестком диске и необходимой версии операционной системы macOS.
Для начала, загрузите установочный файл AutoCAD из официального сайта или другого авторизованного источника. Обратите внимание на версию программы, чтобы она соответствовала вашим потребностям и совместимости с вашей операционной системой. После завершения загрузки, найдите скачанный файл на вашем компьютере и откройте его.
Во время установки AutoCAD следуйте инструкциям на экране. Вам может потребоваться ввод лицензионного ключа или учетной записи Autodesk для завершения процесса установки. Обратите внимание на предлагаемые опции установки, которые могут включать дополнительные компоненты или примеры проектов. Выберите те, которые соответствуют вашим потребностям и хотелкам.
После завершения установки AutoCAD будет доступен в меню приложений вашей операционной системы. Вы можете запустить программу, ознакомиться с ее функционалом и начать использовать AutoCAD для создания и редактирования дизайн-проектов на вашем Mac.
Примечание: Перед установкой AutoCAD рекомендуется выполнить резервное копирование важных данных, чтобы предотвратить их потерю в случае непредвиденных ситуаций.
Настройка требований операционной системы и железа

Для успешной установки и работы программы необходимо предварительно настроить компьютер, соответствующий системным требованиям AutoCAD. В данном разделе мы рассмотрим основные параметры операционной системы и компьютерного оборудования, которые необходимо учесть перед установкой программы.
Операционная система:
Для работы AutoCAD необходима совместимость с определенными версиями операционной системы. Важно убедиться, что ваша система соответствует требованиям программы. Не забудьте учесть не только версию операционной системы, но и ее разрядность - 32-бит или 64-бит.
Аппаратные требования:
AutoCAD требует достаточно высокой производительности компьютера для своей работы. Особое внимание следует уделить следующим параметрам:
- Процессор: поддерживаемые процессоры и их минимальные требования представлены на официальном сайте AutoCAD. Убедитесь, что у вас имеется процессор, совместимый с программой.
- Оперативная память: необходимо иметь достаточно оперативной памяти для работы с большими и сложными проектами. Узнайте рекомендуемое количество памяти для установки AutoCAD на вашем устройстве.
- Видеокарта: AutoCAD требует поддержки определенных видеокарт для обеспечения графической функциональности программы. Проверьте совместимость вашей видеокарты с AutoCAD и убедитесь, что она соответствует нормам.
- Дисковое пространство: установка AutoCAD может занимать значительное количество пространства на жестком диске. Учитывайте свободное место на диске перед началом установки.
Настройка требований операционной системы и железа – важный шаг перед установкой AutoCAD. Правильно настроив компьютер, вы гарантируете стабильную работу программы и предотвращаете возможные проблемы в процессе использования.
Регистрация и активация лицензии в програмном обеспечении для проектирования

Для использования полного потенциала программного обеспечения для проектирования на компьютере, пользователю необходимо зарегистрировать и активировать лицензию. Регистрация и активация лицензии позволяют вам получить доступ ко всем функциям и инструментам, предоставляемым программой.
Настройка и запуск AutoCAD для работы требует выполнения нескольких шагов. Прежде всего, необходимо зайти на официальный сайт разработчика и зарегистрироваться в качестве пользователя. После успешной регистрации, вы получите уникальный идентификатор, необходимый для активации лицензии.
Для активации лицензии, пользователям предлагается несколько способов. Один из популярных вариантов - активация через интернет. Для этого необходимо подключить компьютер к сети Интернет и следовать инструкциям на экране, вводя уникальный идентификатор и полученный веб-адрес активации. После успешной активации, программное обеспечение будет полностью доступно для использования.
Если у вас нет возможности активировать лицензию через интернет, разработчик предлагает альтернативный метод - активацию по телефону. В этом случае, необходимо связаться с технической поддержкой программы и предоставить им уникальный идентификатор. Они предоставят вам последовательность цифр, которую нужно будет ввести в программу для подтверждения активации.
| Преимущества регистрации и активации лицензии: |
|---|
| Полный доступ ко всем функциям и инструментам программного обеспечения. |
| Получение обновлений и новых версий программы. |
| Техническая поддержка со стороны разработчика. |
Полезные советы для эффективного использования AutoCAD

После успешной установки и запуска AutoCAD на вашем компьютере, вы готовы приступить к творческому процессу проектирования с использованием этого мощного инструмента. Однако, чтобы максимально эффективно работать в AutoCAD, важно знать несколько полезных советов.
1. Сохраняйте файлы регулярно - несмотря на надежность программы AutoCAD, компьютер может выключиться или произойти другой сбой, что может привести к потере всех ваших проделанных работ. Поэтому, убедитесь в том, что вы регулярно сохраняете свои файлы, чтобы избежать потери данных.
2. Используйте клавиатурные команды - AutoCAD предлагает широкий набор клавиатурных команд, которые могут значительно ускорить ваш рабочий процесс. Научитесь использовать основные команды, такие как перемещение, копирование и удаление объектов, используя сочетания клавиш, чтобы избежать необходимости постоянного перемещения мыши.
3. Изучайте меню "Параметры" - в меню "Параметры" AutoCAD вы найдете много настроек, которые могут улучшить вашу работу. Например, вы можете настроить единицы измерения, стиль линий, фон и многое другое, чтобы адаптировать программу под свои потребности.
4. Используйте возможности AutoCAD для автоматизации - AutoCAD предлагает множество возможностей для автоматизации некоторых рутинных задач. Например, вы можете создавать шаблоны для повторного использования, настраивать команды или создавать скрипты для выполнения определенных задач.
5. Обратите внимание на оформление и нумерацию слоев - правильное оформление слоев поможет вам упорядочить проект и делать его более понятным для себя и других участников команды. Также рекомендуется использовать нумерацию слоев, чтобы легко находить нужные элементы в больших проектах.
6. Изучайте дополнительные инструменты - помимо основных функций AutoCAD, есть множество дополнительных инструментов и плагинов, которые могут значительно расширить возможности программы. Ознакомьтесь с ними и узнайте, как они могут помочь вам в вашей работе.
Используя эти полезные советы, вы сможете максимально эффективно использовать AutoCAD после его установки и создавать высококачественные проекты без лишних затрат времени и усилий.
Вопрос-ответ

Какая операционная система необходима для установки AutoCAD?
AutoCAD можно установить на компьютеры с операционными системами Windows и macOS.
Какую версию AutoCAD следует выбрать?
Выбор версии AutoCAD зависит от ваших потребностей и возможностей компьютера. Наиболее распространенными версиями являются AutoCAD LT и AutoCAD 2022.
Можно ли установить AutoCAD на компьютер без подключения к интернету?
Да, AutoCAD можно установить с помощью offline-установщика, который не требует постоянного подключения к интернету. Однако, для активации программы при первом запуске потребуется подключение к интернету.
Какой объем свободного места на диске необходим для установки AutoCAD?
Минимальный объем свободного места на диске для установки AutoCAD составляет около 10 ГБ. Однако, рекомендуется иметь больше свободного места, так как размер установочных файлов может варьироваться в зависимости от версии AutoCAD и дополнительных компонентов.
Какие системные требования должен соответствовать компьютер для установки AutoCAD?
Для установки AutoCAD необходим компьютер с процессором Intel или AMD, оперативной памятью объемом не менее 8 ГБ, графической картой с поддержкой DirectX 11 и разрешением экрана не менее 1280x800 пикселей. Также рекомендуется наличие высокоскоростного интернет-подключения для загрузки установочных файлов.



