Сегодня многие люди не могут представить свою жизнь без электронной почты. Она стала незаменимым средством коммуникации, позволяющим быстро и удобно обмениваться сообщениями и документами. Данная статья предоставит вам подробную информацию о том, как настроить электронную почту на вашем телефоне с операционной системой Андроид. Если вы хотите всегда быть на связи и не упустить важные уведомления, то настройка почты на вашем смартфоне - обязательное условие.
Подключение электронной почты к мобильному устройству весьма простое и займет всего несколько минут вашего времени. Для начала вам понадобится знать параметры вашего почтового ящика, такие как адрес сервера и порт. В каждом сервисе электронной почты они могут отличаться, поэтому будьте внимательны при вводе данных. Для безопасности вам потребуется указать пароль от почтового ящика. Итак, приступим к настройке вашей электронной почты на Android-устройстве!
Первым шагом будет открытие приложения "Настройки" на вашем Андроид-устройстве. Оно может иметь различные иконки в зависимости от версии системы и модели телефона. Перейдите в настройки, где вы сможете найти все необходимые параметры для подключения почты. Далее вы должны выбрать раздел "Учетные записи" или "Аккаунты", который находится в меню настроек. Затем на экране будет список доступных аккаунтов, среди которых вам нужно выбрать "Добавить аккаунт".
Как настроить Gmail на смартфоне Android: простая последовательность действий
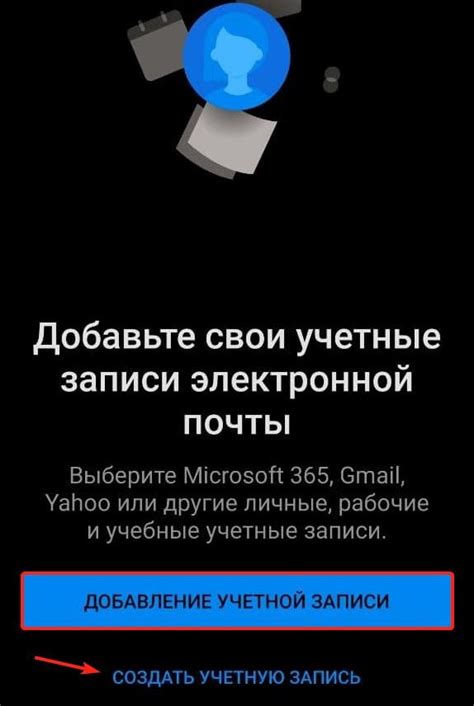
В этом разделе мы рассмотрим пошаговую инструкцию по настройке почты Gmail на вашем Android-устройстве. Откроем достоверный и удобный способ подключения электронной почты к вашему смартфону.
Шаг 1: Откройте "Настройки" на вашем Android-устройстве. Выполните эту операцию, чтобы получить доступ к основным функциям и настройкам вашего смартфона.
Шаг 2: В разделе "Настройки" найдите и выберите "Аккаунты". Здесь вы сможете добавить новый аккаунт, редактировать или удалить уже существующий.
Шаг 3: В меню "Аккаунты" нажмите на кнопку "Добавить аккаунт", чтобы приступить к настройке новой почты. Затем выберите "Google" - это приведет вас к вариантам подключения почты Gmail.
Шаг 4: Введите ваше имя пользователя и пароль от своей учетной записи Gmail, чтобы авторизоваться на своем Android-устройстве. Если у вас еще нет учетной записи Gmail, создайте новую, следуя указаниям в приложении.
Шаг 5: После успешной авторизации настройте доступные параметры синхронизации для вашей почты Gmail. Здесь вы сможете выбрать, какие элементы синхронизировать - контакты, календари, письма и т. д.
Шаг 6: По завершении настройки нажмите кнопку "Готово" и подождите некоторое время, пока ваше Android-устройство подключится к серверам Gmail и синхронизирует все необходимые данные.
Теперь вы успешно настроили электронную почту Gmail на своем Android-устройстве! Вы будете получать уведомления о новых сообщениях и иметь доступ ко всем своим письмам и контактам прямо с вашего мобильного устройства.
Создание аккаунта Gmail: ключ к мобильной почте
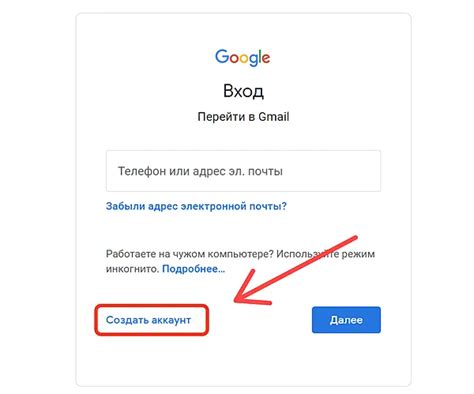
Избегая сложных терминов, мы расскажем вам о необходимых шагах для создания аккаунта Gmail. Начните с выбора уникального адреса электронной почты, который будет отражать вашу личность или предпочтения. Затем придумайте надежный пароль, состоящий из комбинации цифр, букв и символов, для обеспечения безопасности вашей учетной записи.
После заполнения нескольких обязательных полей и подтверждения введенных данных, вы получите свой собственный аккаунт Gmail. Он позволит вам общаться по электронной почте, отправлять и получать сообщения, вести переписку с контактами и организовывать свою почту в удобный способ. Ваша учетная запись Gmail станет надежной связью между вами и всем остальным миром, доступной в любое время и в любом месте с помощью вашего Android-телефона.
Проверка наличия приложения Gmail на устройстве
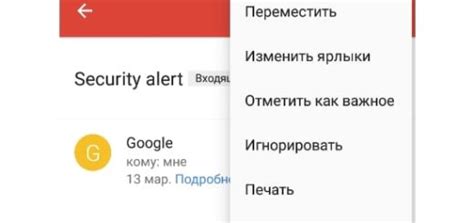
Важно знать, что наличие приложения Gmail на вашем устройстве Android позволит вам получать и отправлять электронные сообщения в удобном формате.
Прежде чем приступить к настройке электронной почты на вашем устройстве Android, важно убедиться, что на вашем устройстве установлено приложение Gmail. Проверка наличия приложения Gmail на вашем телефоне Android является первым шагом к успешной установке электронной почты.
Чтобы проверить наличие приложения Gmail на вашем устройстве, выполните следующие простые шаги:
- Откройте список приложений: Для этого просто найдите на вашем домашнем экране значок с четырьмя точками или нажмите на кнопку с меню на вашем устройстве Android.
- Ищите значок Gmail: Прокрутите список приложений и обратите внимание на наличие значка Gmail. Обычно его можно найти под списком почтовых приложений или в категории "Google".
- Запустите приложение Gmail: Если вы обнаружили значок Gmail в списке приложений, просто нажмите на него, чтобы открыть приложение.
Если вы не обнаружили значок Gmail в списке приложений, это может означать, что приложение Gmail не установлено на вашем устройстве. В таком случае, вам потребуется скачать и установить приложение Gmail из Google Play Store.
Обратите внимание: данная инструкция написана с учетом наличия операционной системы Android на вашем устройстве.
Установка приложения Gmail через Google Play Store: простой способ получения электронной почты на устройстве

- Откройте Google Play Store на вашем устройстве.
- Нажмите на поисковую строку в верхней части экрана.
- Введите "Gmail" или используйте синонимы, такие как "почтовый клиент Gmail", в поисковой строке.
- Нажмите на значок поиска или клавишу "Ввод".
- В результате поиска вы увидите приложение Gmail. Нажмите на него, чтобы открыть страницу приложения.
- На странице приложения Gmail нажмите на кнопку "Установить".
- Подтвердите свое намерение установить приложение, следуя инструкциям на экране.
- После завершения установки, значок Gmail появится на вашем домашнем экране или в списке приложений.
- Откройте приложение Gmail и введите свои учетные данные, чтобы подключить вашу учетную запись электронной почты.
- После успешного входа в вашу учетную запись, вы сможете использовать приложение Gmail для чтения, написания и отправки писем со своего телефона Android.
Установка приложения Gmail через Google Play Store значительно упрощает процесс получения электронной почты на вашем устройстве Android. Благодаря простому интерфейсу и широким возможностям приложения Gmail, вы сможете легко управлять вашей электронной почтой и оставаться на связи где бы вы ни находились.
Открытие приложения Gmail и вход в учетную запись
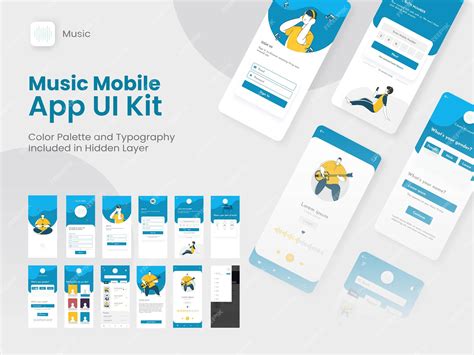
Процесс доступа к вашей учетной записи Gmail на телефоне Android начинается с открытия приложения, созданного для управления электронной перепиской. Определение доступа к вашей электронной почте и вход в вашу личную учетную запись позволит вам читать, отправлять и управлять сообщениями и прикрепленными файлами.
Добавление нового аккаунта на почтовый сервис

В этом разделе мы рассмотрим процесс добавления нового аккаунта на почтовый сервис, который позволит вам получать и отправлять электронные сообщения с удобного для вас устройства. Следуя представленной ниже пошаговой инструкции, вы сможете успешно настроить доступ к вашей почте с помощью мобильного устройства.
Шаг 1: Откройте настройки вашего устройства и найдите раздел "Аккаунты". В некоторых версиях Android, этот раздел может называться "Пользователи и аккаунты" или "Синхронизация учетной записи".
Шаг 2: В разделе "Аккаунты" найдите и выберите опцию "Добавить аккаунт". Это может быть раздел "Электронная почта" или "Почта" в зависимости от версии Android.
Шаг 3: Вам будет предложено выбрать тип аккаунта. В данном случае мы выберем почтовый сервис вашего выбора, например, "Gmail" или "Яндекс.Почта". Нажмите на соответствующую опцию.
Шаг 4: После выбора типа аккаунта, вам будет предложено ввести вашу электронную почту и пароль. Убедитесь, что вы вводите правильные данные и заполните необходимые поля.
Шаг 5: После ввода данных нажмите на кнопку "Далее" или "Войти". Ваше устройство проверит правильность введенной информации и установит соединение с выбранным почтовым сервисом.
Шаг 6: После успешного подключения к почтовому сервису, вы можете выбирать настройки синхронизации, такие как частота обновления почты, синхронизация контактов и календаря и другие опции, которые могут варьироваться в зависимости от выбранного почтового сервиса.
Примечание: Представленная выше инструкция может отличаться в зависимости от версии Android и почтового сервиса. Рекомендуется следовать указаниям на экране вашего устройства и инструкциям, предоставляемым разработчиком почтового сервиса.
Ввод необходимых данных для настройки почтового сервера
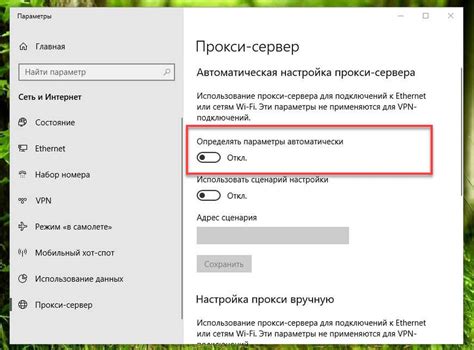
В этом разделе мы рассмотрим процесс ввода данных, которые необходимо указать при настройке почтового сервера на телефоне с операционной системой Android. Определенные параметры и настройки позволяют установить соединение между вашим устройством и почтовым сервером, чтобы вы могли отправлять и получать электронные сообщения с вашего телефона.
Перед началом настройки сервера убедитесь, что у вас есть следующие данные:
| 1. | Имя пользователя |
| 2. | Пароль |
| 3. | Адрес входящего почтового сервера |
| 4. | Адрес исходящего почтового сервера |
| 5. | Порт входящего сервера |
| 6. | Порт исходящего сервера |
| 7. | Тип безопасного соединения (SSL или TLS) |
Изучите настройки вашего почтового провайдера или свяжитесь со службой поддержки для получения указанной информации. После сбора всех необходимых данных, вы готовы перейти к настройке почтового сервера на вашем Android-устройстве.
Проверка и настройка параметров синхронизации почтового ящика
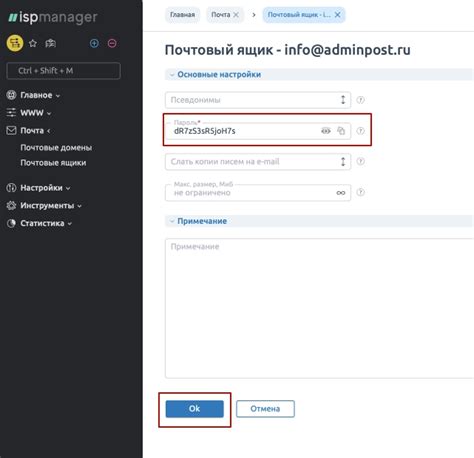
Этот раздел посвящен проверке и настройке параметров синхронизации почтового ящика на вашем Android устройстве. Здесь мы рассмотрим доступные опции и функционал, позволяющие вам контролировать синхронизацию и управлять вашим почтовым ящиком.
1. Доступные параметры синхронизации:
Перед тем, как начать настраивать синхронизацию, вам стоит ознакомиться с доступными параметрами, которые вам предоставляются. Вы сможете выбрать настройки, соответствующие вашим потребностям и предпочтениям.
2. Проверка текущих настроек:
Прежде чем менять параметры синхронизации, сначала проверьте текущие настройки. Вы сможете оценить, какие данные синхронизируются и с какой частотой. Это поможет вам решить, какие изменения вам требуются.
3. Изменение параметров синхронизации:
Когда вы определили, какие параметры синхронизации вам следует изменить, перейдите к изменению настроек. Вы можете установить периодичность синхронизации, выбрать типы данных, которые синхронизируются, и включить или отключить синхронизацию для определенных аккаунтов.
Примечание: не забудьте, что изменение параметров синхронизации может повлиять на использование данных и заряд батареи вашего устройства. Будьте внимательны при выборе опций синхронизации.
4. Резервное копирование и восстановление:
При необходимости, вы можете создать резервную копию вашего почтового ящика и настроек синхронизации. Это позволит вам восстановить почтовые данные и настройки в случае сброса устройства или переустановки приложения почты.
В этом разделе вы узнали о возможных параметрах синхронизации, проверке текущих настроек, изменении параметров, а также создании резервной копии и восстановлении вашего почтового ящика. Теперь вы готовы настроить синхронизацию вашей электронной почты на Android устройстве точно по вашим требованиям.
Вопрос-ответ

Как установить электронную почту на телефоне Android?
Чтобы установить электронную почту на телефоне Android, вам необходимо выполнить несколько простых шагов. Во-первых, откройте приложение "Настройки" на вашем телефоне. Затем прокрутите список настроек вниз и найдите вкладку "Аккаунты". Нажмите на нее. Далее выберите "Добавить аккаунт" и найдите в списке доступных типов аккаунтов "Электронная почта" или "Google". Если вы хотите добавить аккаунт Gmail, выберите "Google". После этого вам будет предложено ввести свой адрес электронной почты и пароль. Введите соответствующие данные и следуйте инструкциям на экране. После успешного ввода данных ваша электронная почта будет установлена на телефоне Android.



