Сегодня мы рассмотрим детальные инструкции по установке одного из самых популярных инструментов для тестирования производительности и нагрузки - JMeter. Если вы только начинаете свой путь в тестировании программного обеспечения и хотите овладеть этим мощным инструментом, то эта статья для вас.
Программное обеспечение JMeter известно своей простотой в использовании и гибкостью. Оно позволяет создавать и выполнять различные виды тестов, включая функциональное тестирование, нагрузочное тестирование, тестирование с применением различных протоколов и многое другое. Благодаря широкому набору возможностей JMeter является незаменимым инструментом для разработчиков и тестировщиков, которые стремятся обеспечить высокую надежность и производительность своих приложений.
Установка JMeter на операционную систему Linux Mint является довольно простой задачей, и в этой статье мы расскажем вам о главных шагах, которые нужно выполнить. Мы покажем вам, как загрузить и установить JMeter, а также подготовим вашу систему для работы с этим инструментом. Будем делать это пошагово и детально, чтобы вы могли легко освоить процесс установки и начать использовать JMeter сегодня же.
Зачем полезен JMeter и как он поможет в тестировании производительности

Оценка производительности
JMeter предоставляет возможность измерить производительность веб-приложений, баз данных, серверов и других компонентов системы. С помощью JMeter можно создавать сценарии и симулировать поведение реальных пользователей, генерировать нагрузку и анализировать возможные проблемы, такие как долгое время ответа от сервера или нестабильность системы при высокой нагрузке.
Тестирование масштабирования
JMeter позволяет проверять масштабируемость системы, то есть ее способность принимать и обрабатывать большое количество запросов. С помощью JMeter можно создавать тестовые сценарии с переменной нагрузкой и проверять, насколько хорошо система справляется с увеличением числа пользователей или объема данных.
Идентификация узких мест
С помощью JMeter можно найти слабые места в системе и оптимизировать их. JMeter предоставляет возможность анализировать результаты тестирования и выявлять узкие места, такие как медленные запросы к базе данных или неэффективные алгоритмы обработки данных. Это позволяет разработчикам и администраторам системы оптимизировать ее производительность и повысить ее эффективность.
Проверка стабильности и надежности
JMeter помогает проверить стабильность и надежность работы системы при длительной нагрузке или с использованием различных сценариев. С помощью JMeter можно создавать тесты, эмулирующие реальные условия эксплуатации системы, и проверять, как система ведет себя в различных ситуациях. Это позволяет выявить и устранить возможные проблемы, связанные с отказами, падениями производительности или нестабильностью работы системы.
В итоге, использование JMeter позволяет проводить эффективное тестирование производительности систем и приложений, выявлять возможные проблемы и оптимизировать работу системы для более стабильного и производительного функционирования.
Шаг 1: Загрузка Java Development Kit (JDK)

Прежде чем приступить к установке, убедитесь, что у вас нет предыдущих версий JDK на вашей системе. Если они уже установлены, рекомендуется удалить их перед началом установки новой версии. Для этого можно воспользоваться инструкциями от разработчика операционной системы или использовать удобные программы для удаления пакетов.
Чтобы загрузить JDK, вам необходимо посетить официальный веб-сайт Oracle, где вы найдете последнюю версию JDK для Linux. При выборе версии убедитесь, что она соответствует архитектуре вашего процессора и версии операционной системы Linux Mint.
Шаг 2: Загрузка и распаковка JMeter
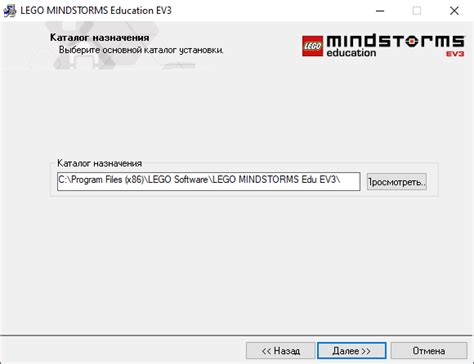
В этом разделе мы рассмотрим процесс загрузки и распаковки программы для тестирования производительности, которая была рассмотрена в предыдущем разделе. Мы описываем каждый шаг детально, чтобы новичкам было легче разобраться.
Первым шагом будет загрузка необходимого файла с программой. Для этого перейдите на официальный сайт разработчика и найдите раздел загрузок. Найдите соответствующую версию программы для вашей операционной системы и нажмите на ссылку для загрузки.
Как только файл будет загружен, вам потребуется распаковать его. Это можно сделать с помощью встроенных инструментов вашей операционной системы. Перейдите к папке, в которую был сохранен загруженный файл, щелкните правой кнопкой мыши по нему и выберите опцию "Распаковать".
После завершения процесса распаковки у вас должна появиться папка с программой. Вам необходимо перейти в эту папку и выполнить несколько дополнительных шагов для установки программы и настройки ее для вашей системы.
Шаг 3: Настройка переменных окружения
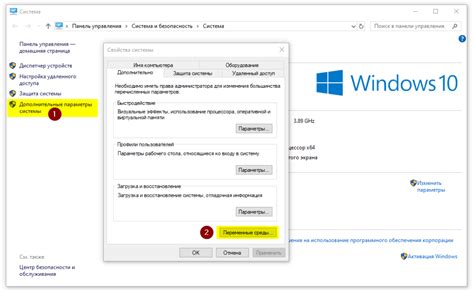
В данном разделе мы рассмотрим процесс настройки переменных окружения, которые позволят нам работать с установленным JMeter на Linux Mint.
Переменные окружения играют важную роль в работе программного обеспечения, так как предоставляют системе информацию о путях к различным файлам, директориям и другим ресурсам. Настройка этих переменных является необходимым шагом для правильной работы JMeter.
Прежде всего, нам понадобится открыть файл .bashrc, который содержит настройки окружения текущего пользователя. Для этого воспользуемся текстовым редактором командной строки, например, vi или nano. Введите команду:
vi ~/.bashrc
После открытия файла, перейдите в конец и добавьте следующую строку:
export PATH=$PATH:/path/to/jmeter/bin
Здесь вместо "/path/to/jmeter" укажите путь к установленной папке JMeter. Например, если JMeter был установлен в домашней директории пользователя, то путь будет выглядеть следующим образом:
export PATH=$PATH:/home/username/apache-jmeter-5.4.1/bin
После внесения изменений сохраните файл и закройте редактор. Чтобы изменения вступили в силу, выполните следующую команду:
source ~/.bashrc
Теперь JMeter будет доступен из любого места в вашей системе через командную строку. Вы можете убедиться в этом, введя команду:
jmeter -v
Если все настройки были выполнены верно, вы должны увидеть информацию о версии установленной программы.
Шаг 4: Инициализация JMeter и создание первой тестовой схемы
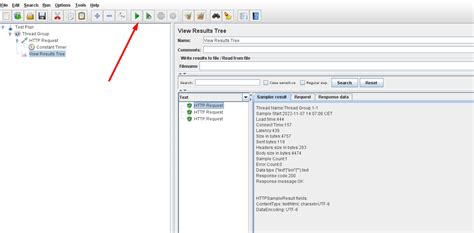
Для начала откройте терминал на вашем Linux Mint и выполните следующую команду:
| Команда | Описание |
|---|---|
| jmeter | Запускает JMeter |
После выполнения этой команды вы увидите, как JMeter открывается и появляется главное окно приложения. Теперь мы можем приступить к созданию первой тестовой схемы.
Следуйте этим шагам:
- Щелкните правой кнопкой мыши по узлу "Test Plan" в дереве компонентов слева от главного окна JMeter.
- Выберите "Add" > "Threads (Users)" > "Thread Group" из контекстного меню.
- В появившемся диалоговом окне "Thread Group" укажите количество пользователей, которые будут моделироваться в тесте, а также продолжительность теста и другие параметры, если это необходимо.
- Нажмите кнопку "OK", чтобы добавить новую группу потоков в ваш тестовый план.
Поздравляю! Вы только что создали первую тестовую схему в JMeter. Теперь вы можете добавить различные компоненты (например, HTTP Request) к этому тестовому плану для изучения производительности вашего веб-приложения. Переходите к следующему шагу, чтобы узнать больше о настройке и использовании компонентов JMeter.
Полезные советы и рекомендации для эффективного использования JMeter

В этом разделе мы поделимся некоторыми ценными советами и рекомендациями, которые помогут вам эффективно использовать JMeter.
- Разделите тесты на модули: это позволит вам легко обнаружить и исправить проблемы, а также повторно использовать модули в более сложных тестовых сценариях.
- Используйте переменные: это позволит вам создавать динамические данные и облегчить подготовку данных для тестирования.
- Настраивайте тайминги: правильная задержка между запросами и исполнением действий в тестовом сценарии поможет вам обнаружить узкие места и возможные проблемы с производительностью.
- Мониторинг ресурсов: следите за использованием памяти, ЦП и сетевыми ресурсами, чтобы идентифицировать бутылочные горлышки и проблемные участки кода.
- Используйте графики и отчеты: это поможет вам визуализировать данные и результаты тестирования, что упростит анализ и поиск проблем.
- Тестируйте в реалистичных условиях: воспроизведите реальные сценарии использования вашего приложения, чтобы адекватно оценить его производительность и надежность.
- Используйте функциональности JMeter: изучите документацию и экспериментируйте с различными функциями и элементами JMeter, чтобы достичь наилучших результатов.
Внедрение этих советов и рекомендаций в ваш процесс тестирования с помощью JMeter поможет вам повысить эффективность и точность ваших тестов, а также позволит обнаружить и устранить потенциальные проблемы в вашем приложении. Будьте тщательны при настройке и анализе результатов тестирования, чтобы гарантировать качество вашего программного обеспечения.
Вопрос-ответ

Можно ли установить JMeter на другой дистрибутив Linux?
Да, вы можете установить JMeter на любой дистрибутив Linux, не только на Linux Mint. Установочный процесс будет аналогичным, независимо от дистрибутива. Просто следуйте указанным в гайде командам и инструкциям соответствующего дистрибутива Linux.
Можно ли использовать JMeter для тестирования веб-приложений?
Да, JMeter является мощным инструментом для тестирования веб-приложений. Вы можете создавать HTTP-запросы, отправлять формы, создавать тестовые сценарии для взаимодействия с веб-приложением, анализировать производительность сервера и многое другое. JMeter также поддерживает различные протоколы, такие как FTP, JDBC, SOAP, REST и другие.



