При разработке программного обеспечения, важной составной частью работы является умение оперировать файлами. Каждый программист должен владеть навыками работы с различными типами файлов, включая обработку архивных файлов. В этой статье мы рассмотрим один из популярных форматов архивов и способы работы с ним в среде программирования Eclipse.
Мы живем в эпоху технологического прогресса, где объемы данных растут с каждым днем. Для удобства передачи и хранения данных разработчики использовали архивные форматы, которые позволяют сократить размер файлов и упростить процесс передачи. Один из таких форматов - это jar-архивы. Jar-файлы объединяют в себе несколько файлов и позволяют выполнить запуск программы только через один файл.
Как программисту, необходимо быть гибким и уметь работать с различными форматами файлов. Вот почему владение навыком работы с jar-архивами в Eclipse может значительно упростить вам жизнь при разработке. Мы рассмотрим несколько методов, которые помогут вам успешно открыть jar-файл в среде программирования Eclipse и работать с его содержимым.
Установка IDE для выполнения Java-проектов

Шаг 1: Подготовьтеся к разработке и запуску Java-проектов на вашем компьютере. Для этого необходимо установить интегрированную среду разработки, которая позволит вам эффективно создавать и редактировать код на языке Java, а также отлаживать и запускать программы.
Шаг 2: Одной из популярных сред разработки Java-приложений является Eclipse. Это мощная и гибкая IDE с широкими возможностями для разработки Java-проектов. Следующим шагом в установке Eclipse будет скачивание установочного файла с официального сайта разработчика.
Шаг 3: После завершения загрузки установочного файла запустите его. В процессе установки вас попросят выбрать папку назначения, где будет располагаться Eclipse на вашем компьютере. Выберите подходящую папку и продолжайте установку, следуя указаниям в установщике.
Шаг 4: По завершении установки запустите Eclipse. Вы увидите стартовую страницу, где можно создать новый проект или открыть уже существующий. Далее вам следует настроить рабочую область и другие основные параметры среды разработки в соответствии с вашими предпочтениями.
Шаг 5: Теперь вы готовы к разработке и запуску Java-проектов в Eclipse. Создайте новый проект и начинайте писать код, отлаживать и запускать программы. Eclipse предлагает множество инструментов и функций, которые помогут вам в разработке эффективного и качественного кода.
Установка Eclipse - первоначальный этап для работы с Java в Eclipse, где вы запускаете установочный файл и следуете инструкциям по установке, чтобы создать IDE, готовую к разработке и запуску Java-проектов.
Запуск Eclipse и создание нового проекта
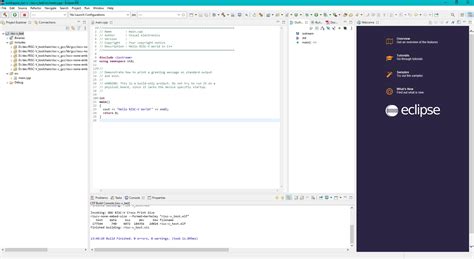
В данном разделе мы рассмотрим процедуру запуска интегрированной среды разработки (IDE) Eclipse и настройку нового проекта.
Перед началом работы с Eclipse необходимо убедиться, что программа установлена на компьютере. После того, как Eclipse успешно запущен, можно приступить к созданию нового проекта.
Создание проекта в Eclipse - это первоначальная стадия процесса разработки, где вы можете задать параметры и настройки проекта. Для этого необходимо выбрать соответствующую опцию в меню "Файл" или воспользоваться горячей клавишей сочетания.
Когда диалоговое окно создания проекта откроется, вам будет предложено ввести название проекта, выбрать его расположение на компьютере и указать используемый язык программирования. Кроме того, вы можете выбрать за основу уже существующий шаблон проекта или создать новый пустой проект.
После заполнения всех необходимых полей и настройки проекта, вам достаточно нажать кнопку "Создать" или применить изменения, чтобы Eclipse завершил процесс создания нового проекта.
Теперь вы готовы начать работу в созданном проекте, добавлять и редактировать файлы, писать код и запускать вашу программу в Eclipse.
Импорт библиотеки в проект
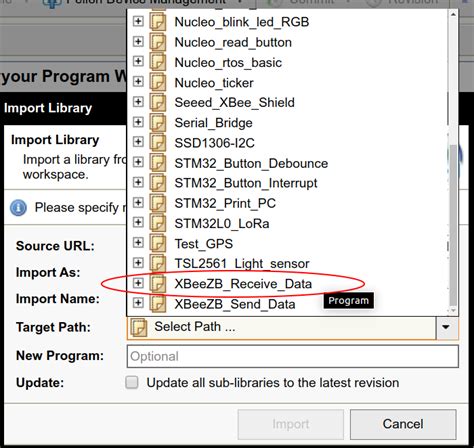
Импортирование jar-файла представляет собой процесс добавления его содержимого в проект, что позволяет использовать внешний код и функции в своем приложении. Это полезно в тех случаях, когда необходимо добавить дополнительные функции или сторонние библиотеки для решения определенных задач.
| Шаг | Описание |
|---|---|
| 1 | Откройте проект, в который необходимо импортировать jar-файл. |
| 2 | Щелкните правой кнопкой мыши на проекте в панели навигации слева и выберите "Properties" (Свойства). |
| 3 | В открывшемся окне выберите вкладку "Java Build Path" (Путь сборки Java). |
| 4 | Кликните на кнопку "Add External JARs" (Добавить внешние JAR-файлы) или "Add JARs" (Добавить JAR-файлы). |
| 5 | Выберите необходимый jar-файл из диалогового окна и нажмите "Open" (Открыть). |
| 6 | Подтвердите выбор, нажав "OK". |
После выполнения этих шагов выбранный jar-файл будет импортирован в проект, и его функции и классы будут доступны для использования в вашем приложении. Теперь вы можете использовать внешний код и расширять функциональность проекта в Eclipse.
Важно помнить, что импортированный jar-файл должен соответствовать требованиям вашего проекта и быть подходящей версией для целей, которые вы планируете достичь с его помощью. Также стоит учитывать, что не все jar-файлы могут быть совместимыми между различными версиями Eclipse, поэтому следует проверить совместимость перед импортом.
Подключение библиотеки к проекту
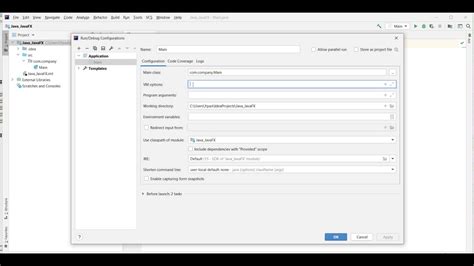
В данном разделе мы рассмотрим способы интеграции дополнительной функциональности в проект, используя внешнюю библиотеку. Библиотеки представляют собой наборы предопределенных классов и методов, которые можно использовать для расширения возможностей программы.
Существует несколько способов подключения библиотеки к проекту в зависимости от инструментов разработки, которые вы используете. Рассмотрим основные методы.
| Метод | Описание |
|---|---|
| 1. Импорт jar-файла | Один из наиболее простых способов подключить библиотеку - это добавить jar-файл в проект. Для этого необходимо скопировать jar-файл в папку с проектом и затем импортировать его в коде. После этого библиотека будет доступна для использования в проекте. |
| 2. Указание в зависимостях проекта | Если вы используете систему управления зависимостями, такую как Maven или Gradle, вы можете добавить зависимость на библиотеку в файле конфигурации вашего проекта. Система сборки автоматически загрузит и подключит библиотеку при сборке проекта. Этот способ удобен, когда нужно управлять версиями библиотек и их обновлением. |
| 3. Использование менеджера библиотек | Некоторые интегрированные среды разработки, такие как Eclipse, предоставляют специальные менеджеры библиотек, которые позволяют автоматически скачивать и устанавливать библиотеки прямо из среды разработки. Это удобно, когда нужно быстро добавить в проект популярные библиотеки без необходимости их ручной загрузки. |
Выберите подходящий способ подключения библиотеки в зависимости от ваших потребностей и инструментов разработки, с которыми вы работаете. Использование внешних библиотек позволит значительно расширить возможности вашего проекта и повысить эффективность разработки.
Поверка функционирования программы при использовании jar архива
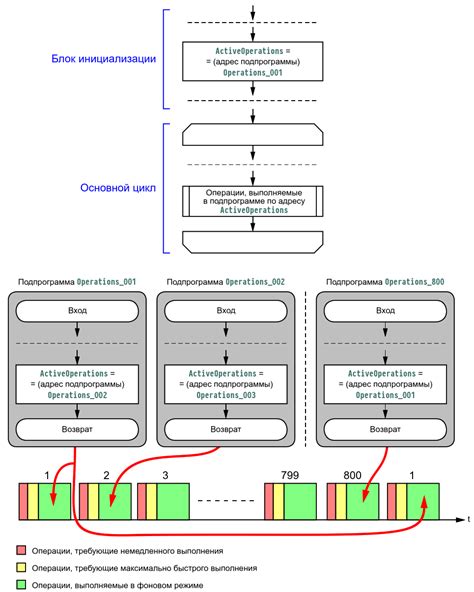
При работе с программным обеспечением, собранном в jar архив, важно убедиться, что оно работает корректно и выполняет все необходимые задачи. Для этого необходимо провести проверку работоспособности программы после ее упаковки в jar формат.
В процессе проверки следует убедиться, что все функции программы выполняются без ошибок и дефектов. Для начала, рекомендуется проверить, что программа успешно запускается. После запуска следует протестировать основные функции программы, такие как чтение и запись данных, их обработка и отображение на экране.
Также рекомендуется проверить работу программы на разных операционных системах и версиях языка программирования, чтобы удостовериться в ее независимости от окружения. Это поможет убедиться, что программа работает корректно в различных условиях и что она доступна для использования разным пользователям.
В завершение проверки следует провести тщательное тестирование программы, включающее в себя как позитивные, так и негативные сценарии использования. Это поможет убедиться в надежности программы и в том, что она хорошо адаптирована к различным ситуациям.
Вопрос-ответ




