В наше время существует множество причин, по которым пользователь может временно лишиться доступа к знакомому и удобному сервису, предоставляющему доступ к видео-контенту. Отказы в работе программного обеспечения, технические сбои или неправильные настройки, все это может привести к необходимости восстановить популярный видеохостинг, чтобы снова наслаждаться просмотром любимых роликов и клипов.
В этой статье мы рассмотрим несколько простых и эффективных способов восстановления доступа к платформе видео-воспроизведения. Большинство из них доступны даже для самых неопытных пользователей и не требуют специальных знаний или навыков в области информационных технологий.
Одним из первых шагов, который стоит предпринять при возникновении проблем с доступом к сервису, является проверка наличия актуальной версии приложения и настроек, которые могут повлиять на его функционирование. Также стоит учесть, что возможны проблемы с подключением к интернету, исключить их можно путем перезагрузки маршрутизатора или проверки сетевых кабелей.
Основная определяющая фактор проблем с популярной видеоплатформой

Происшествия, связанные с использованием платформы для обмена видео, порождаются указанным в этом разделе основным провоцирующим механизмом.
Основной источник неполадок | Определяющая причина проблем | Главный фактор, вызывающий трудности |
Технические нарушения | Сбои в работе | Неисправности в функционировании |
Проблемы с соединением | Локальные ошибки сетевого подключения | Недостатки в установке связи |
Конфликты с браузерами | Несовместимость с различными браузерами | Противоречия в совместной работе с браузерным программным обеспечением |
Изучение основных причин возникающих проблем поможет найти адекватные решения для устранения неполадок и восстановления хорошей работоспособности этой видеоплатформы.
Распознавание и устранение неисправностей с приложением
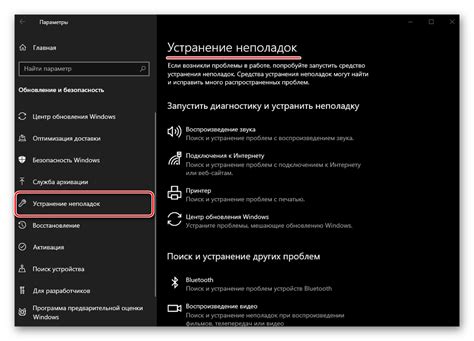
В данном разделе мы рассмотрим способы определения и устранения возможных проблем, связанных с функционированием приложения, без упоминания конкретного продукта или процесса его установки. Мы рассмотрим возможные неполадки и представим методы их исправления, чтобы обеспечить бесперебойную работу приложения и предотвратить возможные проблемы.
Когда вы сталкиваетесь с неполадками приложения, важно обратить внимание на некоторые признаки, которые могут указывать на возникшие проблемы. Например, это может быть неожиданное завершение работы приложения, замедленная загрузка контента, неработающие функции или неправильное отображение интерфейса. Мы рассмотрим эти признаки более подробно и предложим рекомендации по их исправлению.
1. Прежде всего, проверьте подключение к Интернету. Возможно, проблема заключается в неплохом сигнале Wi-Fi или медленном интернет-соединении, что способно повлиять на работу приложения. Убедитесь, что вы подключены к стабильной и быстрой сети.
2. Проверьте обновления приложения. Некорректная работа приложения может быть связана с отсутствием последней версии программы или с неправильной установкой обновлений. Убедитесь, что у вас установлена последняя версия приложения и если нет, обновите его.
3. Очистите кеш и данные приложения. Накопление временных файлов и данных может вызвать неполадки в работе приложения. Очистка кеша и данных приложения может помочь исправить эти проблемы. Убедитесь, что приложение закрыто, затем перейдите в настройки вашего устройства, найдите раздел приложений и выберите нужное приложение для очистки кеша и данных.
4. Перезагрузите устройство. Иногда перезагрузка устройства может помочь устранить временные сбои в работе приложения. Попробуйте перезагрузить устройство и запустить приложение снова, чтобы увидеть, решит ли это возникшую проблему.
5. Проверьте наличие конфликтующих приложений. Некоторые приложения могут быть несовместимыми друг с другом и вызывать неполадки в работе. Убедитесь, что нет установленных приложений, которые могут влиять на функционирование нужного вам приложения и, при необходимости, удалите такие приложения.
Следуя этим рекомендациям, вы сможете выявить и устранить возможные неполадки, которые могут возникнуть в работе приложения. И помните, что в случае неудачи всегда можно обратиться к службе поддержки, чтобы получить дополнительную помощь.
Удаление приложения для просмотра видео

В данном разделе будет описан процесс удаления приложения, которое позволяет просматривать видео. Здесь будет рассказано, как избавиться от этого программного продукта, чтобы освободить место на устройстве и выбрать альтернативные способы для просмотра контента.
Следующими шагами можно удалить данный программный продукт:
- Перейдите в меню настройки вашего устройства.
- Найдите раздел "Установленные приложения" или аналогичный в зависимости от операционной системы.
- Найдите приложение для просмотра видео в списке установленных программ.
- Выберите данное приложение, после чего откроется окно с информацией о нем.
- Нажмите на кнопку "Удалить" или "Деинсталлировать", чтобы удалить приложение.
После выполнения указанных шагов приложение для просмотра видео будет успешно удалено с вашего устройства. Вы можете продолжить пользоваться другими способами просмотра контента, такими как использование веб-браузера или альтернативного приложения для просмотра видео.
Подробное руководство по эффективному удалению приложения с мобильного устройства
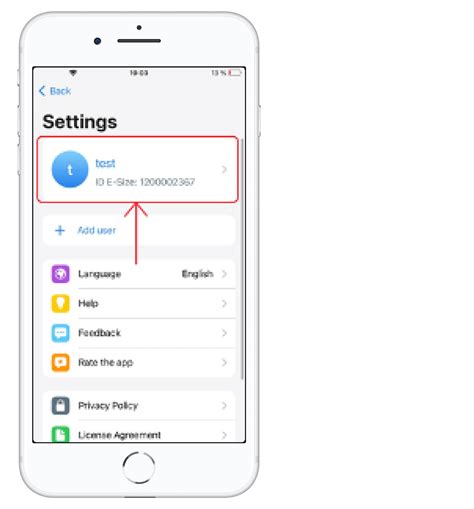
В данном разделе мы рассмотрим все необходимые шаги, чтобы без проблем и эффективно удалить приложение с вашего мобильного устройства. Мы предоставим вам подробные инструкции и полезные советы, помогающие избежать возможных проблем или оставшихся соединений после удаления.
Перед началом процесса удаления, важно убедиться в наличии правильной информации, а также подготовиться к процедуре. Вам потребуется доступ к настройкам вашего устройства и разделу приложений. Некоторые устройства могут иметь специфические настройки или особенности удаления приложений, поэтому следующие указания могут варьироваться в зависимости от вашего устройства.
| Шаг | Действие |
|---|---|
| Шаг 1 | Найдите значок "Настройки" на вашем устройстве и откройте его для перехода к общим настройкам. |
| Шаг 2 | В разделе настроек найдите и выберите "Приложения" для просмотра списка всех установленных приложений на вашем устройстве. |
| Шаг 3 | Прокрутите список приложений и найдите целевое приложение, которое вы хотите удалить. Нажмите на него, чтобы открыть страницу с информацией о приложении. |
| Шаг 4 | На странице с информацией о приложении найдите и выберите опцию "Удалить" или "Удалить приложение". Некоторые устройства могут требовать подтверждения удаления. |
| Шаг 5 | После подтверждения удаления, подождите, пока процесс удаления завершится. Время удаления может варьироваться в зависимости от размера и сложности приложения. |
| Шаг 6 | Проверьте свой список приложений или домашний экран, чтобы убедиться в успешном удалении выбранного приложения. Теперь вы можете быть уверены, что оно полностью удалено с вашего устройства. |
Удаление приложений с мобильного устройства может быть довольно простым, если вы знаете правильные шаги и инструкции. Помните, что выполнение этих действий должно осуществляться с осторожностью, чтобы не удалить что-то ненужное или важное. В случае сомнений, всегда хорошей практикой является консультация со специалистом или обращение к руководству пользователя вашего устройства.
Обновление операционной системы
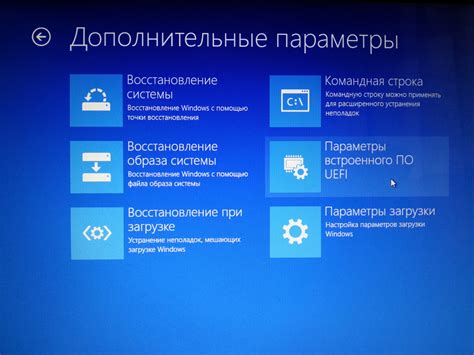
Перед началом обновления операционной системы необходимо подготовиться, убедившись, что устройство подключено к стабильной сети интернет и заряд аккумулятора достаточный для процесса обновления. Далее нужно запустить меню настроек, где можно найти раздел «Обновление системы». В зависимости от операционной системы, данный раздел может называться по-разному - "Обновление ПО", "Системные обновления" и т.д.
После выбора раздела "Обновление системы" отобразится список доступных обновлений. Рекомендуется выбрать опцию "Установить все обновления", чтобы получить полный комплект всех новых функций и исправлений. Далее следует нажать кнопку "Обновить", после чего начнется загрузка и установка обновлений. Во время этого процесса важно не выключать устройство и не разрывать интернет-соединение.
По завершении загрузки и установки обновлений, устройство перезагрузится и операционная система будет обновлена до последней версии. После этого рекомендуется перезапустить устройство, чтобы обновления вступили в полную силу. Теперь операционная система готова к использованию с новыми возможностями и улучшенной производительностью.
Значимость обновления операционной системы для эффективной работы платформы YouTube

Поддерживаемые разработчиками ОС обновления содержат в себе улучшения, которые не только повышают безопасность устройства, но и обеспечивают более эффективную работу приложений, в том числе YouTube. Обновление операционной системы также может включать в себя исправления ошибок и устранение проблем, которые могут возникать при воспроизведении видео, поиске контента или взаимодействии с функциями платформы YouTube.
Современные версии операционных систем часто включают в себя новые функции и возможности, которые могут быть полезными при использовании YouTube. Например, некоторые ОС имеют встроенные инструменты для управления потреблением данных или оптимизации энергопотребления, что может снизить нагрузку на устройство и повысить качество воспроизведения видео.
Помимо этого, обновление ОС позволяет получить доступ к последним версиям браузеров или других приложений, которые используются для просмотра YouTube. Это может быть важно, так как браузеры и приложения также выпускают обновления, которые улучшают работу с платформой YouTube, исправляют ошибки и добавляют новые функции.
| Преимущества обновления ОС для использования YouTube: |
|---|
| - Повышение совместимости с последними обновлениями YouTube |
| - Улучшение производительности приложения |
| - Исправление ошибок и устранение проблем при воспроизведении видео |
| - Доступ к новым функциям и возможностям |
| - Обновление браузера и других приложений, используемых для просмотра YouTube |
Очистка кеша приложения
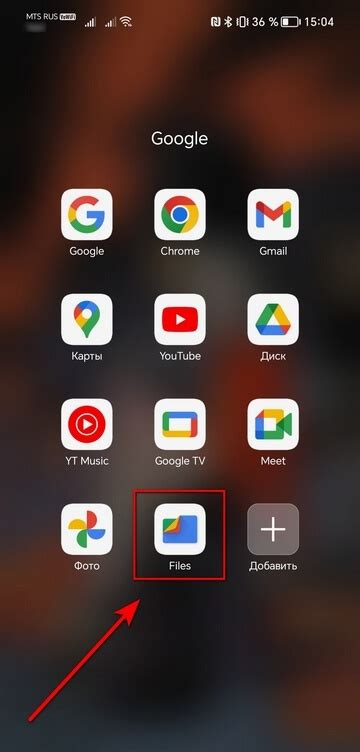
Очистка кеша приложения может быть полезна в случае, когда приложение работает медленно, не отображает контент корректно или возникают ошибки. Удаление временных файлов может помочь избежить конфликтов между старыми и новыми версиями приложения, а также освободить место на устройстве.
Существуют несколько способов очистки кеша приложения на различных устройствах. Воспользуйтесь одним из приведенных ниже методов:
- Метод 1: Перейдите в Настройки устройства, найдите раздел "Приложения" или "Управление приложениями", выберите нужное приложение из списка, затем нажмите на кнопку "Очистить кеш".
- Метод 2: Запустите приложение, перейдите в его настройки, найдите раздел "Хранилище" или "Память", выберите опцию "Очистить кеш" или "Удалить временные файлы".
- Метод 3: Если у вас установлено приложение для управления приложениями, воспользуйтесь им для поиска нужного приложения и очистки его кеша.
Обратите внимание, что после очистки кеша приложение может временно работать медленнее, так как при следующем запуске будут загружаться новые временные файлы. Однако, это обычно является временным явлением, и приложение должно начать работать более быстро и стабильно после этого.
Очистка лишних файлов для оптимизации загрузки YouTube
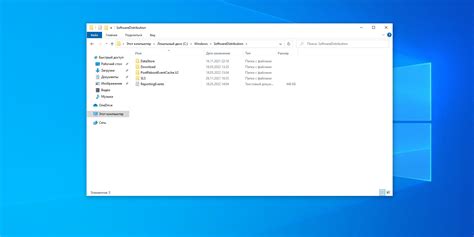
В этом разделе будет представлена пошаговая инструкция по удалению лишних файлов, которая поможет ускорить загрузку YouTube и повысить производительность сервиса.
| Шаг | Действие |
|---|---|
| Шаг 1 | Очистите кэш браузера |
| Шаг 2 | Удалите временные файлы |
| Шаг 3 | Избавьтесь от ненужных расширений и плагинов |
| Шаг 4 | Обновите браузер |
| Шаг 5 | Проверьте наличие вредоносных программ |
Следуя этим простым шагам, вы сможете освободить пространство на своем устройстве и улучшить загрузку YouTube, обеспечивая более плавное и беззаботное просмотр видео на платформе.
Вопрос-ответ

Что делать, если YouTube не работает или установлен некорректно?
Если YouTube не работает или установлен некорректно, вам следует воспользоваться следующими рекомендациями: 1. Проверьте подключение к Интернету. Убедитесь, что у вас есть стабильное подключение к Интернету и сигнал достаточно сильный. 2. Перезагрузите устройство. Попробуйте перезапустить устройство, на котором у вас установлен YouTube, чтобы исправить возможные ошибки в системе. 3. Очистите кеш и данные приложения. Зайдите в настройки своего устройства, найдите раздел приложений и выберите YouTube. Вам необходимо очистить кеш и данные приложения. Если это не помогло, можно удалить и заново установить YouTube. 4. Обновите приложение. Проверьте наличие обновлений для YouTube в Google Play или App Store и установите их, если они доступны. 5. Обратитесь к специалистам поддержки. Если ничего из вышеперечисленного не помогло, рекомендуется обратиться в службу поддержки YouTube или в производителя устройства.
Как удалить и заново установить YouTube на устройстве?
Если вам необходимо удалить и заново установить YouTube на вашем устройстве, выполните следующие действия: 1. Откройте меню приложений на своем устройстве. 2. Найдите и выберите иконку YouTube. 3. Удерживайте палец на иконке приложения YouTube. В некоторых случаях появится контекстное меню. 4. Перетащите иконку на мусорную корзину, если появилась такая опция. В некоторых устройствах может потребоваться выбрать опцию "Удалить". 5. Подтвердите удаление приложения. В верхней части экрана может появиться запрос на подтверждение удаления. 6. После удаления приложения, откройте Google Play или App Store на своем устройстве. 7. Введите "YouTube" в поисковую строку и найдите официальное приложение YouTube. 8. Установите приложение, следуя инструкциям на экране. После успешной установки вы сможете использовать приложение YouTube на вашем устройстве.



