В современном мире информация играет первостепенную роль во многих сферах нашей жизни. Одним из важных инструментов для представления сложных числовых данных являются графики. Графики позволяют визуализировать информацию и делают ее более понятной и доступной для анализа. В программе Microsoft Word, разработанной для создания и редактирования документов, существует возможность создания графиков с двумя осями, что значительно расширяет возможности представления данных.
График с двумя осями – это тип графика, который позволяет отображать два набора данных на разных осях одновременно. Такой график особенно полезен, когда наборы данных различаются по шкале или единицам измерения. Например, можно сравнивать объем продаж с температурой, потраченное время на проект с его бюджетом или любые другие показатели, имеющие различные характеристики.
Открытие программы Word и создание нового документа
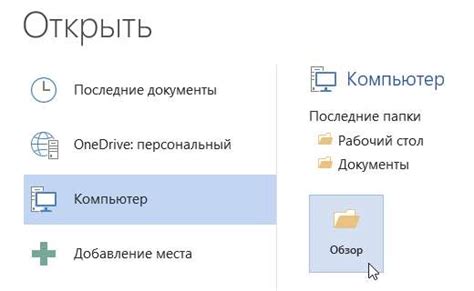
В данном разделе мы рассмотрим процесс открытия программы для создания текстовых документов и создания нового документа.
Открытие программы Word
Для начала работы с программой Word необходимо открыть ее на компьютере. Для этого можно воспользоваться различными способами, например, дважды щелкнуть иконку программы на рабочем столе или выбрать ее из списка установленных программ в меню "Пуск". После того, как программа Word откроется, вы увидите окно приложения на экране.
Создание нового документа
После открытия программы Word вы можете приступить к созданию нового документа. Для этого необходимо выбрать в меню программы команду "Файл" и затем выбрать опцию "Создать новый". В результате этой операции появится новый пустой документ на экране, готовый к редактированию и заполнению текстом.
Обратите внимание, что в процессе работы с программой Word вы можете использовать различные функции форматирования, стили текста, таблицы и другие возможности, чтобы создать свой уникальный документ.
Выбор типа графика с парой осей

В данном разделе мы рассмотрим основные виды графиков, которые позволяют отобразить данные по двум осям. В зависимости от типа данных и цели визуализации, вам может потребоваться выбрать конкретный тип графика, который наилучшим образом передаст информацию и поможет в анализе данных.
| Тип графика | Описание | Пример использования |
|---|---|---|
| Диаграмма рассеяния | Показывает взаимосвязь между двумя наборами данных и отображает их в виде точек на графике. | Например, можно использовать диаграмму рассеяния для анализа зависимости между температурой и расходом электроэнергии. |
| Линейный график с двумя осями | Позволяет отобразить два набора данных на одном графике с использованием двух вертикальных осей. | Например, вы можете использовать линейный график с двумя осями для сравнения продаж и прибыли на протяжении определенного периода. |
| Гистограмма | Используется для представления данных в виде столбцов, отображающих частоту или количество в каждом столбце. | Например, гистограмму можно использовать для анализа распределения возрастов в определенной группе людей. |
| Секторная диаграмма | Отображает соотношение каждого значения относительно общей суммы на круговой диаграмме. | Например, секторная диаграмма может использоваться для представления долей различных видов товаров в продажах компании. |
Пожалуйста, помните, что выбор конкретного типа графика зависит от ваших данных, цели визуализации и взаимосвязей, которые вы хотите обнаружить. Экспериментируйте с различными типами графиков и выбирайте тот, который наилучшим образом передаст информацию, сделает ваши данные понятными и поможет в принятии решений.
Ввод данных для меток осей на графике
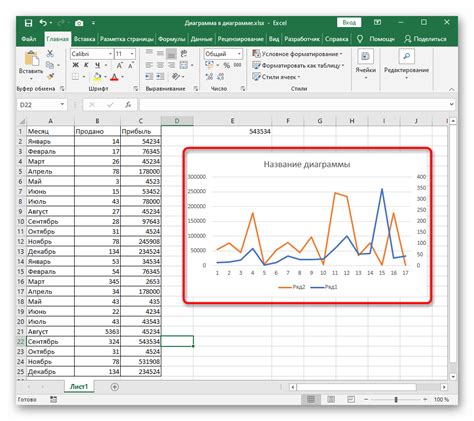
Ввод начальных и конечных значений для каждой оси является первым шагом в создании меток на графике. Начальное значение указывает на минимальное значение для данной оси, а конечное значение - на максимальное значение. При этом стоит помнить, что данные на осях должны быть представлены в подходящем формате, чтобы быть понятными и информативными. Важно также учесть масштабирование осей, чтобы визуализация была пропорциональной и наглядной.
Кроме того, необходимо определить шаг между значениями на оси, чтобы проследить прогрессию от начального до конечного значения. Шаг с оптимальной величиной позволяет точно передать информацию и обеспечивает понятность графика. Важно учитывать, что шаг может быть разным для разных осей в зависимости от их значения и цели представления данных.
Для уточнения информации на графике, необходимо добавить метки, указывающие значения на оси. Метки могут быть числовыми, включать единицу измерения или другую контекстную информацию. Они помогают пользователям разобраться в представленных данных и делают график более понятным и удобным для использования. Метки можно разместить вдоль оси или в конкретных точках на графике для более детального указания значений.
Итак, ввод данных для меток осей графика является важным этапом процесса создания информативной визуализации. Правильный выбор начальных и конечных значений, шага, а также добавление понятных меток сделают график более читаемым и полезным для анализа данных.
Настройка линейек графика в текстовом редакторе

Выбор шкалы осей
Первым шагом в настройке осей графика является выбор подходящей шкалы, которая отображает значения на осях. Шкала может быть линейной, логарифмической или категорийной, в зависимости от характера данных. Линейная шкала используется для значений, которые возрастают или убывают равномерно. Логарифмическая шкала применяется при большом диапазоне значений и помогает визуализировать данные более равномерно. Категориальная шкала используется для категорийных данных, таких как месяцы, дни недели и прочее.
Настройка делений осей
После выбора подходящей шкалы следует настроить деления осей графика. Деления определяют, какие значения будут отображаться на линейках. Частота делений зависит от диапазона значений и особенностей данных. Рекомендуется выбирать деления таким образом, чтобы на линейках было удобочитаемо и понятно отражено содержание графика.
Подписи осей
Очень важно добавить понятные подписи к осям графика, которые описывают, что именно отражается на каждой из осей. Необходимо использовать ясные и емкие названия, чтобы сделать график доступным для понимания как для опытных, так и для неопытных пользователей. В некоторых случаях также рекомендуется добавить единицы измерения, чтобы уточнить, как измеряются значения на оси.
Тщательная настройка осей графика поможет добиться наиболее точного и наглядного отображения данных. Уделяя внимание выбору шкалы, делений и подписей осей, вы сможете создать график, который будет отражать информацию в наиболее удобном и понятном формате для ваших читателей.
Добавление подписей к осям диаграммы
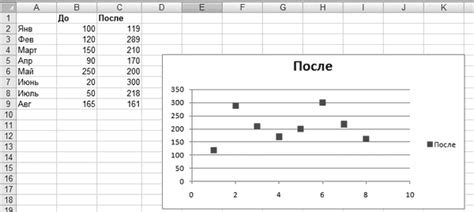
Когда создаёте диаграмму, особенно с несколькими осями, важно предоставить аудитории определённые индикаторы и объяснения относительно осей, чтобы помочь им лучше понять информацию, представленную на графике. В качестве примера, если ваш график отражает зависимость объёма продаж от времени, подписи к осям должны содержать информацию о временных промежутках и стоимости, помогая аудитории анализировать результаты.
- Прежде всего, определите оси диаграммы и выберите их настройки.
- Затем, щелкните правой кнопкой мыши на осях и выберите функцию "Добавить подписи к осям" из всплывающего меню.
- В открывшемся диалоговом окне "Подписи осей" введите необходимую информацию и нажмите кнопку "ОК". Вы можете указать подходящие единицы измерения, формат чисел и другие параметры.
- Проверьте, что подписи отображаются корректно и не пересекаются с другими элементами диаграммы.
- При необходимости вы можете изменить размеры или стиль подписей, используя доступные инструменты.
Внешний вид графика: придание уникальности и стиля
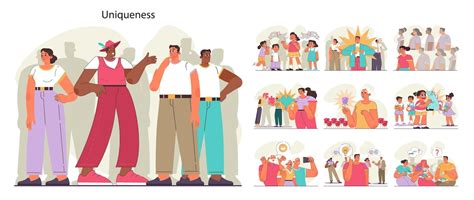
Каждый график имеет свой неповторимый внешний вид, который можно изменить, чтобы выразить свою индивидуальность и создать впечатляющую визуальную структуру. В данном разделе мы рассмотрим различные способы изменения оформления графика в программе Word.
Начнем с выбора цветовой схемы, которая будет определять визуальное впечатление от графика. Вы можете использовать яркие и насыщенные цвета, чтобы подчеркнуть важность данных, или выбрать более нейтральные оттенки для создания спокойного и профессионального образа.
Одним из ключевых элементов в оформлении графика является выбор типа линий, используемых для представления данных на осях. Вы можете выбрать разные стили линий (например, пунктирные или сплошные), чтобы создать различные эффекты и ясно выделить каждую ось.
Также вы можете использовать разные формы и размеры маркеров данных, чтобы подчеркнуть значения и добавить интерес к графику. От круглых точек до квадратных или треугольных маркеров - выбор за вами! Подобное изменение стиля маркеров позволяет создавать уникальные и запоминающиеся графики.
Не забывайте о важности подписей и заголовков для надлежащего представления графика. Добавление информативных заголовков, подписей осей и легенды поможет читателю легко понять, что изображено на графике, и интерпретировать данные с лёгкостью.
Наконец, стоит обратить внимание на различные стили и шрифты, используемые для отображения текста на графике. Вы можете выбрать подходящий стиль шрифта и его размер, чтобы согласовать график с остальными элементами вашего документа и создать единообразный дизайн.
Сохранение и экспорт графика

В этом разделе мы рассмотрим процесс сохранения и экспорта графика, созданного с использованием программного решения, настройки которого рассматривались в предыдущих разделах. Корректное сохранение и оптимальный экспорт графика имеют ключевое значение для его дальнейшего использования и передачи другим пользователям. В данном контексте мы будем обсуждать способы сохранения графика в различных форматах и настройки, которые стоит учесть при экспорте.
Сохранение графика
При сохранении графика, важно выбрать подходящий формат файла, который будет соответствовать целям использования. Для сохранения графика, вы можете выбрать одно из доступных в программном решении форматов, таких как PNG, JPEG, SVG и другие. Каждый формат имеет свои особенности и предназначение, поэтому стоит выбрать формат, который наилучшим образом подходит для вашего конкретного случая.
При сохранении графика, вы также можете настроить опции сжатия и качества изображения, чтобы достичь оптимальных результатов. Некоторые форматы также поддерживают сохранение прозрачности фона, что может быть полезно в некоторых случаях. Перед сохранением графика, стоит проверить все параметры и убедиться, что выбранный формат файла и настройки соответствуют вашим требованиям и ожиданиям.
Экспорт графика
Помимо сохранения графика в файл, вы также можете экспортировать его для дальнейшего использования в других приложениях или представления веб-страницы. Для этого, обычно используются форматы, поддерживаемые целевыми приложениями, такие как PDF, Excel или HTML. При экспорте графика, стоит учитывать особенности формата, в котором он будет использоваться, и настройки, которые могут влиять на его отображение.
Для достижения наилучших результатов при экспорте графика, рекомендуется убедиться, что все необходимые настройки и параметры установлены корректно. Перед экспортом, стоит обратить внимание на разрешение изображения, выбрать подходящие настройки цветовой палитры и убедиться в правильной интерпретации значений осей графика. Это позволит сохранить высокое качество графика и его правильное отображение в целевом приложении или на веб-странице.
- Изучите различные форматы файла и выберите наиболее подходящий для сохранения графика
- Проверьте настройки сжатия и качества изображения перед сохранением
- Обратите внимание на особенности формата при экспорте графика для использования в других приложениях или на веб-странице
- Установите правильные настройки разрешения, цветовой палитры и интерпретации осей перед экспортом
Вопрос-ответ

Можно ли создать график с двумя осями в программе Word?
Да, в программе Word вы можете создать график с двумя осями. Для этого вам потребуется использовать функции графического редактора Word и настроить оси графика для отображения двух наборов данных. Это позволит вам построить более информативный и наглядный график, который улучшит понимание данных.



